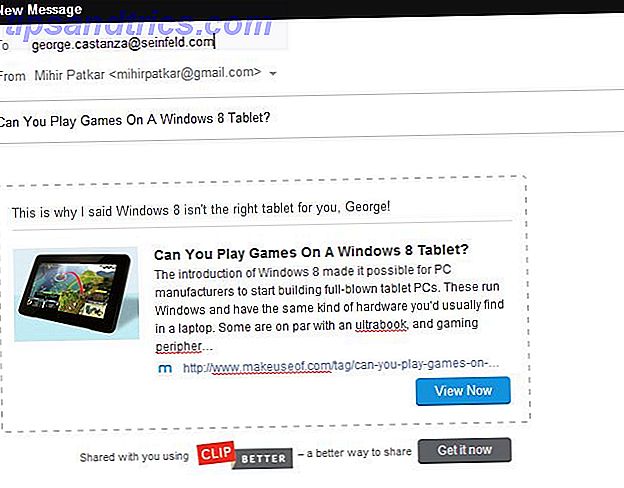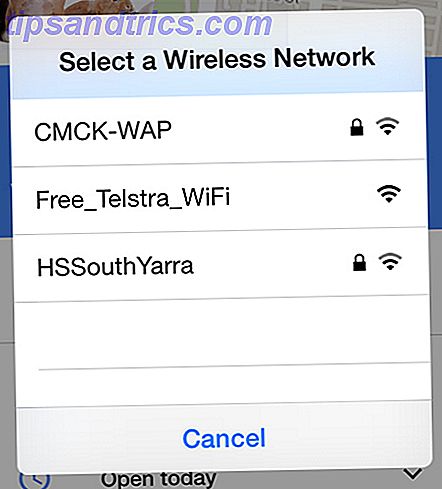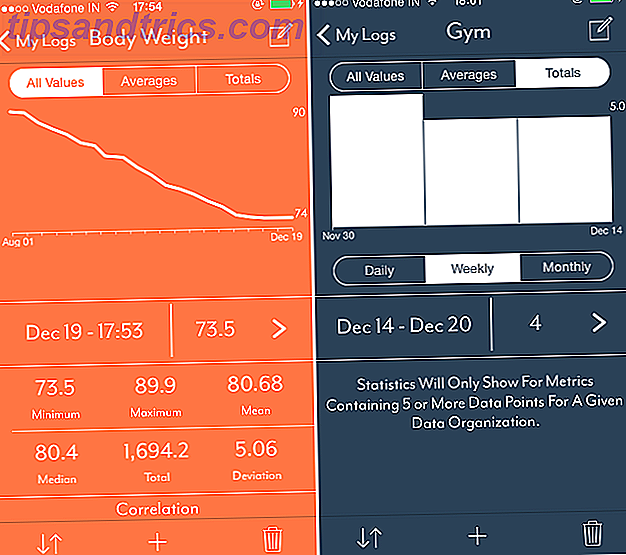Wenn Sie regelmäßig zwischen einem Windows-PC und einem Mac hin- und herwechseln, werden Sie durch einige der offensichtlichsten Unterschiede oft stolpern und Ihre Arbeit verlangsamen.
Heute werden wir sehen, wie Sie diese beheben können, indem Sie grundlegende Änderungen am Setup Ihres Mac vornehmen, so dass das Verhalten Ihres Windows-Setups widerspiegelt. Natürlich können Sie Windows auch mehr wie macOS machen. Wie Sie die besten Funktionen von Mac, Linux und Co. unter Windows bekommen. Wie Sie die besten Funktionen von Mac, Linux und Co unter Windows erhalten. Betriebssystem beneiden: Sie bewundern bestimmte Mac und Linux-Funktionen, während Windows verwendet. Was wäre, wenn Windows eine Leinwand wäre und du all die netten Gimmicks hinzufügen könntest, die du magst? Hier ist wie. Lesen Sie stattdessen mehr.
Hinweis: Wenn Sie von einem PC auf einen Mac umziehen Eine Kurzanleitung zur Verwendung eines Mac Für Windows-Benutzer Eine Kurzanleitung zur Verwendung eines Mac für Windows-Benutzer Es gibt Situationen im Leben, in denen Sie feststellen, dass Sie etwas anderes als das erste verwenden müssen Wahl aus Notwendigkeit. Dies gilt auch für Computerbetriebssysteme. Lesen Sie Vollständiger, wir würden empfehlen, die Apple-Art zu lernen, Dinge von Anfang an zu tun.
Wechseln Sie zu Windows-Like Scrolling
Gehen Sie zu Systemeinstellungen> Trackpad und deaktivieren Sie unter der Scroll & Zoom- Registerkarte das Kontrollkästchen neben Scroll direction: natural . Das passt den Scroll-Stil auf Ihren Apple- und Microsoft-Computern zusammen.
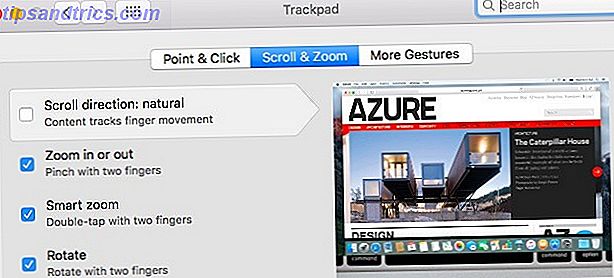
Maximiere Windows mit der Zoom-Taste
Die (grüne) Zoom-Schaltfläche in den Fenstersteuerelementen auf einem Mac scheint einen eigenen Kopf zu haben - sie maximiert die Fenster in einigen Apps und passt sie an verschiedene Anpassungen in anderen Apps an.
Wenn Sie möchten, dass die Zoom-Schaltfläche das Fenster immer maximiert, dh es ausfüllt, um den Bildschirm auszufüllen, installieren Sie Right Zoom (kostenlos) und machen Sie damit fertig. Um in den Vollbildmodus zu wechseln, verwenden Sie diese Schaltfläche zusammen mit der Umschalt- / Steuerungs- / Befehlstaste .
Wenn Sie den rechten Zoom zum ersten Mal öffnen, wird sein Einstellungsfenster angezeigt, in dem Sie aufgefordert werden, die App zu konfigurieren und zu aktivieren. Sie haben die Möglichkeit, einen Hotkey für die Maximierungsfunktion einzurichten und den rechten Zoom für ausgewählte Anwendungen zu aktivieren.
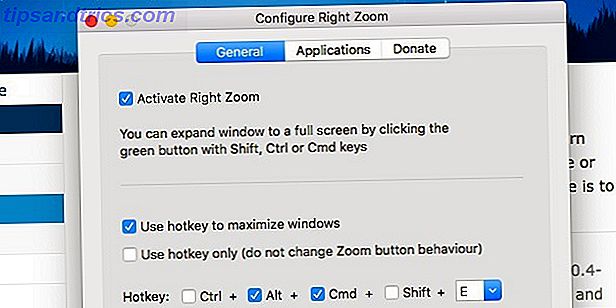
Beenden Sie Apps mit der Schließen-Schaltfläche
Werden Sie oft von einer App überrascht, die auf dem Dock sitzt, nachdem Sie vor einer Weile auf den Schließen- Button geklickt haben? Nach einem Jahr, in dem ich auf einen Mac umgestiegen bin, mache ich es immer noch. Ich schätze, Close wird immer mit dem Schließen einer App gleichgesetzt und nicht mit dem Schließen eines Fensters, wie es mein Mac von mir verlangt. Aber hey, es gibt eine App für Benutzer wie mich (ist das nicht immer?). Es heißt RedQuits - der Name sagt alles.
Liebe mich mein Macbook aber hasse die Tatsache, dass die Schließen nicht den Browser oder irgendeine App schließen RedQuitts Gelöst es !!! #RedQuits
- Joseph J. Waldner (@smoknJo) 5. Mai 2016
Sie können sich auch daran gewöhnen, den Befehl + q zum Beenden einer App zu verwenden (während Befehl + w das Fenster oder die aktuelle Registerkarte schließt).
Ändern Sie das Verhalten der Funktionstasten
Die Tasten F1, F2, F3 ... auf Ihrem Mac (und auf modernen PC-Tastaturen) ziehen doppelte Aufgaben wie Medientasten, Lautstärketasten, Helligkeitstasten und so weiter. Um sie als normale Funktionstasten zu verwenden, wie Sie sie auf einer klassischen PC-Tastatur verwenden, dh ohne die Fn- Taste zuerst zu drücken, gehen Sie zu Systemeinstellungen> Tastatur> Tastatur und aktivieren Sie das Kontrollkästchen neben Alle Tasten F1, F2 usw. als Standardfunktion verwenden Schlüssel .
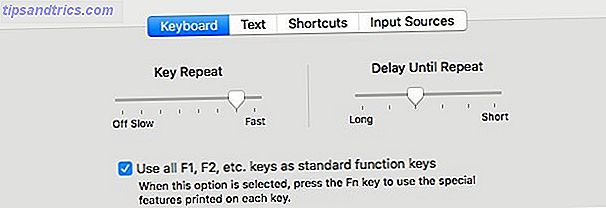
Machen Sie Finder Suche im aktuellen Ordner
Wenn Sie nach einem Schlüsselwort suchen, für das ein bestimmter Ordner geöffnet ist, durchsucht Finder im Gegensatz zum Windows-Explorer, der nur den geöffneten Ordner und seine Unterordner durchsucht, Ihre gesamte Festplatte.
Um die Suchfunktion des Explorers im Ordner im Finder zu replizieren, gehen Sie zu Finder> Einstellungen> Erweitert und wählen Sie im Dropdown-Menü Suchen bei der Suche die Option Aktuellen Ordner durchsuchen aus .
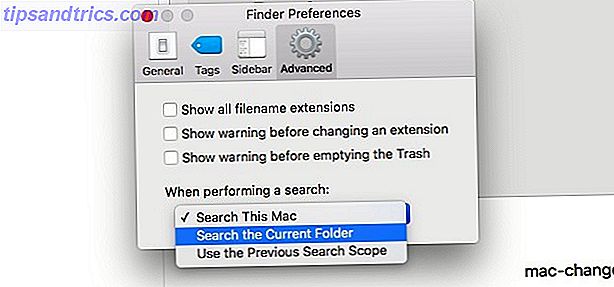
Remap-Tasten für die Bequemlichkeit
Die umgedrehten Positionen der Ctrl- und Alt- Entsprechungen auf dem Mac und das Fehlen von Schlüsseln wie PgUp, PgDn, PrntScrn und Backspace scheinen keine große Sache zu sein, wenn Sie zu einem Mac wechseln Von Windows wechseln ? Wichtige Tastatur Tipps für Mac Newbies Wechsel von Windows? Wichtige Tastaturtipps für Mac-Neulinge Der Wechsel von einem Windows-PC zu einem Mac kann für neue Benutzer auf viele Arten ein Schock sein. Hier finden Sie eine Kurzanleitung zur Anpassung an ein Mac-Tastaturlayout. Lesen Sie mehr einhundert Prozent. Ebenso ist das Fehlen von Mac-ähnlichen Funktionen nicht von Bedeutung, wenn Sie jetzt an Windows gewöhnt sind. Aber wenn Sie zu oft zwischen einem Mac und einem PC wechseln müssen, können Sie mit solchen Unterschieden frustriert schreien.
so komisch .. Wechsel von Windows zu Mac zu Windows, drücken Sie immer die falschen Tastenkombinationen auf der Tastatur pic.twitter.com/9s7El0WPaP
- Frederic Alpers (@fredericalpers) 3. Juli 2016
Dual-Boot-Windows auf Ihrem Mac oder erhalten eine gemeinsame All-in-One-Tastatur 12 der besten Wireless All-in-One-Tastaturen für Mac und PC 12 der besten Wireless All-in-One-Tastaturen für Mac und PC Wireless all-in - Eine Tastatur verwandelt einen langweiligen Wohnzimmercomputer in einen aufregenden Heimkino-PC. Welches ist das Beste für dich? Lesen Sie mehr für Ihren Mac und PC können Sie Ihre geistige Gesundheit retten. Eine weitere Teillösung besteht darin, weniger verwendete Schlüssel zu verwenden, um die fehlenden oder verwirrenden auf einem Gerät zu kompensieren - in diesem Fall auf Ihrem Mac.
Alle PC-Tastaturen sind nicht gleich aufgebaut. Zum Beispiel könnte es Win und Fn Tasten zwischen Strg und Alt oder nur die Win- Taste, oder die numerische Tastatur möglicherweise fehlen. Für eine maximale Bequemlichkeit müssen Sie Mac-Tasten neu zuordnen. Ihre Mac-Funktionstasten neu zuweisen, um alles zu tun, was Sie wollen. Die Funktionstasten Ihres Mac neu anordnen, um alles zu tun, was Sie wollen. Gibt es auf Ihrem Mac eine Funktionstaste, die Sie nie benutzen? Hier erfahren Sie, wie Sie etwas anderes machen können. Lesen Sie mehr basierend auf der Schlüsselposition auf Ihrer PC-Tastatur. Installieren Sie eine App wie Karabiner, um die vollständige Kontrolle über die Neuzuordnung zu erhalten.
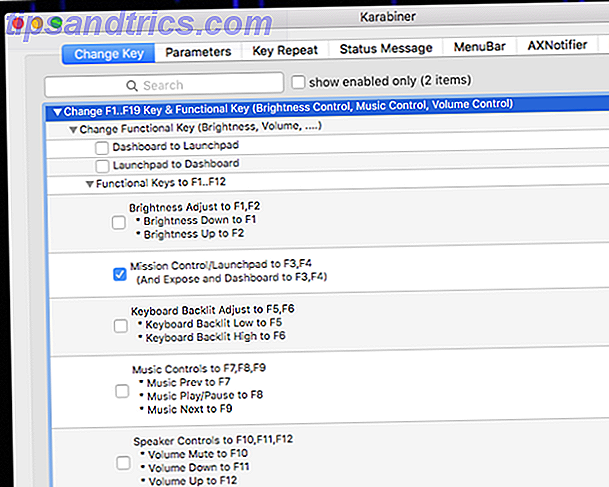
Überspringen Sie die App, wenn Sie nur lästige Zusatztasten deaktivieren oder Funktionen zwischen ihnen austauschen möchten. Sie können dies über Systemeinstellungen> Tastatur> Tastatur tun. Klicken Sie dort auf die Schaltfläche Modifier Keys .... Dies öffnet ein Dialogfeld, in dem Sie zum Beispiel die Strg- Taste in die Befehlstaste drehen oder die Feststelltaste deaktivieren können.
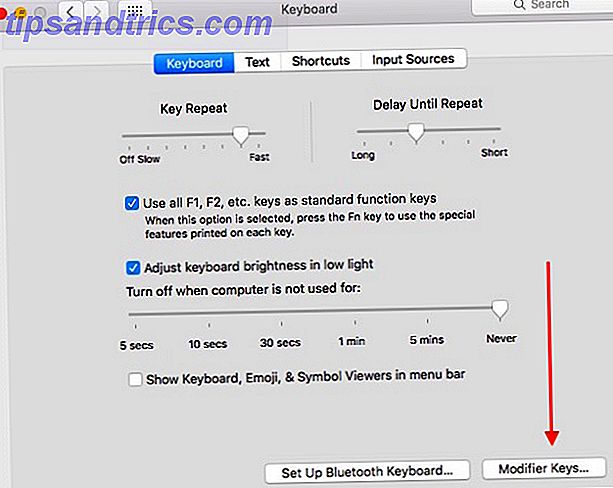
Ordnen Sie Ihre bevorzugten Tastaturkürzel zu
Wenn Sie weiterhin Enter drücken, um Dateien im Finder zigmal am Tag zu öffnen, und am Ende mit dem für die Umbenennung ausgewählten Dateinamen enden, wissen Sie, dass es an der Zeit ist, Ihre bevorzugten Tastenkombinationen von Windows auf macOS zu portieren. Glücklicherweise können Sie eine Verknüpfung ersetzen oder eine benutzerdefinierte auf Ihrem Mac erstellen.
Wechseln Sie zuerst zu Systemeinstellungen> Tastatur> Tastenkombinationen . In diesem Abschnitt finden Sie die Verknüpfungen, die Apple bereits für Sie eingerichtet hat. Für jede in diesem Abschnitt aufgelistete Funktion können Sie eine Verknüpfung hinzufügen oder die vorhandene ersetzen. Wählen Sie dazu das Verknüpfungsfeld und geben Sie die Verknüpfung ein, die Sie verwenden möchten. Stellen Sie sicher, dass Sie auch das entsprechende Kontrollkästchen aktivieren, um die Verwendung dieser Verknüpfung zu aktivieren.
Wenn Sie benutzerdefinierte Tastaturbefehle für Menüeinträge in beliebigen Mac-Anwendungen erstellen können, bin ich mir ziemlich sicher, dass dies einen Spiel-Wechsler darstellt
- Thomas Millar (@thmsmrr) 26. Mai 2016
Um eine neue Verknüpfung zu erstellen, wählen Sie im linken Bereich App-Verknüpfungen und klicken Sie auf das "+" - Symbol unter dem rechten Feld. Sehen Sie sich ein neues Dialogfeld an? Groß! Dort müssen Sie nun auswählen:
- die Anwendung, in der die Verknüpfung funktionieren soll
- die Funktion - genau wie sie im Menü der Anwendung erscheint - für die Sie die Verknüpfung erstellen und
- das Tastaturkürzel selbst
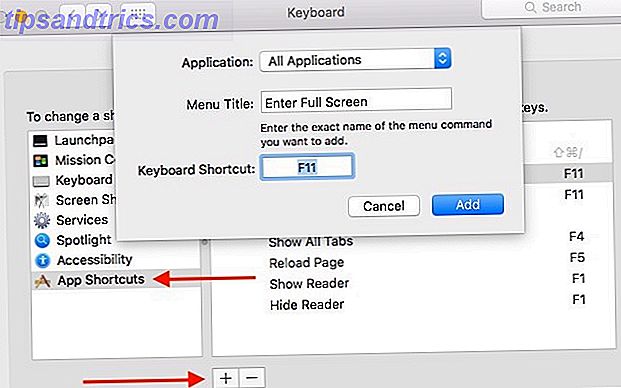
Also, welche Windows-Verknüpfungen Windows-Tastaturkurzbefehle 101: Die ultimative Anleitung Windows-Tastaturkurzbefehle 101: Der ultimative Leitfaden Tastaturkürzel können Sie Stunden der Zeit sparen. Meistern Sie die universellen Windows-Tastaturkürzel, Tastaturtricks für bestimmte Programme und einige andere Tipps, um Ihre Arbeit zu beschleunigen. Read More wäre sehr praktisch auf Ihrem Mac? Diese für Anfänger:
- f2 - zum Umbenennen der ausgewählten Datei (Finder)
- f5 - zum erneuten Laden von Webseiten (Safari oder andere Browser)
- f11 - um in den Vollbildmodus zu gelangen (Alle Anwendungen)
- Option + f4 - zum Schließen des aktiven Fensters
- Option + Enter - zum Abrufen von Dateiinformationen (Finder)
- Enter - zum Öffnen der ausgewählten Datei (Finder); Sie benötigen eine Lösung von Drittanbietern wie XtraFinder (kostenlos) für diesen
Holen Sie sich ein Startmenü
Die Dockingstation Ihres Mac ist eine nette Funktion, aber um die Dinge mit Ihrem PC abzugleichen, können Sie die Dockingstation loswerden und an deren Stelle eine Taskleiste und ein Startmenü-Kombinationsfeld installieren. Die App uBar (20 $, kostenlose Testversion) macht das möglich. Hier ist ein Schnappschuss von dem, was Ihr Dock ersetzen wird:
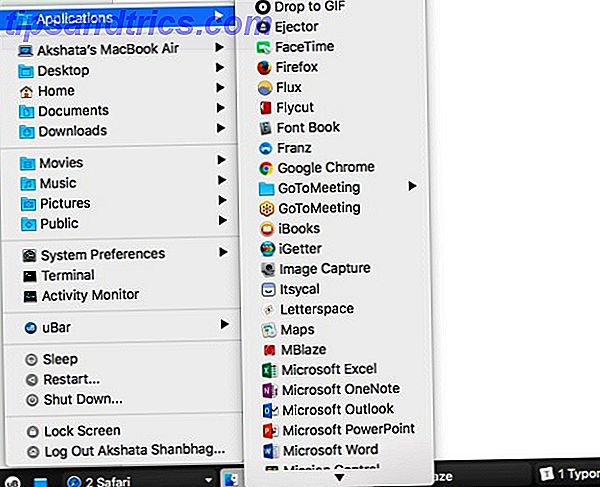
Wenn Sie das Dock so belassen möchten, wie es ist, aber etwas mehr Leistung hinzufügen möchten, installieren Sie Hyperdock. Es bringt Windows-ähnliche Voransichten und Fensterfangfunktionen in das Dock Ihres Macs.
Holen Sie sich gemeinsame Apps
Installieren Sie die MacOS-Versionen Ihrer bevorzugten und meistbenutzten Apps von Windows. Kannst du kein macOS-Pendant für eine App finden? Machen Sie das nächstbeste - suchen Sie nach einer App, die in Bezug auf die Benutzeroberfläche und grundlegende Funktionalität der Windows-Version am nächsten kommt.
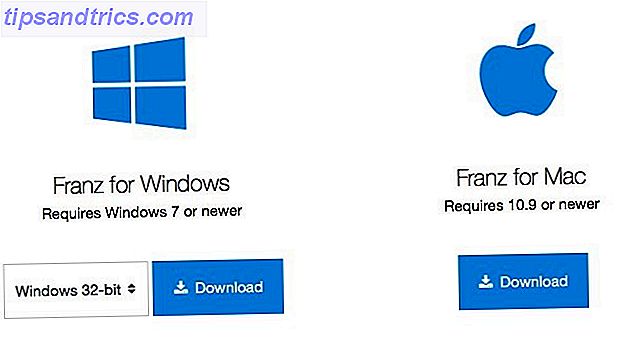 Besser noch, gehen Sie plattformunabhängig und suchen Sie nach kostenlosen Web-Apps. Es gibt keinen Mangel an diesen, und Sie können sie sogar in Desktop-Apps mit Fluid (kostenlos zu 4, 99 $) verwandeln.
Besser noch, gehen Sie plattformunabhängig und suchen Sie nach kostenlosen Web-Apps. Es gibt keinen Mangel an diesen, und Sie können sie sogar in Desktop-Apps mit Fluid (kostenlos zu 4, 99 $) verwandeln.
Die Verwendung von @focusat wird dank Fluid (Mac) in einer eigenständigen Benachrichtigungsleiste-App möglich, wodurch Web-Ablenkungen vermieden werden. pic.twitter.com/PBe4IXWiOk
- Lionel Davoust (@lioneldavoust) 20. April 2016
In dieser experimentellen Phase bleiben Sie bei kostenlosen Apps oder kostenlosen Testversionen. Sie möchten nicht zu viel Geld für Apps ausgeben, von denen Sie nicht einmal sicher sind, ob Sie sie haben möchten.
Erstellen Sie ein Shared File Repository
Richten Sie Ihre Cloud-Speicher-App auf Ihrem PC und Mac ein. Es ist der einfachste Weg, Dateien zwischen ihnen zu teilen. Wenn sich beide Geräte im selben Netzwerk befinden, verwenden Sie eine plattformübergreifende App wie Dukto, um Dateien gemeinsam zu nutzen. Dukto bietet Cross-Plattform, Drag-and-Drop-Dateifreigabe Dukto bietet plattformübergreifende Drag-and-Drop-Dateifreigabe Drag & Drop eine Datei; Senden Sie es an den Desktop eines anderen Computers in Ihrem Netzwerk. Dukto macht die lokale Dateifreigabe unabhängig vom Betriebssystem einfach. Weiterlesen .
Ein Wort über App-Berechtigungen
Einige der hier aufgeführten Apps benötigen spezielle Berechtigungen zum Arbeiten. Um diese Berechtigungen zu erteilen, müssen Sie lediglich den Anweisungen auf dem Bildschirm folgen, die bei der Installation der Apps angezeigt werden. Wenn Sie das Boot dann vermissen, können Sie trotzdem zu Sicherheit und Datenschutz> Datenschutz> Zugänglichkeit gehen, um diesen Apps die Erlaubnis zu geben, Ihren Mac zu steuern. Mach dir keine Sorgen, das ist nicht so finster wie es klingt.
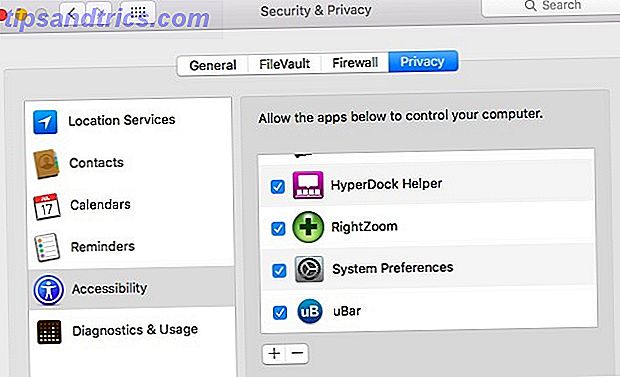
PC zu Mac zu PC
Diese Verbesserungen mögen sehr viel Arbeit sein (und sie sind es auch), aber die Auswirkungen auf Ihren Workflow sind enorm. Vergessen Sie die Produktivität. Auf der Suche nach dem Geheimnis der Produktivität. Es gibt keinen einzigen Halt auf der Suche nach dem Geheimnis der Produktivität. Es gibt kein One Fallen Sie nicht für den ganzen Hype. Produktivität ist kein Geheimnis. Aber die magische Formel könnte in nur drei Dingen sein, die maximieren können, wie Sie Dinge erledigen. Lesen Sie mehr, es ist das Ende von unbeabsichtigten Klicks und Tastendrucken, die Sie am meisten schätzen werden. Schließlich sind Tasten und Tasten, wo Sie erwarten, dass sie sind und tun, was Sie erwarten, dass sie tun!
Springen Sie regelmäßig zwischen Macs und PCs hin und her? Was macht dich verrückt, wenn du wechselst? Wie machst du es besser?