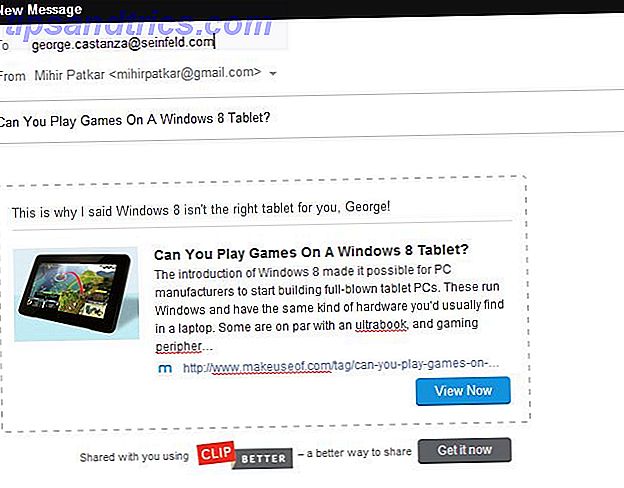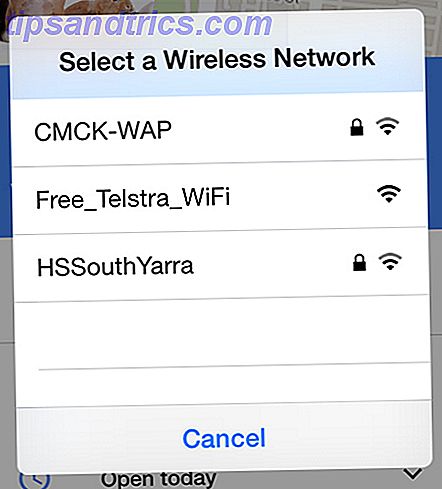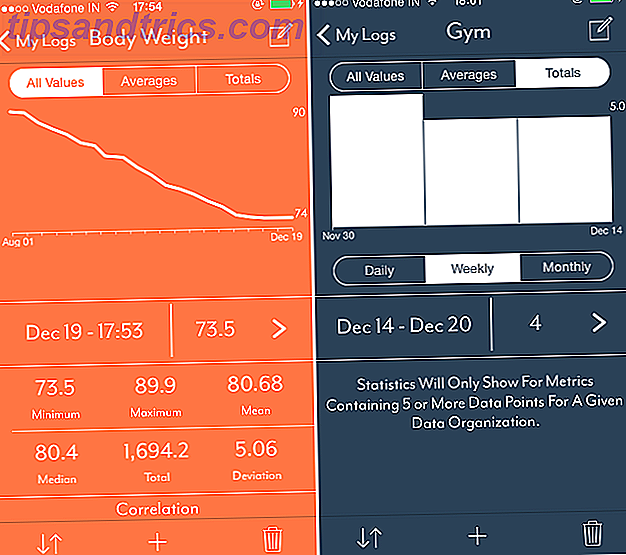Google Kalender ist eine der weltweit führenden Kalender-Apps. Die grundlegenden Funktionen sind für die meisten Benutzer ausreichend, aber mit ein paar Optimierungen können Sie Google Kalender zu einem produktiven Kraftpaket machen. 9 Google Kalenderfunktionen Sie sollten 9 Google Kalenderfunktionen verwenden Sie sollten Google Kalender verwenden, hat mehr Tricks auf Lager, als Sie möglicherweise realisieren. Unsere Tipps unterstützen Sie bei der Organisation von Veranstaltungen und reduzieren die Zeit, die Sie für die Verwaltung Ihres Kalenders benötigen. Weiterlesen .
Eine der einfachsten Funktionen, die Sie jedoch übersehen haben, ist die Möglichkeit, Ihren Kalender mit anderen zu teilen . Sie möchten beispielsweise einen (oder mehrere) Ihrer Google Kalender so teilen, dass
- Ihre Kollegen wissen, wann Sie Termine frei haben.
- Ihre Familie weiß, in welcher Schicht Sie diese Woche arbeiten.
- Ihre Leser können eine Liste der bevorstehenden Ereignisse sehen.
In der Tat sind geteilte Kalender die perfekte Option 12 Produktive Ideen für einen freigegebenen Google-Kalender 12 Produktive Ideen für einen freigegebenen Google-Kalender Google Kalender ist ein phänomenales Produktivitätstool. Diese 12 Ideen sollten Ihnen Anregungen geben, kreativ zu beginnen, wenn es um Google Kalender geht. Lesen Sie mehr in vielen verschiedenen Situationen. Welchen Grund auch immer Sie haben, um einen Google Kalender zu teilen, hier ist, wie Sie es tun können, um Ihr Leben noch besser zu organisieren 6 Projektmanagementtipps, die Sie verwenden können, um Ihr Leben zu organisieren 6 Projektmanagement Tipps, die Sie verwenden können, um Ihr Leben zu organisieren Projektmanagement ist das Beruf, Dinge zu erledigen. Unsere Tipps helfen Ihnen dabei, die Perspektive, Fähigkeiten und Werkzeuge eines Projektmanagers zu nutzen, um Ihr eigenes Leben zu organisieren. Weiterlesen .
Teilen mit Einzelpersonen
Wenn Sie einen Kalender haben, den Sie mit anderen Personen teilen möchten, klicken Sie auf den Pfeil neben dem entsprechenden Kalender und dann auf Diesen Kalender freigeben.

Sie werden auf eine einfache Einstellungsseite weitergeleitet. Geben Sie auf dieser Seite im Abschnitt Mit bestimmten Personen teilen die E-Mail-Adresse der Person ein, mit der Sie den Kalender teilen möchten. Wenn diese Person bereits Google Kalender verwendet, ist alles klar. Wenn sie Google Kalender nicht verwenden, erhalten sie eine E-Mail mit der Aufforderung, sich anzumelden (kostenlos).
Jetzt können Sie die Berechtigungen auswählen, die Sie gewähren möchten. Ihre Optionen hier sind:
- Nur Frei / Gebucht - nützlich, wenn Sie nicht alle Details Ihres Kalenders teilen möchten.
- Alle Ereignisdetails anzeigen - wann Sie möchten, dass die Nutzer nur die Inhalte Ihres Kalenders anzeigen können.
- Nehmen Sie Änderungen an Ereignissen vor - wenn Sie möchten, dass die andere Person in Ihrem Namen Änderungen vornehmen kann.
- Nehmen Sie Änderungen vor und verwalten Sie die Freigabe - wenn Sie möchten, dass jemand anderes die Verantwortung dafür übernimmt, wer sonst den Kalender sehen kann.
Sobald Sie die richtigen Einstellungen ausgewählt haben, klicken Sie auf Speichern. Die Person, mit der Sie den Kalender teilen, erhält eine E-Mail, in der sie darauf hingewiesen werden, dass sie Ihren Kalender jetzt von ihrem eigenen Konto aus anzeigen können.
Zugriff widerrufen
Um die Freigabe Ihres Kalenders für bestimmte Personen zu beenden, rufen Sie die Einstellungsseite auf, indem Sie auf der Google Kalender-Startseite auf den Link Diesen Kalender freigeben klicken.

Klicken Sie auf das Papierkorbsymbol neben der Person, von der Sie die Berechtigungen entfernen möchten. Sie können Ihren Kalender nicht mehr sehen.
Mit Nicht-Google-Kalenderbenutzern teilen
Möglicherweise möchten Sie einen Kalender für jemanden freigeben, der eine andere Kalenderanwendung verwendet, z. B. Apple Kalender oder Microsoft Outlook. Oder Sie möchten Ihren eigenen Kalender in anderen Apps als Google Kalender anzeigen.
Wenn Sie Ihren Kalender auf diese Weise teilen, kann die andere Person Ihren freigegebenen Kalender vollständig anzeigen. Sie können keine Ereignisse bearbeiten oder hinzufügen.
Klicken Sie dazu auf den Pfeil neben dem Kalender, den Sie teilen möchten. Wählen Sie Kalendereinstellungen.

Scrollen Sie zum Abschnitt Private Adresse und klicken Sie auf das iCal-Symbol . Kopieren Sie die angezeigte URL (klicken Sie mit der rechten Maustaste auf die URL und dann auf Kopieren) . Senden Sie diese URL an die Person, mit der Sie den Kalender teilen möchten.
Denken Sie daran, dass jeder mit dieser URL Ihren Kalender anzeigen kann.
Sofern ihre Kalender-App iCal unterstützt, können sie mithilfe dieser URL Ihren Kalender anzeigen. Wenn sie den Apple Kalender oder Outlook verwenden, teilen Sie diesen Artikel mit ihnen, damit sie die folgenden Anweisungen sehen können, was mit dieser URL zu tun ist.
Hinzufügen von iCal zu Apple Kalender
Öffnen Sie den Apple Kalender und klicken Sie auf Datei> Neues Kalender-Abonnement. Fügen Sie die URL in das entsprechende Feld ein und klicken Sie auf Abonnieren.

Im angezeigten Einstellungsfeld können Sie den Namen dieses Kalenders anpassen und auswählen, wie oft der Kalender aktualisiert werden soll. Wenn Sie mit allen Einstellungen zufrieden sind, klicken Sie auf OK. Sie können diesen freigegebenen Kalender nun von Ihrem Konto aus anzeigen.
Hinzufügen von iCal zu Outlook
Wenn Sie einen iCal-Kalender zu Outlook hinzufügen, anstatt die iCal-URL zu kopieren und einzufügen, klicken Sie auf die iCal-URL .

Der Kalender sollte als .ics-Datei heruntergeladen werden. Öffnen Sie diese Datei mit Microsoft Outlook, und der Kalender sollte automatisch zu Ihrem Konto hinzugefügt werden.
Zugriff widerrufen
Wenn Sie Ihren Kalender über iCal mit jemandem geteilt haben, können Sie den Zugriff nur widerrufen, indem Sie die URL Ihres Kalenders ändern. Wenn Sie die URL ändern, ist der Kalender nicht mehr für jeden zugänglich , mit dem Sie ihn geteilt haben. Wenn Sie den Kalender weiterhin mit einigen Personen, aber nicht mit anderen teilen möchten, müssen Sie die neue URL für sie freigeben.
Um die URL zu ändern und somit den gesamten Zugriff auf den Kalender zu widerrufen, klicken Sie neben dem freigegebenen Google Kalender auf das Drop-down-Menü, klicken Sie auf Kalendereinstellungen und dann auf Private URLs zurücksetzen . Klicken Sie in dem angezeigten Popup-Fenster auf OK .

Sie haben den Zugriff auf diesen Kalender jetzt widerrufen. Befolgen Sie die oben genannten Schritte, um den Kalender erneut zu teilen.
Einen Kalender öffentlich machen
Manchmal möchten Sie vielleicht einen Kalender vollständig öffentlich machen. Dies könnte sein, um den Zuschauern den Terminplan einer Konferenz zu zeigen oder um der Öffentlichkeit zu zeigen, wann Sie verfügbar sind.

Klicken Sie dazu auf den Pfeil neben dem Kalender, den Sie freigeben möchten, und klicken Sie dann auf Diesen Kalender freigeben . Wählen Sie auf der Einstellungsseite die Option Diesen Kalender öffentlich machen aus. Dadurch werden die vollständigen Details jedes Ereignisses für jeden sichtbar. Wenn Sie möchten, dass Zuschauer nur die Zeiträume "Besetzt" und "Frei" in Ihrem Kalender sehen können, wählen Sie auch die Option Nur meine Frei / Gebucht-Informationen freigeben.
Klicken Sie auf den Pfeil neben dem Kalender und anschließend auf Kalendereinstellungen, um Personen in Ihren Kalender zu leiten. Unter dem Abschnitt Kalenderadresse sehen Sie zwei Symbole.

Das HTML-Symbol gibt Ihnen eine direkte URL zu Ihrem Kalender (dies funktioniert nur, wenn der Kalender öffentlich ist). Senden Sie diesen Link an wen Sie möchten, oder veröffentlichen Sie ihn auf Ihrer Website. Beachten Sie, dass nicht nur Personen mit diesem Link auf Ihren Kalender zugreifen können. Wenn Ihr Kalender öffentlich ist, werden Ihre Ereignisse möglicherweise in den Google-Suchergebnissen angezeigt.
Wenn Sie möchten, dass Personen Ihren öffentlichen Kalender in ihre eigene Kalenderanwendung laden können (z. B. Apple Kalender oder Outlook), klicken Sie auf das iCal-Symbol und senden Sie ihnen den angezeigten Link.
Mehr aus Ihrem Kalender herausholen
Die Möglichkeit, Ihre Google Kalender zu teilen, ist möglicherweise keine Funktion, die Sie gerade benötigen. Aber wenn Sie das jemals brauchen, wie Sie sehen können, haben Sie viele Optionen zur Auswahl. Optionen, mit denen Sie Ihren Kalender für Personen freigeben können, die Google Kalender verwenden, und solche, die dies nicht tun. Und Optionen, mit denen Sie Ihren Kalender vollständig veröffentlichen können.
Wenn Sie Funktionen wie diese zusammen mit anderen Google Kalender-Funktionen verwenden, sollten Sie weitere Tricks auf Lager haben, als Sie vielleicht wissen. Unsere Tipps unterstützen Sie bei der Organisation von Veranstaltungen und reduzieren die Zeit, die Sie für die Verwaltung Ihres Kalenders benötigen. Lesen Sie mehr und fantastische Chrome-Erweiterungen 7 Unglaubliche Chrome-Erweiterungen zur Verbesserung von Google Kalender 7 Unglaubliche Chrome-Erweiterungen zur Verbesserung von Google-Kalender Google Kalender, oder GCal, ist der König der Online-Kalender-Dienste. Natürlich sind mehr Entwickler daran interessiert, GCal besser zu machen und haben dafür einige erstaunliche Erweiterungen entwickelt. Hier sind unsere Favoriten. Lesen Sie mehr, kann Ihnen wirklich helfen, jeden Tag Zeit zu sparen, wenn Sie Google Kalender verwenden.
Gibt es Kalenderfreigabeoptionen, von denen Sie dachten, dass sie hier fehlen? Wenn ja, welche würden Sie gerne eingeführt sehen?