
 Ich habe die meisten meiner Spiele auf dem Computer gespielt. All das änderte sich, als die nächste (dh aktuelle) Generation von Konsolen herauskam. Zum einen hatten diese Geräte eine beträchtliche Auswahl an Spielen und großartigen Grafiken. Eine andere Überlegung - vielleicht am wichtigsten, um mich über den Rand zum Konsolenspiel zu bringen - war die Preisqualität.
Ich habe die meisten meiner Spiele auf dem Computer gespielt. All das änderte sich, als die nächste (dh aktuelle) Generation von Konsolen herauskam. Zum einen hatten diese Geräte eine beträchtliche Auswahl an Spielen und großartigen Grafiken. Eine andere Überlegung - vielleicht am wichtigsten, um mich über den Rand zum Konsolenspiel zu bringen - war die Preisqualität.
In Bezug auf die Hardware funktionieren die Konsolen als Gegenstück zu den Gaming-PCs. Normalerweise aktualisieren Sie einen Computer, damit er den Spielspezifikationen entspricht. Konsolenspiele hingegen sind den Spezifikationen der Konsole angepasst.
Ich habe es aber nie über mein Herz gebracht, den Schalter zu vollenden. Es gibt ein erstaunliches Repertoire von Indie-Spielen auf dem Computer, von denen Sie einfach nicht auf einer Konsole finden. Die nächste beste Sache ist, eine kleine Konsolengüte auf Ihren Desktopcomputer zu bringen. Sie können sogar Ihren alten Konsolencontroller verwenden, um Spiele auf Ihrem Mac OS X Computer zu spielen.
Flash-Spiele, Indie-Spiele, Blockbuster-Spiele; Sie nennen es. Wir zeigen Ihnen, wie Sie einen Gamecontroller mit einem Mac verbinden und Ihren Mac zu einer zweiten Konsole machen.
1. Verbinde den PlayStation 3 Controller (4, 99 $)
Der PlayStation 3 DualShock Controller ist eine Schönheit. Schwarz, glatt und mit einer beeindruckenden Akkulaufzeit. Wenn Sie genug von den erstaunlichen PlayStation 3-Spielen haben 10 der besten PS3-Spiele, die Sie spielen müssen [MUO Gaming] 10 der besten PS3-Spiele, die Sie spielen müssen [MUO Gaming] Diese Generation von Spielkonsolen geht zu Ende Wii U ist bereits angekommen, um die nächste Generation einzuleiten, und Nachfolger von sowohl der PS3 als auch der Xbox 360, die 2013 erwartet wird. Aber ... Lesen Sie mehr, die da draußen sind, warum verbinden Sie es nicht mit Ihrem Mac OS X Computer während Sie warten auf einige aufregende 2013 Spiele-Releases 10 der besten PS3-Spiele müssen Sie [MUO Gaming] 10 der besten PS3-Spiele müssen Sie spielen [MUO Gaming] Diese Generation von Spielkonsolen geht zu Ende, mit der Wii U bereits angekommen, um die nächste Generation einzuleiten, und Nachfolger für die PS3 und Xbox 360 erwartet im Jahr 2013. Allerdings ... Lesen Sie mehr? Bevor wir beginnen, sammeln Sie Ihren PlayStation 3-Controller und das Ladekabel und gehen Sie zu Systemeinstellungen -> Bluetooth.
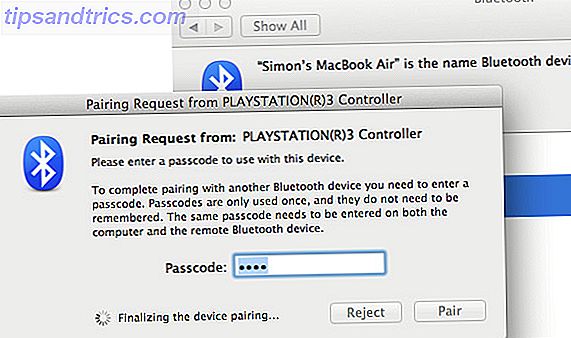
Sie werden eine Pairing-Anfrage erhalten und nach einem Passcode gefragt. Mach dir keine Sorgen über den Passcode; Sie können hier alles eingeben, was Sie wollen, aber es sollte etwas sein, an das Sie sich erinnern können. Ich schlage vor, 0000 oder 1234 zu verwenden.
Nachdem Ihr Computer die Gerätekopplung abgeschlossen hat, müssen Sie schnell sein. Andernfalls wird der Geräte-Pairing-Bildschirm wieder angezeigt. Wenn dein PlayStation 3-Controller ausgewählt ist, öffne das Zahnradmenü unten links auf dem Bildschirm. Wählen Sie zunächst Zu Favoriten hinzufügen und dann Dienste aktualisieren.
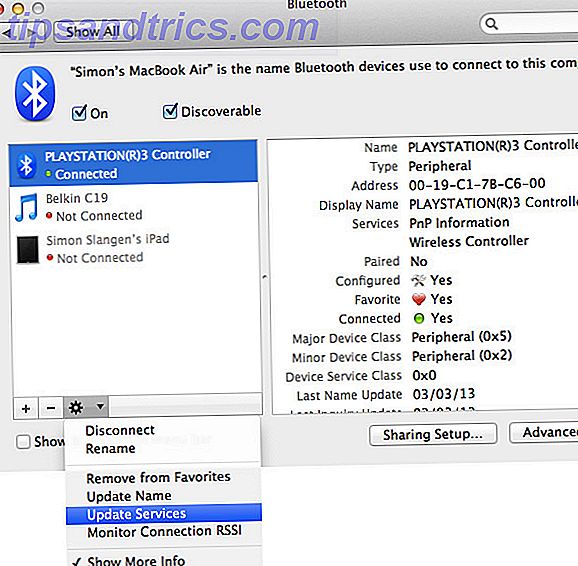
Momentan ist dein PlayStation 3-Controller mit deinem Computer verbunden, aber er wird noch nichts Nützliches bringen. Dafür brauchen wir eine Anwendung, um die Signale des PlayStation 3-Controllers zu interpretieren. Wir werden Joystick Mapper verwenden. Es wird Sie $ 4, 99 zurückbringen, aber es ist eine der besten Anwendungen seiner Art.
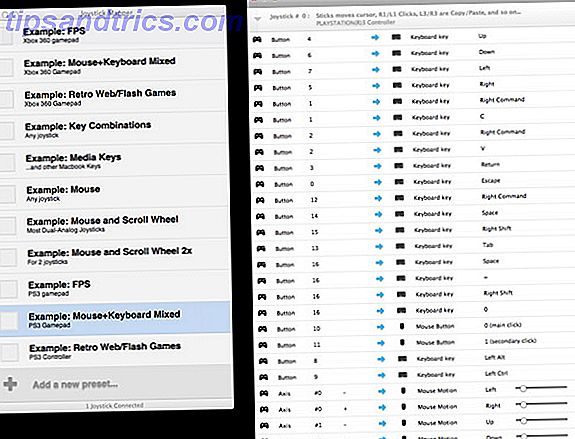
Der Joystick-Mapper verwendet Voreinstellungen, um die Signale Ihres PlayStation 3-Controllers zu interpretieren. Durch Auswählen von Datei -> Beispiele laden wird die Anwendung mit einer Anzahl von Beispielvoreinstellungen gefüllt. Die Chancen stehen gut, denn sie enthalten bereits Voreinstellungen für Maus, Ego-Shooter und Flash-Spiele. Sie können eine bestimmte Voreinstellung aktivieren, indem Sie das Kontrollkästchen links davon deaktivieren.
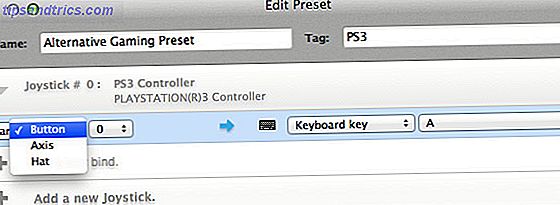
Sie können Ihre eigenen Steuerelemente definieren, indem Sie ein Beispiel-Preset bearbeiten oder ein eigenes erstellen. Dies ist sehr einfach. Wenn Sie eine neue Voreinstellung erstellen, müssen Sie zuerst einen neuen Joystick (Ihren PlayStation 3-Controller) hinzufügen. Dann können Sie neue Kontrollbindungen neu definieren oder hinzufügen. Gib auf der linken Seite den Eingabetaste deines PlayStation 3-Controllers und auf der rechten Seite die zugehörige Computertaste ein.
Um die Dinge noch einfacher zu machen, können Sie die Scan-Taste drücken, damit Joystick Mapper eine bestimmte Taste automatisch erkennt. Stellen Sie nur sicher, dass Sie Ihren Controller auf eine ebene Fläche stellen, um die Bewegungssensoren nicht versehentlich auszulösen.
2. Xbox 360 Controller
Wenn Sie Ihren Xbox 360-Controller noch nie mit einem anderen Computer verwendet haben, besteht die Chance, dass Sie die erforderliche Hardware noch nicht besitzen. Da wir den Xbox 360-Controller nicht über Bluetooth verbinden können, benötigen Sie entweder einen verkabelten Xbox 360-Controller oder Microsoft Xbox 360 Wireless Controller Receiver für Windows. Versuchen Sie nicht, das mit Ihrem Wireless Controller gelieferte Ladekabel zu verwenden, da keine Daten übertragen werden.
Während Sie darauf warten, dass Ihre Bestellung eintrifft, haben Sie noch mehr Spaß mit Ihrer Xbox 360 und sehen Sie, wenn Sie eines der Top Xbox 360 Spiele verpasst haben, müssen Sie 10 der besten Xbox 360 Spiele spielen, die Sie spielen müssen [MUO Gaming ] 10 der besten Xbox 360-Spiele, die Sie spielen müssen [MUO Gaming] Zu dieser Zeit des Jahres wird mehr als jeder andere eine Vielzahl von neuen Konsolenbesitzern sein System in den Griff bekommen. Und nachdem sie gelangweilt von den Spielen gekauft neben ihren ... Lesen Sie mehr.
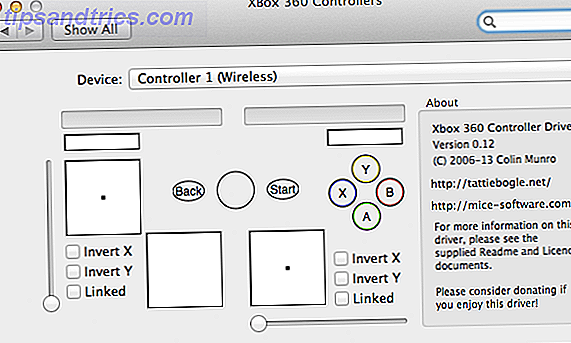
Um Ihren Xbox 360 Controller mit Ihrem Mac verwenden zu können, müssen Sie zuerst einen Treiber installieren. Der Xbox 360-Controller-Treiber von Tattibogle (der kostenlos heruntergeladen werden kann) kümmert sich darum und bietet eine raffinierte Oberfläche zum Festlegen der Steuerelemente für den Xbox 360-Controller. Nach der Installation des Treibers öffnen Sie einfach die neu hinzugefügte Xbox 360 Controller-Registerkarte in den Systemeinstellungen Ihres Mac.
3. Wii-Fernbedienung
Wir haben Ihnen bereits gezeigt, wie Sie Ihre Wiimote mit einem Windows PC verbinden können. Wie verbinden Sie Ihre Wiimote mit Ihrem PC? Wie verbinden Sie Ihre Wiimote mit Ihrem PC Wie bevorzugen Sie die Interaktion mit Ihrem Computer? Manchmal reicht eine Maus und Tastatur einfach nicht aus. Abhängig von dem, was Sie tun, ist eine völlig andere Interface-Methode erforderlich, damit Sie die meisten ... Lesen Sie mehr. Das Verbinden Ihrer Wii-Fernbedienung (oder Wiimote) mit Ihrem Mac ist viel einfacher! Sie benötigen dafür keine zusätzliche Hardware oder Premium-Software.
Bevor wir beginnen, laden Sie DarwiinRemote herunter, das Sie kostenlos auf SourceForge finden können. Beachten Sie, dass der offizielle Zweig von DarwiinRemote nicht mit den späteren Versionen von Mac OS X funktioniert. Wenn dies nicht funktioniert, können Sie eine aktualisierte Version von hier herunterladen.
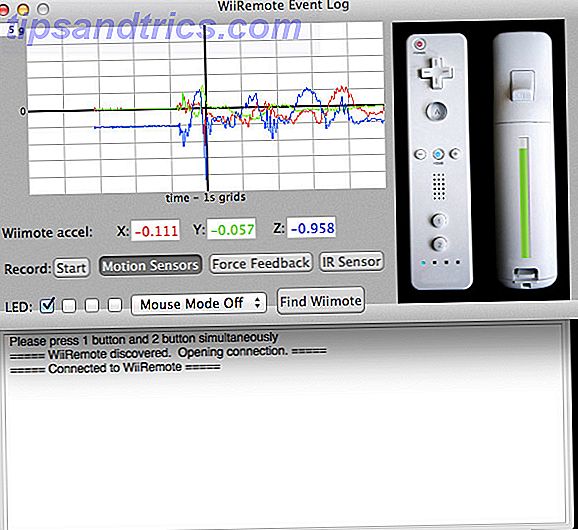
Mit Ihrer Wiimote zur Hand und DarwiinRemote sind Sie bereit, die Dinge ins Rollen zu bringen. Klicken Sie in DarwinRemote auf die Schaltfläche " Wiimote suchen" und halten Sie die Taste 1 und 2 gedrückt, bis die Wii-Anwendung von der Anwendung erkannt wird. An diesem Punkt sollten Sie in der Lage sein zu sehen, dass einige squiggly-farbige Linien die Grafik bevölkern (das sind Daten von den Beschleunigungssensoren Ihrer Wiimote). Wenn nicht und wenn Sie eine aktuelle Version von Mac OS X verwenden, lesen Sie den obigen Absatz.
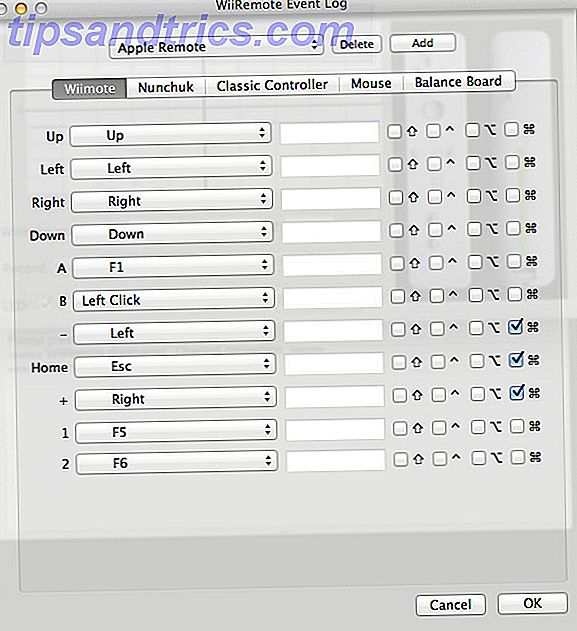
Standardmäßig ist Darwiin Remote so konfiguriert, dass Ihre Wiimote mit Front Row gut spielt. Wenn Sie andere Steuerelemente definieren möchten, öffnen Sie einfach die Darwin-Remote-Einstellungen. Hier können Sie bestehende Presets für Wiimote, Nunchuk, Classic Controller, Maus und Balance Board hinzufügen und bearbeiten.
Welchen Controller werden Sie mit Ihrem Mac verbinden und welche Spiele möchten Sie damit spielen? Schreibe eine Zeile in den Kommentarbereich unterhalb des Artikels und lass es uns wissen.
Bildnachweis: PeterPhoto123 / Shutterstock



