
Lassen Sie sich nicht durch Ihren E-Mail-Posteingang ziehen.
Outlook verfügt über eine Fülle von großartigen Funktionen, mit denen Sie Ihren Posteingang verwalten können, sodass Sie mehr Kontrolle haben und Zeit sparen. Sie können E-Mails automatisch anhand von Regeln und bedingter Formatierung filtern, mithilfe von Verknüpfungen und Suchvorgängen schnell finden, was Sie benötigen, und den gesamten Spam mithilfe der Junk-Filter entfernen. Wir zeigen Ihnen, wie Sie die Produktivitätstools von Outlook optimal nutzen können.
Wenn Sie eigene Tipps für die Verwaltung Ihres Outlook-Posteingangs haben, teilen Sie uns dies bitte in den Kommentaren mit.
Mit Regeln verwalten
Regeln in Outlook sind sehr leistungsfähig und können Ihnen eine Menge Zeit sparen, Ihren Posteingang zu verwalten. Jede Nachricht, die in Ihrem Posteingang eintrifft, wird den von Ihnen definierten Regeln entsprechen. Sie können beispielsweise festlegen, dass eine Nachricht von Ihrem Manager markiert wird und einen Ton abspielt. Alternativ können Sie jede Nachricht mit dem Stichwort "Newsletter" in den Papierkorb verschieben.
Um loszulegen, wählen Sie die Registerkarte Start im oberen Menüband und wählen Sie Regeln> Regel erstellen . Wenn Sie eine E-Mail ausgewählt haben, werden Sie feststellen, dass einige Felder bereits ausgefüllt sind. Sie können diese jedoch beliebig ändern.
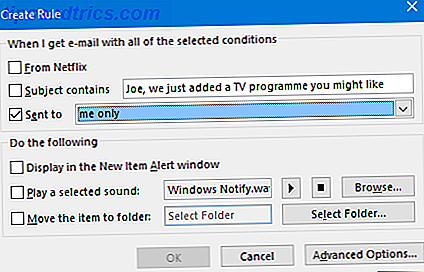
Um eine Anpassung Ihrer Regeln zu erhalten, klicken Sie auf Erweiterte Optionen. Hier können Sie eine beliebige Anzahl von Bedingungen festlegen, die erfüllt werden müssen, und auch festlegen, was mit Nachrichten passiert, die zu ihnen passen.
Weitere Informationen zum Erstellen und Verwalten von Regeln finden Sie in unserem Leitfaden zum Zulassen, dass Outlook-Regeln Ihren Posteingang verwalten Lassen Sie Outlook-Regeln Ihren E-Mail-Posteingang verwalten Lassen Sie Outlook-Regeln Ihren E-Mail-Posteingang verwalten Clevere Benachrichtigungen und Filter können Ihnen helfen, den Überblick über Ihren E-Mail-Posteingang zu behalten. Outlook Desktop und Outlook.com bieten eine Funktion namens "Regeln" und wir zeigen Ihnen, wie Sie es einrichten. Weiterlesen .
Meistere die Abkürzungen
Wenn Sie Ihren Posteingang effizient verwalten möchten, müssen Sie alle verfügbaren Tastenkombinationen beherrschen.

Eine der besten Möglichkeiten ist das Drücken von Alt + H, wodurch das Farbband mit der entsprechenden Taste hervorgehoben wird. Andere Beispiele sind Strg + E, um zum Suchfeld zu springen, Strg + 1-6, um zwischen den verschiedenen Ansichten (wie Mail, Kalender und Kontakte) zu wechseln, und Einfügen, um eine Nachricht zu markieren .
Natürlich kratzen diese nur an der Oberfläche. Eine umfangreichere Liste finden Sie in unserem Handbuch zu Outlook-Tastaturkürzeln. 25+ Outlook-Tastaturkürzel für produktivere 25+ Outlook-Tastaturkürzel für mehr Produktivität Outlook ist einer der beliebtesten Desktop-E-Mail-Clients, die heute verwendet werden. Wenn Sie einer dieser vielen Outlook-Benutzer sind, sparen Sie mit den folgenden Tastenkombinationen viel Zeit. Weiterlesen .
Verwenden Sie den Ordner für Junk-Filter und Unordnung
Spam ist der Fluch des Posteingangs. Verschwenden Sie keine Zeit damit, E-Mails zu finden, die Sie lesen möchten. Lassen Sie Outlook stattdessen mithilfe des Junk-Filters und der Clutter-Funktion darauf achten.
Der Junk-Filter hat unterschiedliche Schutzstufen, je nachdem, wie streng Sie dies wünschen. Um Ihre Einstellungen zu ändern, gehen Sie in der Multifunktionsleiste zur Registerkarte Start und wählen Sie Junk> Junk-E-Mail-Optionen ... aus.

Hier können Sie Low auswählen, um offensichtlichen Junk zu filtern, High, um den meisten Junk zu finden, aber mit der Möglichkeit, dass auch einige normale E-Mails abgefangen werden, oder Nur sichere Listen, die nur von von Ihnen genehmigten Absendern empfangen werden.
Verwenden Sie im selben Fenster die Registerkarte " Sichere Absender und blockierte Absender", um die E-Mail-Adressen oder Domänen aufzulisten, die Sie nicht verwenden bzw. von denen Sie keine erhalten möchten.
Office 365 for Business-Benutzer können auch eine neue Funktion namens Clutter verwenden. Durch die Analyse des Absenders, der Inhalte der Nachricht und Ihrer Lesegewohnheiten wird Outlook bestimmte E-Mails aus Ihrem Posteingangsordner und in Clutter verschieben. Sie können eine E-Mail manuell in Unordnung verschieben und dem System beim Lernen helfen, indem Sie mit der rechten Maustaste auf die Nachricht klicken und Verschieben> In Unordnung versetzen auswählen.

Unordnung ist standardmäßig aktiviert, aber Sie können es über die Webversion von Outlook deaktivieren. Klicken Sie auf das Zahnradsymbol und navigieren Sie zu Optionen> E- Mail> Automatische Verarbeitung> Unscharf und deaktivieren Sie Separate Elemente, die als Unordnung identifiziert wurden, und klicken Sie auf Speichern .
Wenn Sie weitere Tipps zum Filtern von Spam benötigen, lesen Sie unseren Leitfaden zur Vermeidung von Outlook-Junk-Mails. Vermeiden von Outlook Junk-Mail und E-Mail-Unordnung Vermeiden von Junk-Mail- und E-Mail-Unordnung in Outlook Wenn Sie Ihre E-Mails nicht lesen können liebe diese Outlook-Funktionen. Sie können Ihnen helfen, alle eingehenden E-Mails zu filtern und zu priorisieren. Weiterlesen .
Suche mit Parametern
Sie könnten wahrscheinlich damit davonkommen, Ihren Posteingang überhaupt nicht zu sortieren, wenn Sie dazu geneigt wären, und einfach die leistungsstarke Suche in Outlook verwenden. Wenn Sie das Suchfeld oben in Ihren E-Mail-Listen verwenden, können Sie alle Ihre Ordner und Postfächer durchsuchen, indem Sie sie im Dropdown-Menü Aktuelle Mailbox auswählen.

Innerhalb des Suchfelds selbst müssen Sie nur etwas eingeben und Outlook versucht es in jedem Feld, wie dem Absendernamen, dem Betreff oder dem Nachrichtentext. Sie können spezifischer werden, indem Sie logische Operatoren wie AND, OR und NOT verwenden . Sie können auch Parameter wie from, subject und received verwenden, gefolgt von einem Doppelpunkt und Ihrem Ausdruck. Eine vollständige Liste kann auf der entsprechenden Outlook-Supportseite angezeigt werden.
Wenn Sie in das Suchfeld klicken, wird die Registerkarte Suchen in der Multifunktionsleiste geöffnet, in der Sie viele dieser Parameter über die Benutzeroberfläche auswählen können.
Flair mit bedingter Formatierung
Mit der bedingten Formatierung können Sie einen bestimmten Stil auf Nachrichten anwenden, die mit einer Gruppe von Regeln übereinstimmen. Sie können beispielsweise die Schriftfarbe von E-Mails ändern, die vor einer Woche eingegangen sind, oder E-Mails mit einem Stichwort in eine Kategorie einfügen.
Um die bedingte Formatierung festzulegen, navigieren Sie in der Multifunktionsleiste zur Registerkarte Ansicht und klicken Sie auf Einstellungen anzeigen > Bedingtes Formatieren ... Klicken Sie auf Hinzufügen, um eine neue Regel zu erstellen, geben Sie ihr einen Namen und legen Sie eine Schriftart fest . Wenn Sie fertig sind, klicken Sie auf Bedingung ...

Von diesem Fenster aus können Sie die feineren Details der Regel verfeinern. Verwenden Sie beispielsweise " Von ...", um die Absender anzugeben, auf die die Regel angewendet wird, oder die Uhrzeit, die basierend auf dem Datum angewendet werden soll. Achten Sie darauf, die anderen Registerkarten wie Weitere Optionen und Erweitert, die ehemalige davon können Sie Farbkategorien festlegen.
Wenn Sie fertig sind, klicken Sie auf OK und erneut auf OK . Weitere Informationen zu all dem finden Sie in unserem Leitfaden zum Markieren von E-Mails mit bedingter Formatierung. So kennzeichnen Sie Ihren Outlook-Posteingang mit bedingter Formatierung So kennzeichnen Sie Ihren Outlook-Posteingang mit bedingter Formatierung Jede E-Mail ist eine mögliche Ablenkung. Wir zeigen Ihnen, wie Sie die bedingte Formatierung des Posteingangs - Regeln, Prioritätskennzeichen und Farbkategorien - in Outlook verwenden, um Ihren Posteingang frei von Blockierungen und Unklarheiten zu halten. Weiterlesen .
Rufen Sie eine gesendete E-Mail zurück
Haben Sie schon einmal eine E-Mail gesendet, die Sie gerne rückgängig machen könnten? Das könnte möglich sein. Sie müssen ein Exchange-Konto verwenden und der Empfänger muss sich auf demselben Server befinden. Wenn die ursprüngliche E-Mail gelesen oder in einen anderen Ordner verschoben wurde, schlägt der Rückruf fehl.
Um einen Rückruf zu versuchen, gehen Sie zu Ihren Ausgangsnachrichten und öffnen Sie die Nachricht, die Sie abrufen möchten. Wählen Sie oben in der Multifunktionsleiste die Registerkarte " Nachricht " aus, klicken Sie dann in der Gruppe " Verschieben " auf " Aktionen" und dann auf " Diese Nachricht abrufen".

Wählen Sie aus dem neuen Fenster die gewünschte Aktion aus. Löschen Sie entweder ungelesene Kopien dieser Nachricht, um die E-Mail aus dem Posteingang des Empfängers zu entfernen, oder löschen Sie ungelesene Kopien, und ersetzen Sie sie durch eine neue Nachricht, um anstelle des Originals eine neue E-Mail zu senden.
Ankreuzen Sagen Sie mir, ob der Rückruf erfolgreich war oder fehlgeschlagen ist, denn jeder Empfänger sendet Ihnen eine E-Mail, in der Sie das Ergebnis jedes Rückrufversuchs erfahren. Eine Zusammenfassung sehen Sie, wenn Sie auf das Tracking- Symbol in der Multifunktionsleiste klicken.
Klicken Sie auf OK, wenn Sie versuchen, die Nachricht abzurufen. Für weitere Informationen zu diesem Prozess, zusammen mit allen Faktoren für den Rückruf und einige andere Alternativen, lesen Sie in unserer E-Mail Rückruf Anleitung Wie man eine E-Mail in Outlook zurückruft, nachdem Sie es gesandt haben Wie Sie eine E-Mail in Outlook zurückrufen, nachdem Sie es gesendet haben Hit senden und bereuen es Momente später? Wir waren alle dort und wünschten uns, wir könnten es rückgängig machen. Wir zeigen Ihnen, wie Sie eine E-Mail in Outlook abrufen oder das Senden von Gmail verzögern. Weiterlesen .
Boss deinen Posteingang
Es wird geschätzt, dass täglich 205 Milliarden E-Mails verschickt werden. Zum Glück wird nur ein kleiner Teil davon in Ihrem Posteingang landen, aber es ist oft ein Ärger, selbst durch sie hindurchzukommen. Achten Sie darauf, alle unsere Tipps zu verwenden, um ein Pro-in-Posteingang-Management zu werden.
Möchtest du noch mehr tolle Outlook-Tipps wissen? Wenn ja, dann erweitern Sie Ihr Wissen mit unseren 10 schnellen Tipps zur Beherrschung von Outlook 10 Quick Tipps zur Verbesserung von Outlook 10 Quick Tipps zur Verbesserung von Outlook Nutzen Sie Outlook zu seinem vollen Potenzial? Werden Sie ein Outlook-Meister mit unserer Auswahl weniger bekannter Tipps und Tricks und beobachten Sie, wie Ihre Produktivität steigt. Lesen Sie mehr und 6 Möglichkeiten, um Ihren Outlook-Workflow zu verbessern 6 Best Practices für Outlook zur Steigerung Ihres Workflows 6 Best Practices für Outlook zur Steigerung Ihres Workflows Wenn Sie viel Zeit mit Outlook verbringen, sollten Sie Ihren Workflow untersuchen. Sorgen Sie dafür, dass Ihre E-Mail für Sie funktioniert und sparen Sie Zeit für wichtigere Aufgaben. Weiterlesen . Sie werden in kürzester Zeit ein E-Mail-Assistent sein.
Welche Methoden verwenden Sie, um die Kontrolle über Ihren Posteingang zu behalten? Gibt es Funktionen, die in Outlook hinzugefügt werden sollen?



