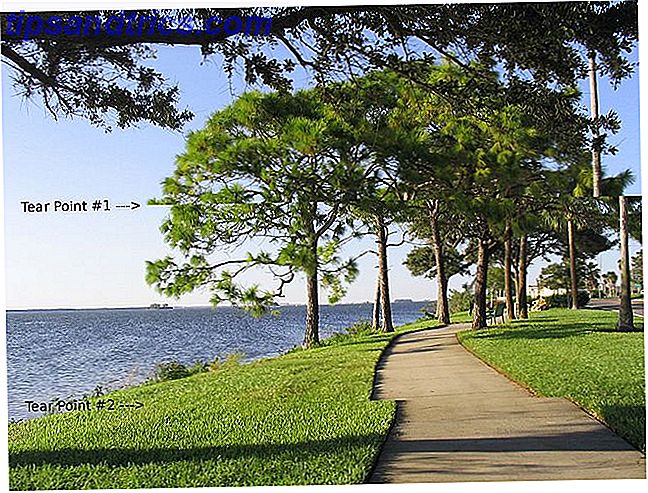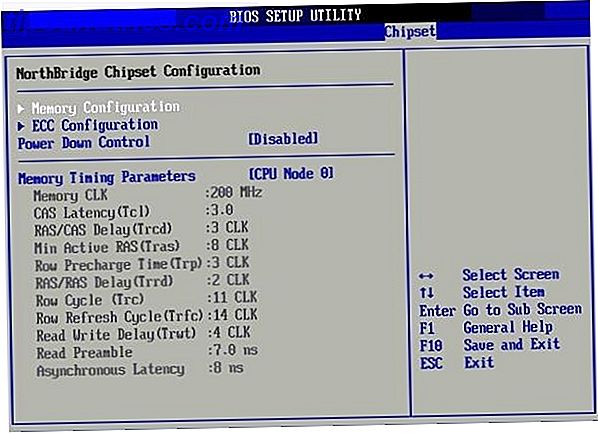Wann immer Sie ein neues Gerät bekommen, gibt es eine Menge zu tun, damit es richtig funktioniert. Wir haben Ihnen gezeigt, was Sie mit einem neuen Mac tun sollten, aber was ist mit einem neuen iPhone?
Lass uns über einige Verbesserungen sprechen, die alle neuen iPhone-Besitzer machen sollten.
1. Richten Sie die Touch ID ein
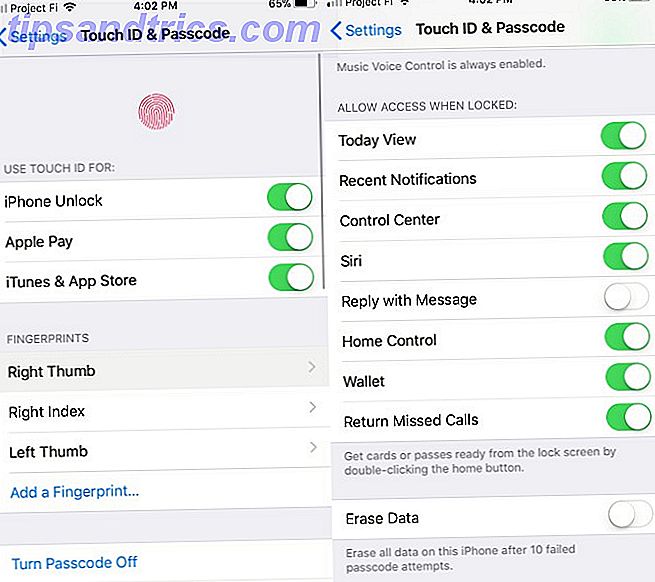
Ihr iPhone sollte Sie durch die Einrichtung der Touch ID führen, wenn Sie den Initialisierungsprozess durchlaufen. Aber wenn Sie es aus irgendeinem Grund nicht getan haben oder Änderungen vornehmen möchten, sollten Sie seine Einstellungen besuchen.
Gehen Sie zu Einstellungen> Touch ID & Passwort . Sie müssen Ihren Zugangscode eingeben, um diese Optionen einzugeben. Sobald Sie angemeldet sind, können Sie auswählen, welche Touch ID verwendet werden soll, Finger hinzufügen oder entfernen oder Ihren Passcode ändern. Es ist eine gute Idee, ein paar zusätzliche Finger hinzuzufügen, damit Sie Ihr Telefon nicht immer auf eine bestimmte Weise halten müssen.
Unten auf dem Bildschirm können Sie die Option Daten löschen aktivieren und sogar die Option " Daten löschen" aktivieren, wodurch nach 10 fehlgeschlagenen Passcode-Einträgen alles auf Ihrem Telefon gelöscht wird.
TouchID ist super praktisch Sollten Sie einen Fingerprint oder eine PIN verwenden, um Ihr Telefon zu sperren? Sollten Sie einen Fingerabdruck oder eine PIN verwenden, um Ihr Telefon zu sperren? Sollten Sie Ihr Telefon mit einem Fingerabdruck oder einer PIN sichern? Niemand wird wahrscheinlich Ihren Fingerabdruck erraten, aber ist er wirklich sicherer? Könnte eine PIN sicherer sein? Lesen Sie mehr, also sollten Sie es verwenden, wo immer Sie können.
2. Passen Sie das Kontrollzentrum an
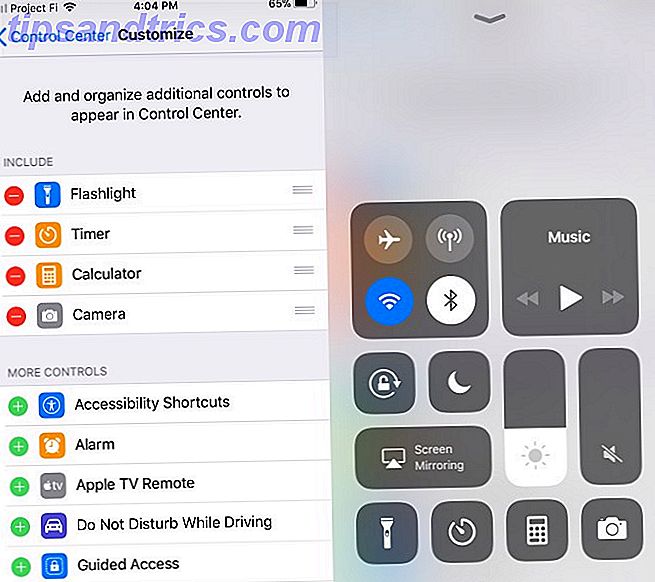
Wenn Sie vom unteren Bildschirmrand nach oben wischen, wird Control Center, eine Sammlung von Umschalt- und Tastenkombinationen für Ihr Telefon, geöffnet. So verwenden Sie das anpassbare Kontrollzentrum von iOS 11 auf iPhone und iPad Wie Sie das benutzerdefinierbare Kontrollzentrum von iOS 11 auf iPhone und iPad verwenden Fragen, wie Sie AirDrop deaktivieren können, aktivieren Sie Night Shift oder ändern Sie die AirPlay-Ausgabe für den Titel, den Sie gerade hören? Wir zeigen Ihnen wie. Weiterlesen . Es ist nützlich, wie es kommt, aber Sie können es für Ihre individuellen Bedürfnisse anpassen.
Rufen Sie Einstellungen> Kontrollzentrum> Steuerelemente anpassen auf, um einen Blick darauf zu werfen. Hier können Sie die Standardverknüpfungen wie Kamera und Timer entfernen. Tippen Sie auf die Schaltfläche Plus unter der Kopfzeile Weitere Steuerelemente, um weitere Steuerelemente wie Alarm, Notizen und Brieftasche hinzuzufügen.
Sobald Sie die gewünschten Verknüpfungen hinzugefügt und die Verknüpfungen entfernt haben, die Sie nicht möchten, verwenden Sie die Ziehpunkte der enthaltenen Anwendungen, um sie anzuordnen.
3. Wählen Sie Was synchronisiert zu iCloud
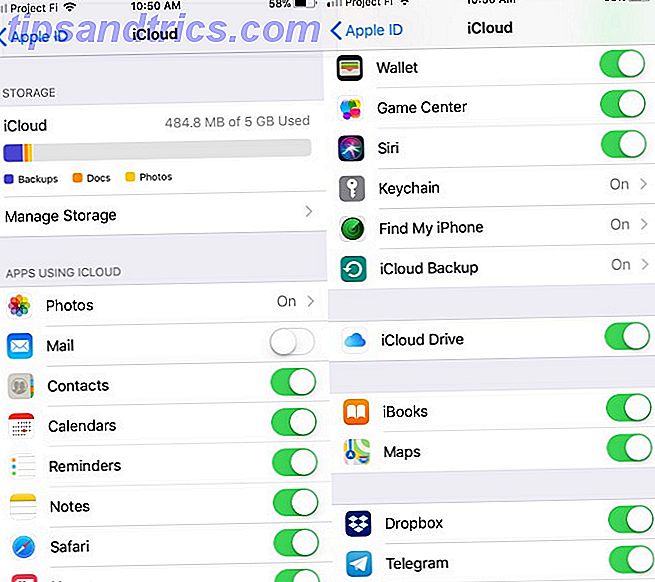
Sichern Sie Ihr Telefon auf iTunes ist so letzten Jahrzehnt. iCloud erleichtert die Sicherung Was ist iCloud Drive und wie funktioniert es? Was ist iCloud Drive und wie funktioniert es? Verwirrt, was unterscheidet iCloud Drive von anderen Cloud-Diensten von Apple? Lassen Sie uns Ihnen zeigen, was es kann und wie Sie das Beste daraus machen können. Lesen Sie mehr über die wertvollen Daten auf Ihrem Telefon und greifen Sie auf ein anderes Gerät zu oder stellen Sie es wieder her.
Sie haben wahrscheinlich während der ersten Einrichtung Ihres iPhones iCloud eingerichtet, aber es lohnt sich, einen Blick darauf zu werfen, um sicherzustellen, dass es synchronisiert, was Sie wollen. Apple stellt nur 5 GB Speicherplatz kostenlos zur Verfügung, so dass Sie sicherstellen möchten, dass Sie es optimal nutzen.
Öffne die Einstellungen und tippe oben auf der Liste auf deinen Namen. Tippen Sie in der resultierenden Liste auf iCloud . Sie werden sehen, wie viel Platz Sie verwenden und was es hier aufnimmt. Überprüfen Sie den Abschnitt Apps mit iCloud, um zu verhindern, dass Apps Ihren Speicherplatz nutzen.
Hier sollten Sie sicherstellen, dass sowohl Find my iPhone als auch iCloud Backup aktiviert sind. Mit "Mein iPhone suchen" können Sie Ihr Gerät wiederherstellen, wenn Sie es jemals verlieren, und das iCloud-Backup behält eine Kopie der Konfiguration Ihres Telefons bei, die den Wechsel zu einem neuen iPhone erleichtert.
4. Steuern Benachrichtigungen
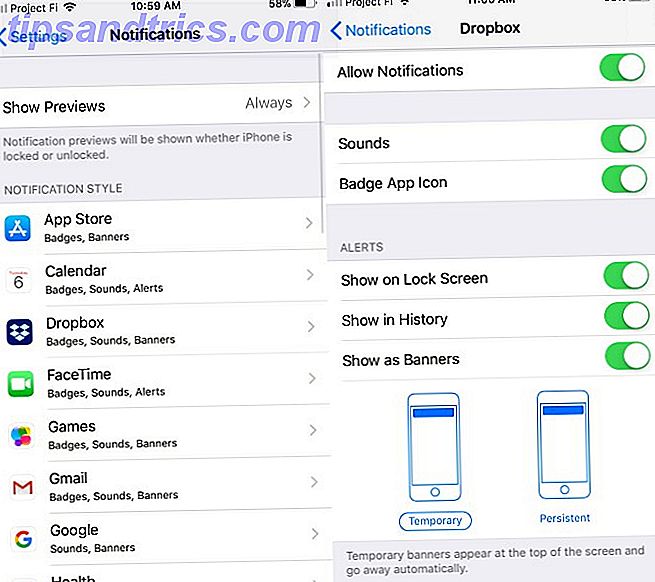
Mit Benachrichtigungen können Sie mit den verschiedenen Aktualisierungen in den Apps Ihres Telefons Schritt halten. Aber zu viele Benachrichtigungen oder die falschen Arten können ablenken. Daher sollten Sie wissen, wie Sie die Benachrichtigungen Ihres Telefons übernehmen können. Kontrolle über iOS-Benachrichtigungen auf Ihrem iPhone oder iPad übernehmen. Kontrolle über iOS-Benachrichtigungen auf Ihrem iPhone oder iPad Ihr iPhone kann Sie über fast alles informieren, aber nicht aktiviert schnell außer Kontrolle geraten. Hier erfahren Sie, wie Sie Benachrichtigungen wieder nützlich machen können. Weiterlesen .
Rufen Sie Einstellungen> Benachrichtigungen auf, um mit der Optimierung zu beginnen. Sie sehen eine Liste aller Apps, die Ihnen Benachrichtigungen senden können. Tippen Sie auf einen, um zu ändern, wie er sie liefert.
Sie können Benachrichtigungen von einer App stummschalten, das ungelesene Zählungskennzeichen ausblenden oder die Benachrichtigung von Ihrem Sperrbildschirm ausblenden. Wenn Sie ausgewählt haben, dass neue Benachrichtigungen aus einer App als Banner angezeigt werden sollen, können Sie entscheiden, ob sie vorübergehend sind oder bleiben, bis Sie sie löschen. Deaktivieren Sie den Schieberegler Benachrichtigungen zulassen, um Benachrichtigungen von dieser App vollständig zu blockieren.
5. Medizinische ID ausfüllen
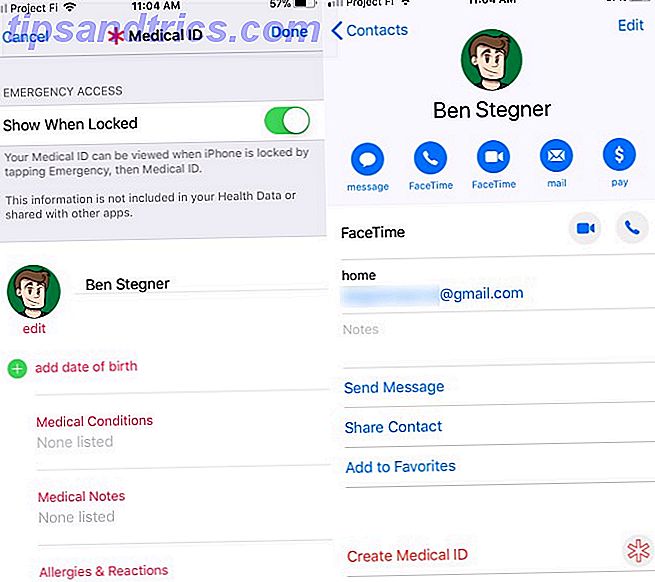
Sie tragen Ihr Telefon fast überall bei sich, daher ist es sinnvoll, Notfallinformationen darauf zu legen. Das iPhone macht dies einfach mit der Medical ID-Funktion Im Notfall: So richten Sie Medical ID auf Ihrem iPhone jetzt im Notfall: Wie Medical ID auf Ihrem iPhone Jetzt einrichten Ihr iPhone Medical ID-Funktion könnte Ihr Leben retten ein Notfall. Hier erfahren Sie, was Sie über diese Funktion wissen sollten und wie Sie sie jetzt einrichten können. Weiterlesen .
Öffnen Sie die Kontaktanwendung, tippen Sie oben in der Liste auf Ihren Namen und dann auf Medizinische ID erstellen . Füllen Sie so viele Felder aus, wie Sie möchten, einschließlich aller medizinischen Bedingungen, Allergien, Blutgruppe und Organspenderstatus. Stellen Sie sicher, dass der Schieberegler " Wenn gesperrt" aktiviert ist, damit Benutzer auf diese Informationen zugreifen können, ohne das Gerät zu entsperren.
Sie können auch einen Notfallkontakt festlegen, der bei Verwendung der Notfall-SOS-Funktion benachrichtigt wird.
6. Konfigurieren Sie Nicht stören
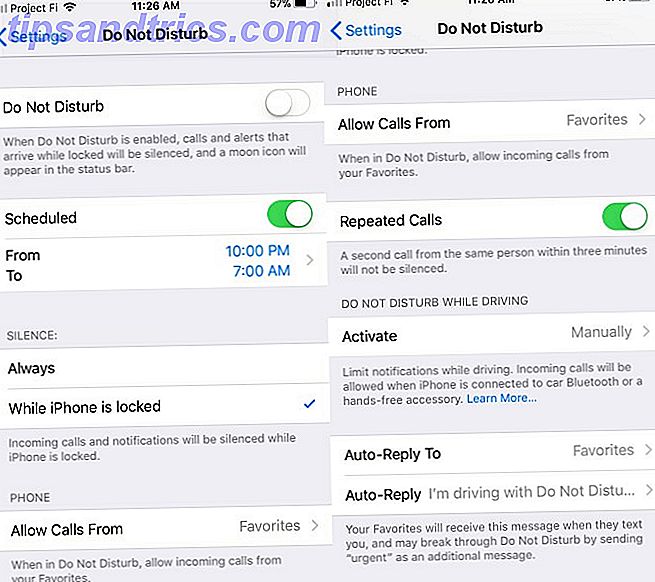
Manchmal möchten Sie nicht, dass auf Ihrem Telefon Geräusche auftreten, etwa wenn Sie Ihr Telefon als Wecker benutzen oder Bücher darauf lesen. Mit "Nicht stören" können Sie sicherstellen, dass Benachrichtigungen Sie nicht wecken oder Sie in der falschen Zeit ablenken.
Rufen Sie Einstellungen> Nicht stören auf, um es zu konfigurieren. Aktivieren Sie den Schieberegler " Geplant", um "Nicht stören" jeden Tag zwischen den festgelegten Zeiten automatisch zu aktivieren. Sie können auch auswählen, ob Sie Anrufe von Ihren bevorzugten Kontakten sowie zwei Anrufe von derselben Person innerhalb weniger Minuten zulassen möchten.
Wenn Sie CarPlay verwenden, können Sie auch entscheiden, ob Sie während der Fahrt "Nicht stören" aktivieren möchten.
7. Personalisieren Sie Ihr Telefon
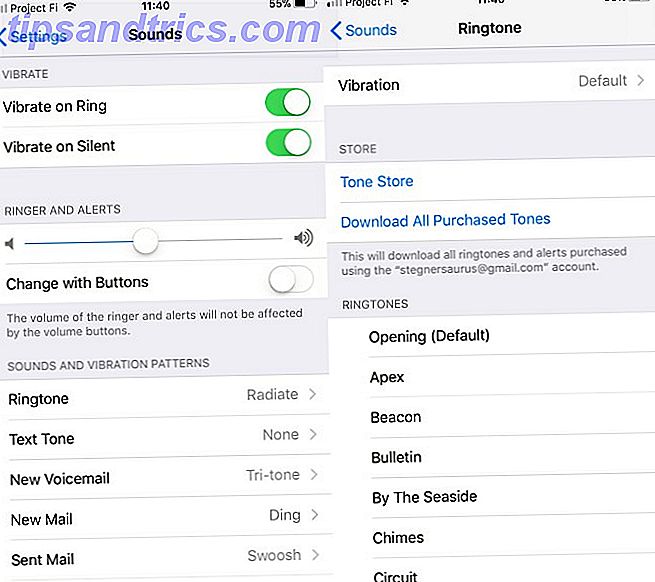
iOS erlaubt nicht eine Menge Anpassung, aber Sie können immer noch ein paar persönliche Berührungen hinzufügen, um Ihr Telefon einzigartig zu machen.
Rufen Sie Einstellungen> Sounds auf, um einen neuen Klingelton, einen neuen Text und andere Sounds wie Voicemail-, E-Mail- und Kalender- Sounds auszuwählen. Ihr iPhone enthält einige Standard-Klingeltöne und Benachrichtigungssounds. Apple wird Ihnen hier mehr über den Tone Store Link verkaufen, aber Sie können auch Ihre eigenen Klingeltöne mit ein bisschen Arbeit machen.
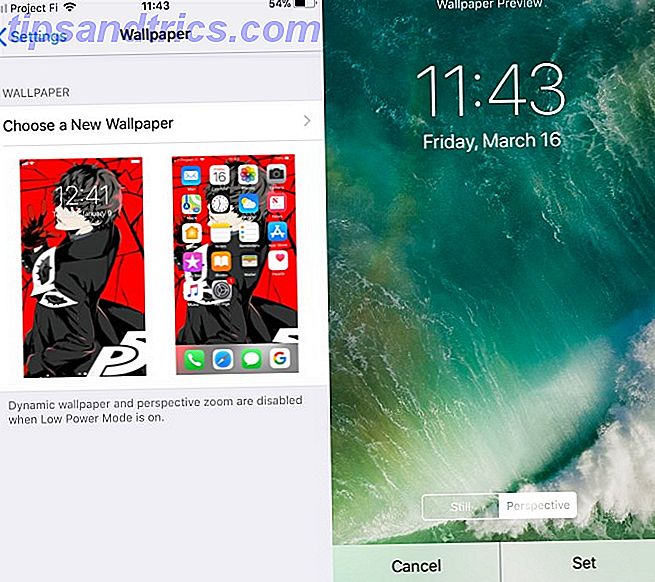
Als nächstes gehen Sie auf Settings> Wallpaper, um einen neuen Hintergrund auszuwählen. Wählen Sie aus den wenigen enthaltenen Bildern oder verwenden Sie ein einzigartiges Hintergrundbild, das Sie an anderer Stelle heruntergeladen haben.
Sobald Sie einen auswählen, können Sie entscheiden, ob Sie den Perspektivmodus (das Hintergrundbild verschiebt sich leicht, wenn Sie das Telefon bewegen) oder den Standbildmodus (es bewegt sich nicht) verwenden. Tippen Sie auf " Festlegen", nachdem Sie sich entschieden haben, und wählen Sie dann aus, ob Sie dieses Hintergrundbild für den Sperrbildschirm, den Startbildschirm oder beides verwenden möchten.
8. Laden Sie die besten iPhone Apps herunter
Während die meisten integrierten iPhone-Apps solide sind, liegt das wahre Potenzial Ihres Telefons in den Millionen Apps, die im App Store verfügbar sind.
Sieh dir unsere Empfehlungen für Apps an. Neue iPhone Besitzer sollten 15 Apps für dein neues iPhone 15 Apps für dein neues iPhone installieren Hast du das Glück gehabt, kürzlich ein neues iPhone 7 zu bekommen? Sobald Sie Ihr neues Gadget erkannt haben, müssen Sie einige Apps installieren. Lesen Sie mehr, und tolle Apps, die Sie nicht auf Android finden werden Diese iOS Apps werden Sie ein iPhone über ein Android wollen Diese iOS Apps werden Sie ein iPhone über ein Android wollen Während viele große Namen-Apps sind sowohl auf Android und iOS Es gibt immer noch einige, die Sie nur auf Ihrem iPhone oder iPad finden. Weiterlesen .
9. Andere verschiedene Verbesserungen
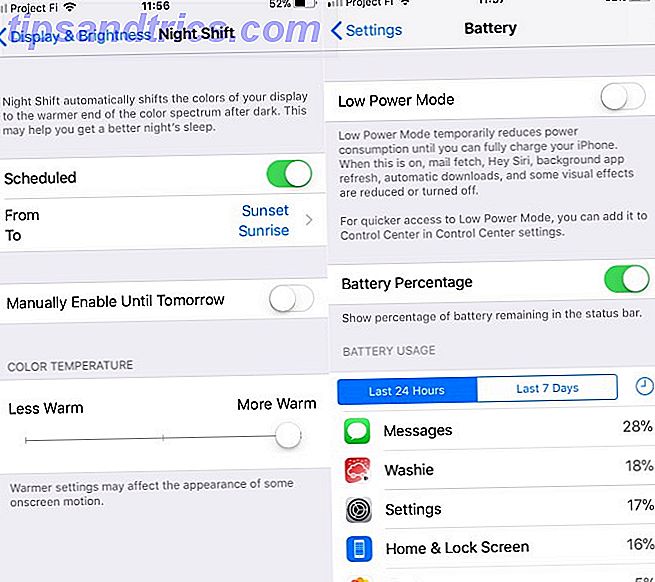
Bevor Sie zupacken, sollten Sie ein paar zusätzliche kleine Verbesserungen vornehmen:
- Rufen Sie Allgemein> Softwareaktualisierung auf, um sicherzustellen, dass auf Ihrem Telefon die neueste Version von iOS installiert ist. Neue Versionen bieten mehr Funktionen und schützen Sie mit den neuesten Sicherheitspatches.
- Gehen Sie zu Einstellungen> Display & Helligkeit und wählen Sie Nachtschicht . Aktivieren Sie den Schieberegler Geplant und setzen Sie ihn auf Sonnenuntergang bis Sonnenaufgang . Diese Funktion filtert das blaue Licht Ihres Telefons nachts. Verwenden Sie Ihr iPhone bei Nacht? Tipps und Apps für die Umarmung des dunklen Modus Verwenden Sie Ihr iPhone in der Nacht? Tipps und Apps für die Umarmung des dunklen Modus Wir haben darauf gewartet, dass Apple den dunklen Modus seit Jahren dem iOS hinzufügt, aber es fehlt immer noch. Hier sind einige weitere Tipps und Tricks zur Verwendung von iOS nach Einbruch der Dunkelheit. Lesen Sie mehr und machen Sie Ihre Augen weniger hart.
- Unter Einstellungen> Batterie, kippen Sie den Battery Percentage- Regler, damit Sie genau wissen, wie viel Batterie Sie in der oberen rechten Ecke Ihres Bildschirms haben.
- Navigieren Sie zu Einstellungen> iTunes & App Store und Sie können automatische Downloads von Musik, Apps und Büchern aktivieren, die Sie auf Ihren anderen Geräten herunterladen. Sie sollten auch den Schieberegler Updates aktivieren, damit Sie nicht manuell nach App-Updates suchen müssen.
Dein iPhone ist jetzt bereit zu gehen
Ihr iPhone hat viele andere Einstellungen, aber diese sind einige der wichtigsten, die Sie beim Einrichten eines neuen Geräts überprüfen sollten. Sie machen Ihr Gerät benutzerfreundlicher und sind einen Blick wert, damit Sie sie nicht vergessen.
Sobald Sie diese Grundlagen gemeistert haben, finden Sie versteckte iPhone-Funktionen, die Ihre Produktivität steigern werden. 10 Versteckte iPhone-Funktionen, die Sie produktiver machen 10 Versteckte iPhone-Funktionen, die Sie produktiver machen werden Sie verwenden wahrscheinlich nicht einige von Apples nützlichsten iOS Eigenschaften. Weiterlesen .

![5 Neue Grafikkartenfunktionen, die Sie über [MakeUseOf Explains] wissen sollten](https://www.tipsandtrics.com/img/technology-explained/329/5-new-video-card-features-you-should-know-about.jpg)