
Wenn Sie nicht mit der steilen Lernkurve von Adobe Photoshop konfrontiert werden möchten, aber dennoch etwas Bildgebungszauber zaubern möchten, müssen Sie woanders hinschauen.
Also, haben Sie überlegt, Microsoft Word zu verwenden?
Was! MS Word als Ersatz für Photoshop! Vergiss den Gedanken. Es kann keine Kerze gegen den Riesen halten, aber es hat ein paar Werkzeuge, um einige kreative Feuer zu entzünden.
Es gibt einige erstaunliche Bildbearbeitungstools, die Sie mit MS Word 2017 und seinen Bildbearbeitungswerkzeugen ausführen können. Lasst uns den kreativen Zen eröffnen.
Kopf für die Bildwerkzeuge
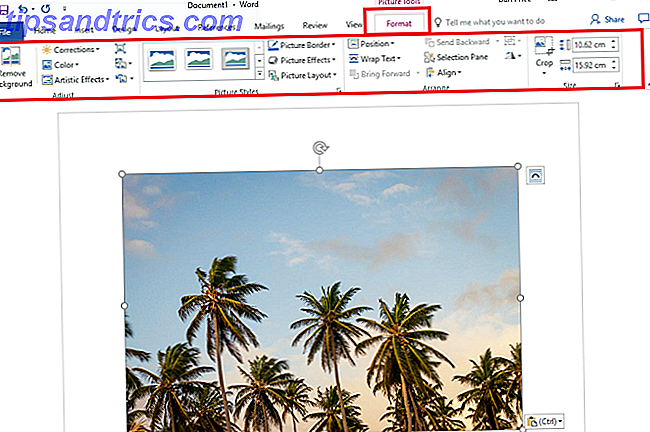
Der Großteil der Bildbearbeitungszauber in MS Word liegt auf der Registerkarte Bildwerkzeuge .
Die Bildwerkzeuge funktionieren bei allen Bildtypen, die Sie in ein Word-Dokument einfügen. Die meisten Optionen sind selbsterklärend, aber es sind die Bildbearbeitungsfunktionen, die Sie mit ihnen machen können, oder in Kombination mit Optionen wie Texteffekten, die alles interessant machen.
Es könnte mit einem Screenshot beginnen

Es könnte Ihnen nur entgangen sein, aber Microsoft Word (und auch die anderen Apps) hat ein handliches Screenshot-Tool. Sie können damit schnell einen Bildschirmclip des geöffneten Windows (einschließlich Browserfenster) oder etwas auf dem Desktop erstellen und in Ihr geöffnetes Dokument einfügen.
Mit Screen Clipping wird Ihr gesamtes Fenster vorübergehend undurchsichtig oder "mattiert". Ihre Auswahl wird durch diese Undurchsichtigkeit angezeigt, wenn Sie sie ziehen, um sie auszuwählen.
Betten Sie ein Bild in eine Form ein
Sie können interessante Grafiken erstellen, indem Sie eine Kombination aus einer Form und einem Bild darin verwenden, sodass die Form als Rahmen fungiert.
Wählen Sie zuerst Einfügen> Form . Wählen Sie eine beliebige Form ... sogar eine Freiform kann mit einem Bild gefüllt werden. Sie können beim Zeichnen der Form die Umschalttaste drücken, um eine perfekt proportionierte Form zu zeichnen.

Wenn die Form auf der Leinwand angezeigt und ausgewählt ist, werden die Zeichenwerkzeuge in der Multifunktionsleiste angezeigt. Wählen Sie Formfüllung> Bild . Klicken Sie auf Einfügen und das Bild ist in die Form eingebettet.

Um die Grafik feineinzustellen, klicken Sie mit der rechten Maustaste auf das Bild und wählen Format formatieren . Sie können zum Beispiel mit den Einstellungen für das Beschneiden das Bild positionieren. Sie können auch zu den Fülleinstellungen gehen und die Transparenzstufe ändern.
Gib deinen Kanten eine weichere Note
Anstatt nur ein Bild einzufügen, können Sie es etwas stilisieren, indem Sie weiche Kanten in das Bild einfügen. Das Erscheinungsbild des Bildes wird langsam in den Hintergrund der Seite eingeblendet.
Fügen Sie Ihr Bild ein, indem Sie das Soft Edge Rectangle unter Picture Styles auswählen.

Um die Weichheit zu verbessern, klicken Sie mit der rechten Maustaste auf das Bild und rufen Sie das Dialogfeld " Bild formatieren" auf. Sie können hier mit den Optionen herumspielen - insbesondere den Einstellungen für Glühen und weiche Kanten . Bei weichen Kanten können Sie die Voreinstellungen verwenden oder den Schieberegler ziehen, um das Aussehen zu ändern. Der Effekt sieht wirklich gut aus mit Schwarz-Weiß-Fotos.

Hintergrund entfernen
Die Funktion " Hintergrund entfernen" ist Teil des Bildwerkzeug- Menüs.

Verschieben Sie einen der Ziehpunkte an den Begrenzungslinien und ziehen Sie die Linien dann so, dass Sie den Teil des Bildes einschließen, den Sie behalten möchten, und schließen Sie die Bereiche aus, die Sie entfernen möchten. Für lineare Formen funktioniert es gut, aber für kompliziertere Formen müssen Sie es etwas verfeinern.
Klicken Sie auf Bereiche markieren, die beibehalten werden sollen, um die Teile des Bildes, die Sie entfernen möchten, abzugrenzen, und klicken Sie auf Zu entfernende Bereiche markieren, um die Teile des Bildes, die Sie entfernen möchten, abzugrenzen. Sie können immer auf Markierung löschen klicken, um die Markierungspunkte zu korrigieren.
Abschließend klicken Sie auf " Änderungen beibehalten", um die Entfernung des Hintergrunds abzuschließen und das Tool zu schließen.
Verwenden Sie "Ebenen" in Word
Nein, Bildbearbeitung in Word ist nicht so fortgeschritten wie Photoshop in Bezug auf Ebenen. Aber es gibt einen Workaround. Word hat eine Option namens - Vor dem Text . Sie finden es unter Bildwerkzeuge> Text umbrechen.

Wenn Sie Vor Text auswählen, können Sie mehrere Bilder wie Ebenen aufeinanderstapeln und interessante Effekte anwenden.
Sie können den Hintergrund des oberen Bildes entfernen, sodass nur das Bild im Vordergrund verbleibt. Dadurch können Sie künstlerische Effekte auf dem unteren Bild sichtbar machen.
Verwenden Sie das Werkzeug "Hintergrund entfernen", um Bereiche, die beibehalten werden sollen, an verschiedenen Punkten zu übernehmen. Verwenden Sie dann " Bereiche entfernen", um Bereiche zu entfernen, die Sie entfernen möchten. Wählen Sie Änderungen beibehalten, um die Änderungen zu speichern und den Hintergrund von der obersten Ebene zu entfernen.
Jetzt können Sie verschiedene Farbeffekte (z. B. Farbsättigung oder Farbgebung ändern) und / oder künstlerische Effekte zum unteren Bild hinzufügen und interessante Kombinationen erstellen. Zum Beispiel können Sie das untere Bild zu Sepia umfärben, während Sie das farbige Bild oben behalten.
Kein Ersatz, aber ein handlicher Stand-In
Es gibt so viel mehr, was man mit Bildern und MS Word machen kann. Dieser kurze Artikel kann nur als Einstieg in die grafischen Abenteuer dienen. Ich habe einige der offensichtlicheren Bildbearbeitungstechniken weggelassen, die Sie ausführen können
Ich habe einige der offensichtlichen Bildbearbeitung Kunststücke weggelassen, die Sie ausführen können, wie künstlerische Effekte anwenden. Wie man einen Screenshot nimmt und künstlerische Effekte mit dem neuen MS Word 2010 anwendet. Wie man einen Screenshot nimmt und künstlerische Effekte mit dem neuen MS Word 2010 anwendet Microsoft 2007 hat alles abgedeckt, was Sie mit einem Dokument machen könnten, denken Sie noch einmal darüber nach. Zwei neue Features (unter den zehn oder so), die in Microsoft Word 2010 eingeführt wurden, tragen dazu bei, die Abhängigkeit von ... Read More zu verringern und die Helligkeit, den Kontrast oder die Unschärfe eines Bildes zu ändern. oder speichern Sie am Ende die Originalversion eines bearbeiteten Bildes in den verknüpften Tutorials.
Kennen Sie eine erstaunliche Bildbearbeitung, die Sie auf MS Word ausführen können? Teile sie mit uns.
Bildquelle: Dmitry Molchanov über Shutterstock.com



