
Möchten Sie mehr über Linux erfahren oder einen Home-Webserver betreiben? Die Installation von Linux auf einem Ersatz-Altcomputer ist heutzutage mit vielen benutzerfreundlichen Distributionen wie Ubuntu und Mint Linux eine ziemlich einfache Sache. Nach dem Start haben Sie eine Plattform, um Ihre Website intern zu hosten, entweder für die Entwicklung oder um eine Website selbst zu hosten.
Dieser How-to-Artikel ist in 4 Hauptschritte unterteilt: 1. Erwerb eines alten Computers, 2. Installation des Betriebssystems, 3. Einrichtung der Anwendungs-Webserver-Software (Apache, PHP, MySQL) und 4. Erreichen des Computers von das Internet .
Erwerben Sie einen alten Computer
Linux ist ein vielseitiges Betriebssystem, da es auf den langsamsten PCs ausgeführt werden kann, zumindest im Befehlszeilenmodus. Der Einfachheit halber werden wir Ubuntu 10.10 "Maverick Meercat" laufen lassen, das gerade von Justin veröffentlicht und besprochen wurde.
System Anforderungen
Das Ubuntu 10.10 listet 256 MB RAM als die minimale Menge auf, an der es arbeiten wird. Die Installation selbst nimmt 3, 3 GB in Anspruch, und dann möchten Sie Platz für die zusätzliche Software und alle Dateien lassen, mit denen Sie arbeiten müssen, also würde ich dieses Minimum bei 10 GB festlegen.
Ubuntu unterstützt eine Vielzahl von Grafikkarten, Festplatten und anderer Hardware; Wenn Sie überprüfen möchten, bevor Sie die Installationsdiskette herunterladen, sehen Sie in der Linux-Hardwarekompatibilitätsliste nach Komplettsystemen und einzelnen Komponenten in Ihrem System nach, ob es funktioniert. Bevor Sie sich jedoch daran zu schaffen machen, können Sie schnell und einfach mit einer Live-CD testen, ob alles auf Ihrem System funktioniert.
Wenn Sie den Server rund um die Uhr in Betrieb halten möchten, stellen Sie sicher, dass er sich in einem gut belüfteten Bereich befindet. Es ist besser, es im Sommer in einen klimatisierten Raum zu stellen, da die Hitze der Hauptfeind des Systems ist.
Installiere Ubuntu
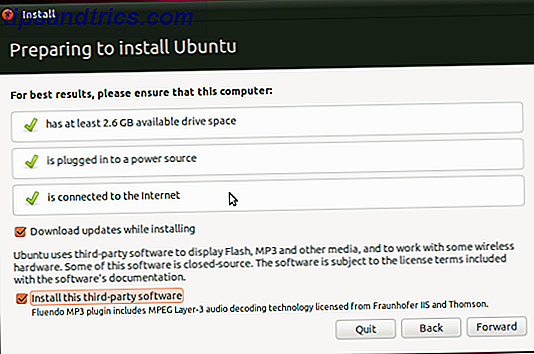
Die Installation von Ubuntu ist mit dem neuesten 10.10 Installer ein Kinderspiel. Meine Lieblingsfunktion des Installationsprogramms besteht darin, dass Sie, während Sie noch Entscheidungen bezüglich der Installation treffen, Dateien formatieren und auf Ihre Festplatte kopieren.
Gehen Sie weiter zur Ubuntu Desktop CD Download-Seite, um die ISO-Datei zu erhalten. Diese Datenträgerabbilder verfügen über die neuesten Softwareversionen. Daher sollten Sie nach der Installation nur ein Minimum an Aktualisierungen vornehmen. Verwenden Sie die 64-Bit-Version, wenn Ihr Computer dies unterstützt, oder die 32-Bit-Version. Brennen Sie das ISO auf eine CD oder DVD, stecken Sie es in das Laufwerk des Computers und booten Sie.
Wenn Sie die BIOS-Einstellungen ändern müssen, um von einer CD zu booten, dann tun Sie dies, oder manchmal müssen Sie eine Taste drücken, um ein alternatives Boot-Medium auszuwählen. Booten Sie das CD-Laufwerk und wählen Sie "Ubuntu installieren". Generell werden wir aus zwei Gründen so wenig Software wie möglich installieren: Die erste besteht darin, dass je mehr Software Sie installieren und welche Dienste Sie im Hintergrund ausführen langsamer wird dein System sein. Zweitens öffnet es Ihr System auch in der Zukunft für weitere potentielle Sicherheitslücken.
Wählen Sie "Updates während der Installation herunterladen" und "Software von Drittanbietern installieren" und dann "Gesamte Festplatte löschen und verwenden". Beachten Sie, dass dadurch alle anderen Betriebssysteme auf diesem Computer gelöscht werden. Befolgen Sie die anderen Optionen gemäß Ihren gewünschten Einstellungen. Ich empfehle nicht, Ihren Home-Ordner zu verschlüsseln. Starten Sie nach Abschluss der Installation neu.

Nach dem Neustart ist Ihre Installation im Wesentlichen abgeschlossen! Das erste, was Sie nach einer Installation tun müssen, ist, ähnlich wie bei einem Windows-Rechner, das Anwenden von Updates. Gehen Sie zu System-> Administration-> Update Manager und "Updates installieren". Möglicherweise müssen Sie nach der Installation der gefundenen Updates einen Neustart durchführen.
Sie haben jetzt eine voll funktionsfähige Ubuntu-Installation.
Richten Sie Anwendungsdienste ein
Sie haben hier eine Reihe von Optionen, aber da die meisten Websites auf einer Kombination von Apache, MySQL und PHP laufen, werden wir diese installieren. Dies ist ähnlich wie bei der Installation unter Windows empfohlen. Einrichten Ihres eigenen WampServer So richten Sie Ihren eigenen WampServer ein Lesen Sie mehr.
Diese Anwendungen werden über das Ubuntu Software Center installiert. Starten Sie das Software Center über System-> Administration-> Synaptic Package Manager. Hier installieren wir die Software, die wir brauchen.
Suchen und installieren Sie die folgenden Paketnamen, von denen jeder eine Reihe von Voraussetzungen enthält: apache2, php5, php5- mysql und mysql -server . Übernehmen Sie die Änderungen, um die Pakete zu installieren.

Die Pakete werden in Kürze heruntergeladen und installiert. Das Installationsprogramm wird Sie nach dem MySQL-Passwort "root" fragen. Kein Neustart ist notwendig.
Testen Sie Ihren Webserver!
Sie können Ihren Webserver testen, indem Sie den Firefox-Webbrowser auf Ihrem Server öffnen und die URL http://127.0.0.1/ aufrufen.

Sie sollten eine "Es funktioniert!" Nachricht sehen, was bedeutet, dass Ihr Webserver läuft! Sowohl Apache als auch MySQL laufen im Hintergrund und starten beim Booten. Ihr Webserver funktioniert jetzt im Wesentlichen und Sie können die Dateien in / var / www bearbeiten und die Änderungen live auf Ihrer Website sehen.
Der zweite Teil dieser Serie, der in Kürze veröffentlicht wird, beschreibt, wie Dateien auf Ihren Linux-Webserver hochgeladen werden können. und wie Sie auf Ihren Webserver sowohl über Ihr lokales Netzwerk als auch über das Internet zugreifen können. Schauen Sie zurück, um zu sehen, wie Sie Ihre Einrichtung abschließen können. Das Setup ist ziemlich einfach, aber es gibt immer Schluckauf auf dem Weg.
Teil 2
Sie haben gelernt, wie Sie Ubuntu und die Linux-Webserver-Software einschließlich Apache, PHP und MySQL im ersten Teil dieser Serie installieren. Jetzt lernen Sie, wie Sie Ihre Dateien hochladen und schließlich Ihren Webserver von überall auf der Welt anzeigen können!
Jetzt, da unser Server funktionsfähig ist, müssen wir uns um den Teil kümmern, wo wir ihn tatsächlich verwenden können. Grundsätzlich müssen wir den Server der Außenwelt zugänglich machen, daher ist es wichtig, den Server mit all seinen Patches auf dem neuesten Stand zu halten - der Ubuntu Update Manager kümmert sich darum.
Ermitteln der lokalen IP-Adresse des Servers
Als erstes müssen Sie die lokale IP-Adresse des Servers finden und sie auf etwas einstellen, auf das Sie später zugreifen können. Finden wir die aktuell eingestellte IP-Adresse des Servers - gefunden über das dynamische DHCP-Protokoll - im Feld Netzwerkinformationen.
Klicken Sie mit der rechten Maustaste auf Ihre Netzwerkverbindung, die ein Hoch- / Runter-Array ist, und gehen Sie zu " Verbindungsinformationen ". Daraufhin wird eine Box mit Ihrer aktuellen IP-Adresse, Netzwerkadapterkarte, Broadcast-Adresse, Gateway und DNS-Server angezeigt. Schreiben Sie dies auf, wie wir es im nächsten Schritt verwenden werden.

Was wir tun müssen, ist Ihre Verbindungsinformationen zu bearbeiten, um Ihnen eine statische IP-Adresse in Ihrem lokalen Netzwerk zu geben. Klicken Sie mit der rechten Maustaste auf dieses Menü, aber gehen Sie diesmal zu " Edit Connections ". Wählen Sie den Adapternamen aus dem vorherigen Schritt - in meinem Fall ist es eth1, und bearbeiten Sie diese Einstellungen. Wählen Sie die Registerkarte IPv4 und wechseln Sie " Methode " zu " Manuell " und nicht " Automatisch (DHCP) ", was bei der Installation standardmäßig der Fall ist. Geben Sie die Informationen aus Ihren Verbindungseinstellungen ein.

Der einzige Unterschied, den wir diesmal haben werden, ist Ihre IP-Adresse. Behalten Sie die ersten drei Oktette (die Zahlen zwischen den Punkten) bei und ändern Sie die letzte auf eine hohe Zahl unter 254. Es ist wichtig, dass diese Nummer nicht in Ihrem Netzwerk verwendet wird. Wenn Sie sich nicht sicher sind, wählen Sie eine hohe IP-Adresse wie 250. Für unser Beispiel weiß ich, dass .10 kostenlos ist, also sagen wir, unsere neue IP-Adresse ist 192.168.2.10. Dies ist Ihre statische lokale IP-Adresse.
Den Webordner freigeben
Das Freigeben eines Ordners ist wahrscheinlich der einfachste Weg, um auf Dateien auf Ihrem Server zuzugreifen und diese hochzuladen. Allerdings, und das ist ein großer, öffnet dies Ihren Server auch sicherheitsrelevant und es ist wichtig, diese Methode nur zu verwenden, wenn sich Ihr Server in einem privaten Netzwerk befindet und Sie nicht das Risiko eingehen, dass sich jemand per Kabel mit ihm verbindet oder drahtlos und auf Ihre Aktien zugreifen.
Zuerst müssen wir die Berechtigungen in unserem Webordner lockern. Öffnen Sie ein Terminal, indem Sie auf Anwendungen-> Zubehör-> Terminal gehen. Geben Sie den folgenden Befehl ein:
$ sudo chmod 777 / var / www
Sie werden nach Ihrem Kennwort gefragt und ändern dann die Berechtigungen, die keine Nachricht zurückgeben, wenn sie erfolgreich ausgeführt wurde.

Gehe nun zum Dateibrowser ( Orte-> Computer ) und gehe zu Dateisystem -> / var / . Klicken Sie mit der rechten Maustaste auf den www-Ordner und dann auf " Freigabeoptionen ". Aktivieren Sie " Diesen Ordner freigeben ". Sicherheitsoptionen können Sie entweder mit oder ohne Kennwort teilen. Wählen Sie " Gastzugriff ", um den Ordner freizugeben, ohne einen Benutzernamen und ein Passwort zu benötigen.
Dies bedeutet, dass Sie oder jemand anders auf die Dateien ohne Passwort zugreifen kann. Aus diesem Grund empfehle ich, mit einem Passwort zu teilen. Es wird mehr ein Schmerz sein, weil Sie diese Informationen eingeben müssen, aber es ist sicherlich sicherer. Aktivieren Sie außerdem " Anderen erlauben, Dateien in diesem Ordner zu erstellen und zu löschen ". Dies ermöglicht Schreibzugriff aus dem freigegebenen Verzeichnis.

Um Ihre Dateien anzuzeigen, wechseln Sie zum Netzwerkstandort //192.168.2.10/www . Sie werden entweder nach Ihrem Passwort gefragt oder Sie können direkt auf Ihre Dateien zugreifen, abhängig von Ihren Sicherheitseinstellungen. Dies ist die gleiche Gruppe von Dateien, auf die Sie in Ihrem Webbrowser unter http://192.168.2.10/ zugreifen können.
Port-Weiterleitung
Nun, da wir unsere IP-Adresse haben, ist ein wichtiges Konzept das Port-Forwarding. Jede einzelne Person, die mit dem Internet verbunden ist, steht hinter einer IP-Adresse. Für die meisten Heimverbindungen und auch für einige Geschäftsverbindungen ist die IP Ihres lokalen Computers nicht wirklich dem Internet ausgesetzt - sie befindet sich in einem privaten Bereich, der entweder 192.168.xx oder 10.xxx ist. Wie gehen Besucher Ihrer Website tatsächlich vor? kontaktieren Sie Ihren Server? Wir machen das mit Portweiterleitung.
Ports öffnen Router-Ports und ihre Auswirkungen auf die Sicherheit [Technologie erklärt] Offene Router-Ports und ihre Auswirkungen auf die Sicherheit [Technologie erklärt] Read More auf einem Server ähnelt Türen oder Fenstern eines Hauses - jeder wird Ihnen Zugang zu einem anderen Dienst geben der Server. Webserver verwenden standardmäßig Port 80.
Ihr Router sollte einen Abschnitt namens " Port Forwarding " oder " Applications " haben, mit dem Sie Ports richtig weiterleiten können. Leiten Sie den TCP-Port 80 in Ihrem Netzwerk unter der oben angegebenen IP-Adresse weiter. Jeder Router ist anders. Lesen Sie in der Bedienungsanleitung Ihres Routers nach, wie Sie dies richtig einstellen.
Einen statischen Hostnamen erhalten
Die meisten Home-Verbindungen haben eine so genannte dynamische IP Was ist eine dynamische IP-Adresse und wie bekomme ich eine? [Technologie erklärt] Was ist eine dynamische IP-Adresse und wie bekomme ich eine? [Technology Explained] Lesen Sie mehr, was bedeutet, dass es sich nach einer bestimmten Zeit ändern wird, in der Regel etwa eine Woche. Wir haben den fantastischen DynDNS-Server hier auf MakeUseOf Connect mit Ihren Heim-PCs von überall mit DynDNS Connect mit Ihrem Heim-PCs von überall mit DynDNS Lesen Sie mehr im vergangenen Jahr, also lesen Sie diesen Artikel für weitere Informationen zur Verwendung des DynDNS-Dienstes. Stellen Sie sicher, dass Sie den Linux-Client zum Aktualisieren Ihrer dynamischen IP mit den DynDNS-Servern verwenden. Für unseren Webserver möchten Sie den TCP-Port 80 weiterleiten. Leiten Sie diesen Port an die lokale statische IP-Adresse weiter, in unserem Fall ist dies 192.168.2.10.
Sie sollten nun in der Lage sein, Ihren Webserver von der Außenwelt aus zu besuchen, indem Sie die URL http://ihrhostname.dyndns.org aufrufen . Einige Internetdienstanbieter blockieren Port 80 für Ihren Router. In diesem Fall, etwas wie Port 8080 zu Port 80 weiterleiten. Dies ermöglicht es Ihnen, Ihre Website zu besuchen, indem Sie auf http://yourhostname.dyndns.org:8080 gehen .
Die Welt ist deine Auster
Das ist es für unsere schlechte und schmutzige Anleitung, um Ihren eigenen Webserver auf einem alten Computer zu betreiben. Es kann so einfach oder so kompliziert sein, wie Sie möchten, und es werden viele Variablen in den Prozess eingefügt, so dass es leicht ist, sich an etwas zu verfangen. Wenn Sie auf Probleme stoßen, können Sie gerne eine Antwort hinterlassen und wir werden Sie so gut wie möglich durch den Prozess führen.
Nachdem Sie Ihren Webserver eingerichtet haben, können Sie sich darauf konzentrieren, Ihre eigene Software zu programmieren oder zu installieren!
Fragen von neuen Systemadministratoren? Fragen Sie in den Kommentaren und ich werde sicher sein, zu Ihnen zurück zu kommen!



