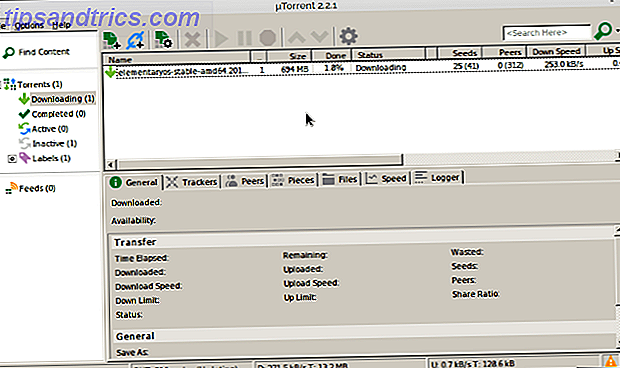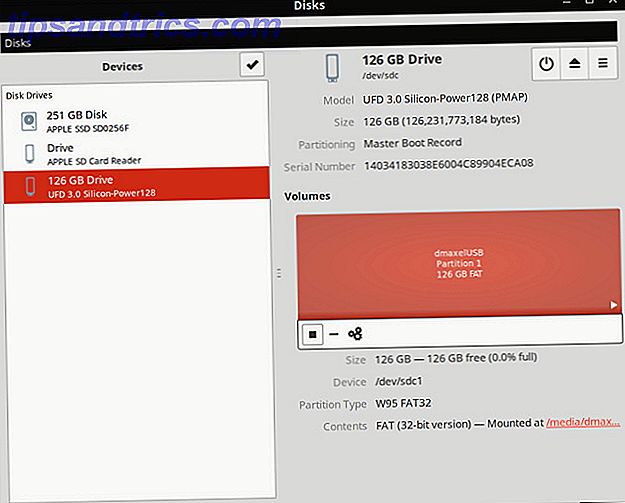Entfernen von Malware 10 Schritte zu ergreifen, wenn Sie Malware auf Ihrem Computer entdecken 10 Schritte zu ergreifen, wenn Sie Malware auf Ihrem Computer entdecken Wir möchten, dass das Internet ein sicherer Ort ist, um unsere Zeit zu verbringen (Husten), aber wir alle wissen, dass es gibt Risiken um jede Ecke. E-Mail, Social Media, bösartige Websites, die gearbeitet haben ... Read More kann ein Schmerz sein. Richtlinien zur Entfernung von Malware erleichtern den Prozess, bleiben jedoch mühsam. Und so geht es um die Nachwirkungen des Entfernens.
Hat Ihr Internet nicht mehr funktioniert oder wurden Ihre Browsereinstellungen durcheinander gebracht, nachdem Sie einen Virus von Ihrem Computer entfernt haben? Malware kann Chaos verursachen, während sie aktiv ist, und sie kann einen Kampf einleiten, bevor sie endgültig ausgerottet wird. Viele Male versucht diese Malware, Ihre Interneteinstellungen zu stören, so dass Sie nicht mehr darauf zugreifen können. Sie müssen daher Ihren Computer nicht auswerfen oder Windows neu installieren - hier sind vier Dinge, die Sie tun können, um die Probleme zu beheben.
Browsereinstellungen: Homepage, Suchmaschine, Add-Ons
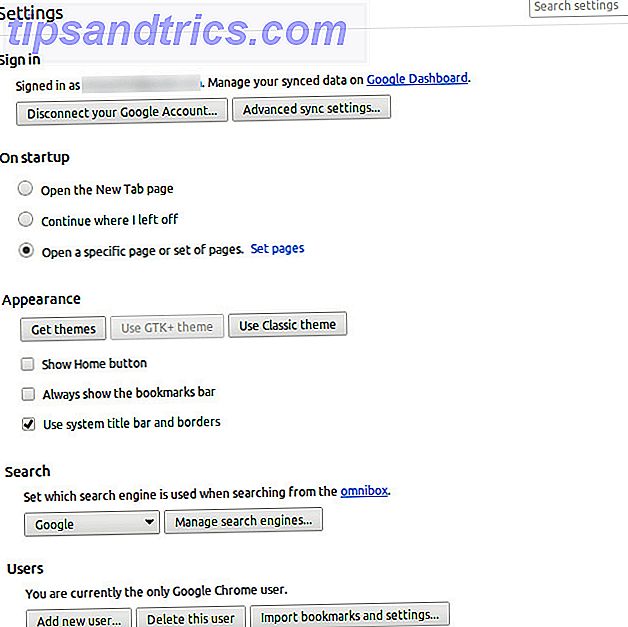
Stellen Sie zuerst sicher, dass alle Einstellungen in Ihrem Browser die Werte haben, die sie sein sollten. Dies beinhaltet nicht nur das wörtliche Durchgehen des "Einstellungen" -Dialogs, sondern auch das Sicherstellen, dass die Startseite und die Standardsuchmaschine genau so sind, wie sie sein sollten. Sie können unseren Browser-Homepage-Guide Wie Sie Ihre Browser-Homepage in 5 Browser einstellen Wie Sie Ihre Browser-Homepage in 5 Browser setzen Lesen Sie mehr, die Details, wie Sie die Homepage in fünf gängigen Browser überprüfen und zurücksetzen.
Informationen zum Ändern der Standardsuchmaschine finden Sie auf der folgenden Seite für jeden Browser: Chrome, Firefox, Internet Explorer.
Symbolleisten, eine Möglichkeit für Internet Explorer und Firefox, können auch erscheinen, nachdem Malware Ihr System berührt hat. Wenn Sie den Internet Explorer verwenden, müssen Symbolleisten am ehesten über das Windows-Dienstprogramm "Software" entfernt werden. Firefox-Symbolleisten erscheinen normalerweise als Add-Ons und können über das entsprechende Menü entfernt werden.
Darüber hinaus sollten Sie überprüfen, ob alle Ihre Erweiterungen noch installiert sind und vor allem unerwünschte entfernen.
Wenn in Ihrem Browser nichts geändert wurde oder wenn Sie alles auf seine ursprünglichen Werte zurückgebracht haben und Sie immer noch nicht in der Lage sind, normal auf das Internet zuzugreifen, hat die Malware einige raffiniertere Tricks ausgeführt.
Gastgeberdatei
Alle Betriebssysteme haben eine hosts - Datei, die verwendet werden kann, um bestimmte Adressauflösungen zu erzwingen (sowie einige andere überraschende Anwendungen. Was ist die Windows - Host - Datei? Und 6 überraschende Möglichkeiten, es zu verwenden Was ist die Windows - Host - Datei? Überraschende Möglichkeiten, es zu verwenden Die Windows Hosts-Datei ermöglicht es Ihnen, zu definieren, welche Domänennamen (Websites) mit welchen IP-Adressen verknüpft sind.Sie hat Vorrang vor Ihren DNS-Servern, sodass Ihre DNS-Server sagen können, dass facebook.com mit ... verknüpft ist Mehr ). Auf diese Weise könnte die Malware Sie zu einer Phishing-Site führen, wenn Sie eine normale Webadresse eingeben, und weiter verbreitete Regeln könnten den Internetzugang insgesamt blockieren. Überprüfen Sie Ihre Hosts-Datei, um sicherzustellen, dass keine Einträge vorhanden sind, die mit Ihrem System in Konflikt kommen könnten. Sie können die Hosts-Datei an folgenden Orten finden:
- Windows: C: \ Windows \ System32 \ Treiber \ etc \ Hosts
- Mac OS X und Linux: / etc / hosts

Denken Sie daran, dass Sie höchstwahrscheinlich administrative Berechtigungen benötigen, um diese Datei zu bearbeiten und Änderungen daran zu speichern. In Windows können Sie dies tun, indem Sie Editor finden, mit der rechten Maustaste darauf klicken und "Als Administrator ausführen" auswählen. Unter Mac OS X und Linux sollten Sie "sudo" in Kombination mit Ihrem bevorzugten Texteditor in einem Terminal verwenden können.
Im Wesentlichen suchen Sie nach seltsamen Einträgen. Eine Windows-Hosts-Datei sollte nicht unkommentiert sein (also keine Zeilen ohne ein # davor). Einige Auflösungen für localhost und Ihr Hostname in 127.0.0.1 sind jedoch akzeptabel, da diese häufig in Unix-Hosts-Dateien gefunden werden, wo sich das Konzept einer hosts-Datei befindet.
DNS-Einstellungen

Wenn die hosts-Datei frei ist, gibt es noch einen weiteren Ort, den Sie überprüfen sollten: Ihre DNS-Einstellungen.
Manchmal reicht Malware weit genug, um Ihre DNS-Einstellungen zu ändern. Ein DNS-Server Ändern der DNS-Server und Verbessern der Internetsicherheit Ändern der DNS-Server und Verbessern der Internetsicherheit Stellen Sie sich vor, Sie wachen an einem schönen Morgen auf, gönnen sich eine Tasse Kaffee und setzen sich dann an Ihren Computer, um loszulegen mit deiner Arbeit für den Tag. Bevor Sie tatsächlich ... Read More ist ein Remote-Server, der helfen kann, Web-Adressen wie "http://www.facebook.com" in eine tatsächliche IP-Adresse zu verwandeln, über die der Computer auf Facebook zugreifen kann. Wenn der Ersteller der Malware viel Aufwand in ihre Erstellung investiert, könnte er möglicherweise einen eigenen bösartigen DNS-Server eingerichtet haben und die Malware die DNS-Einstellungen der infizierten Computer ändern lassen, um darauf zu zeigen. Außerdem hätte es einfach in ungültige Werte geändert werden können, so dass keine DNS-Auflösung übrig bleibt.
Auf dem Windows-Desktop können Sie Ihre DNS-Einstellungen überprüfen, indem Sie mit der rechten Maustaste auf das Netzwerksymbol in der rechten unteren Ecke des Bildschirms klicken, "Netzwerk- und Freigabecenter öffnen" wählen und auf der linken Seite auf "Adaptereinstellungen ändern" klicken Klicken Sie mit der rechten Maustaste auf den verwendeten Netzwerkadapter und wählen Sie "Eigenschaften". Scrollen Sie dann in der Liste nach unten und wählen Sie "Internetprotokoll Version 4 (TCP / IPv4)" und klicken Sie auf "Eigenschaften". Am unteren Rand dieses Fensters sehen Sie Ihre DNS-Einstellungen.
Stellen Sie sicher, dass dieser Wert der empfohlene Wert ist - entweder die DNS-Serveradressen Ihres Internetdienstanbieters, die IP-Adresse Ihres Routers oder ein benutzerdefinierter DNS-Server. Wenn Sie nicht wissen, was Sie hier eingeben sollen, empfiehlt es sich, die Einstellung "DNS-Serveradresse automatisch beziehen" oder den DNS-Server von Google zu verwenden. Die zwei Werte für ihre DNS-Server sind 8.8.8.8 und 8.8.4.4.
Der letzte Ausweg: Zweite Meinung und Neuinstallation
Wenn nach all diesen Schritten Ihr System immer noch wackelig ist oder Ihr Internetzugang geändert wird, versuchen Sie es mit einem zweiten oder dritten Antiviren- oder Anti-Malware-Tool. Die 10 besten kostenlosen Anti-Virus-Programme Die 10 besten kostenlosen Anti-Virus-Programme müssen Jetzt wissen Sie: Sie brauchen Antivirus-Schutz. Macs, Windows und Linux PCs brauchen es. Du hast wirklich keine Entschuldigung. Also schnapp dir eins von diesen zehn und fang an, deinen Computer zu schützen! Weiterlesen . Sie können Malware-Spuren entdecken und entfernen, die Ihre erste Wahl nicht erfasst hat. Es kann auch helfen, einige obskure Interneteinstellungen zu ändern, die schwer zu erreichen sind, z. B. die Anzahl der Pipelines, die Ihr Browser gleichzeitig verwenden kann (die Anzahl gleichzeitiger Anfragen).
Wenn Sie nach all dem immer noch Probleme haben, sollten Sie Ihr Betriebssystem neu installieren und neu starten. Stellen Sie sicher, dass Sie eine Sicherungskopie Ihrer wichtigen Daten haben und scannen Sie jede einzelne Datei, die Sie für Malware gesichert haben, damit Sie Ihr System später nicht erneut infizieren. Während es die unbequemste Art ist, Ihren Computer wieder zum Laufen zu bringen, ist es manchmal die einzige Wahl, die Sie noch haben.
Was ist die bösartigste Malware, mit der Sie zu tun hatten? Welchen Rat kannst du deinen Mitlesern geben? Lass es uns in den Kommentaren wissen!