
Das iPhone ist immer noch die beliebteste Point-and-Shoot-Kamera auf dem Planeten, aber viele Nutzer sind immer noch nicht alles, was die Kamera kann.
Seit unserem letzten Anfängerhandbuch Anfänger Anleitung zur Verwendung der iPhone Kamera Anfänger Anleitung zur Verwendung der iPhone Kamera Wenn Sie nicht die iPhone Kamera App viel verwendet haben, oder wenn Sie ein neuer Benutzer des Geräts sind, können Sie nicht erkennen, wie nah die App ist buchstäblich eine Point-and-Shoot-Kamera, und ... Lesen Sie mehr, Apple hat viele weitere Funktionen hinzugefügt und verschiedene Verbesserungen an seiner Kamera-App. Mit Sprüngen in Hardware und Software, würden Sie vergeben werden, nicht mehr eine dedizierte Kompaktkamera zu tragen 6 Gründe, warum Ihr Smartphone ist die beste Kamera Sie besitzen 6 Gründe Ihr Smartphone ist die beste Kamera, die Sie besitzen Es ist vielleicht keine digitale Spiegelreflexkamera, aber Ihre Das Smartphone schneidet in puncto Fotografie deutlich besser ab. Das nächste Mal, wenn Sie ausgehen, lassen Sie Ihren alten Punkt und schießen zu Hause. Weiterlesen .
Wenn Sie neu sind oder noch nicht die iPhone-Kamera erforscht haben, werden Sie heute ein paar Dinge über genau wissen, was Ihre Kamera erreichen kann.
Hinweis: Die in diesem Artikel beschriebenen Funktionen werden hauptsächlich auf den iPhone 5s, 6 und 6 Plus-Telefonen gefunden. Einige Funktionen sind in älteren Telefonmodellen möglicherweise nicht vorhanden (insbesondere Zeitlupe und Burstfeuer).
Belichtungskontrolle
Sie müssen nicht wissen, über Blende und Verschlusszeit Kontrollen, wenn es darum geht, die 8-Megapixel-iPhone-Kamera zu schwenken, aber es ist gut zu wissen, dass die Kamera die Fähigkeit, die Menge des Lichts in das Objektiv einstellen, wenn Sie einrichten der Schuss.
Um die Belichtung zu steuern, komponiere zuerst deinen Schuss. Tippen Sie auf den Bildschirm, auf den Sie den Fokus festlegen möchten, und bewegen Sie dann Ihren Finger nach oben und unten, um die Belichtung anzupassen (das Symbol für kleine Sonne wird ebenfalls verschoben). Die iPhone-Kamera stellt automatisch die Beleuchtung zur Verfügung und diese Funktion hat Vorrang vor den automatischen Steuerelementen. Seien Sie also vorsichtig, wenn Sie Ihre Aufnahme nicht über oder unterbelichten.

Tippen Sie auf Fokus und Gesichtserkennung
Wenn Sie Fotos von Personen aufnehmen, lassen Sie die iPhone-Kamera Gesichter von Motiven erkennen, um schärfere Fotos zu erhalten. Wenn ein oder mehrere Gesichter auf dem Bildschirm erscheinen, identifiziert die Kamera diese mit einem gelben Quadrat. Nahbereichsaufnahmen bieten eine bessere Erkennung, also nähern Sie sich Ihren Motiven.
Um die besten Aufnahmen zu erhalten, sollten Sie auch auf den Bildschirm tippen, um sich auf das aufgenommene Objekt zu konzentrieren. Dadurch wird die Kamera angewiesen, sich auf diesen bestimmten Teil des Bildschirms zu konzentrieren. Wenn die Entfernung zwischen Vorder- und Hintergrund Ihres Motivs mit der Blende 1: 2, 2 der Kamera groß ist, kann die iPhone-Kamera mit dieser Funktion oft eine ziemlich gute geringe Tiefenschärfe erzielen.
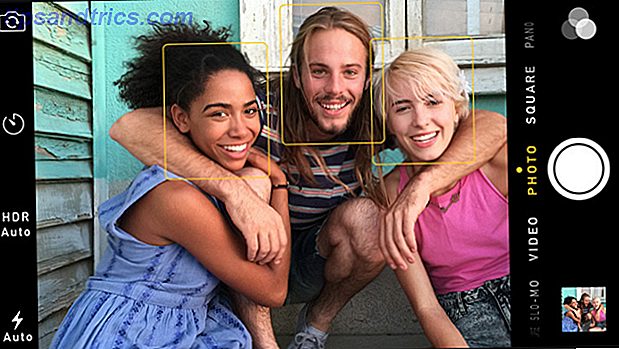
Hineinzoomen
Die iPhone-Kamera hat keinen echten optischen Zoom, aber sie hat, wie viele Digitalkameras, einen digitalen Zoom, der den zentralen Teil des Motivs auf dem Bildschirm vergrößert. Es ist immer am besten, sich körperlich näher an Ihr Motiv heranzutasten, aber wenn Sie nicht können, drücken Sie mit zwei Fingern auf den Bildschirm und zoomen Sie hinein. Ein Schieberegler wird eingeblendet, mit dem Sie mit einem Finger ein- und auszoomen können.

Aufnahmemodi
Die iPhone-Kamera bietet jetzt sechs verschiedene Aufnahmemodi - drei Standbildmodi und drei Videokameramodi. Um den Aufnahmemodus zu wechseln, streichen Sie mit Ihrem Finger auf dem Bildschirm nach links oder rechts, um den gewünschten Aufnahmemodus auszuwählen.
Vergessen Sie nicht: Sie können die "Lautstärke lauter" Taste des iPhone auch als Verschluss verwenden, entweder am Telefon selbst, über ein angeschlossenes Kopfhörerkabel oder über eine mit Ihrem iPhone verbundene Apple Watch.
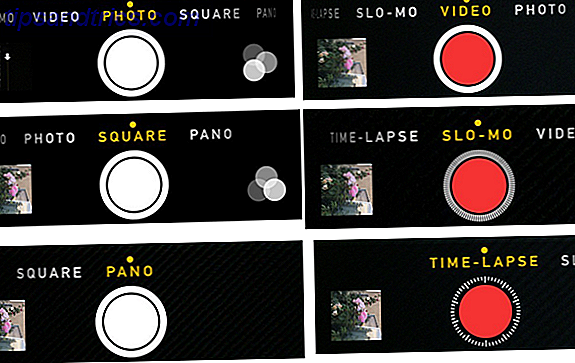
Foto : Für normale Fotos in Quer- oder Hochformat. Zum Fokussieren und Freilegen tippen Sie auf den großen weißen Auslöser, um eine Aufnahme zu machen.
Quadrat : Fotos werden in einem quadratischen Rahmen wie bei einer Mittelformatkamera aufgenommen. Dies ist nützlich für Instagram Aufnahmen 11 Wege, um Ihre besten Instagram Shots in wunderschöne Geschenke 11 Möglichkeiten, Ihre besten Instagram Shots in wunderschöne Geschenke zu verwandeln Hardcore Instagrammer und Fotografen setzen eine Menge Arbeit in ihre Instagram-Feed, also was würde ein besseres Geschenk als ein personalisiertes Produkt direkt aus ihren Fotos? Lesen Sie mehr, aber beachten Sie, dass Fotos, die im quadratischen Modus aufgenommen wurden, dauerhaft sind. Dagegen können Sie eine normale Fotoaufnahme bearbeiten und im Kamera-Editor zuschneiden.
Pano : Sie können wirklich großartige Panoramabilder für Szenen aufnehmen, die breiter sind als die normalen Fotoeinstellungen. Wenn Sie ein Panoramabild verwenden möchten, rahmen Sie den ersten Teil Ihres Motivs ein, tippen Sie auf den Auslöser und bewegen Sie dann die Kamera langsam in die gezeigte Richtung, um den Rest der Szene aufzunehmen (Sie können auf das auf dem Bildschirm angezeigte Feld tippen) ). Versuchen Sie, die Kamera in der Führung ruhig zu halten, ohne das Telefon für beste Ergebnisse nach oben oder unten zu bewegen.

Video : Das iPhone nimmt großartige Videos auf und Sie können sogar den integrierten Blitz aktivieren, der auch bei schlechten Lichtverhältnissen eingeschaltet bleibt. Bei Videoaufnahmen ist es immer am besten, im Querformat zu drehen.
Beachten Sie einen weißen Auslöser neben der roten Videotaste während der Aufnahme. Mit dem Auslöser können Sie während der Videoaufnahme ein Standbild aufnehmen. Halte einfach die Kamera ruhig. Die Fotofunktion funktioniert bei schnellen Bewegungen nicht gut.
Slo-Mo : Ermöglicht die Aufnahme von Zeitlupen-Videos mit 120 oder 240 Bildern pro Sekunde. Sobald du dein Video aufgenommen hast, öffne es in der Fotos App und ziehe die Schieberegler unter die Kamera, um zu bestimmen, welche Segmente deines Videos in Zeitlupe abgespielt werden.
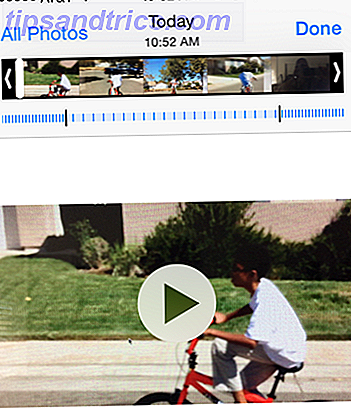
Zeitraffer : Im Zeitraffer wird eine Serie von Aufnahmen über einen bestimmten Zeitraum aufgenommen und dann wie ein Video wiedergegeben. Es eignet sich hervorragend, um Wolkenbewegungen einzufangen, die Sonne steigt und untergeht, Blumen blühen oder Boote in einem Hafen. Nachdem Sie den Zeitraffermodus geöffnet haben, können Sie das Motiv scharfstellen (Querformat wird empfohlen), tippen Sie auf den Bildschirm, um Belichtung und Fokus einzustellen, und tippen Sie dann auf die rote Schaltfläche, um mit der Aufnahme zu beginnen.
Zeitrafferaufnahmen werden am besten mit einem Stativ gemacht, und Ihr iPhone verarbeitet die Ergebnisse automatisch zu einem Video, das auf der Dauer Ihrer Aufnahmen basiert.
Burst-Modus: Es gibt keine spezielle Taste für Serienaufnahmen, aber Sie können den normalen Auslöser gedrückt halten, und die Kamera löst 10 Bilder pro Sekunde aus. Es speichert alle Aufnahmen in einem speziellen Ordner in der Foto-Bibliothek App, wo Sie den besten auswählen können. Burst-Modus ist ideal für die Aufnahme von schnellen Action-Themen, wie ein Baseball-Spiel oder Kinder spielen.
HDR-Aufnahmen
In bestimmten kontrastreichen Lichtverhältnissen können Sie versuchen, im so genannten HDR (High Dynamic Range) -Modus zu schießen. Wie man gefälschte High Dynamic Range Fotos in Photoshop macht. Wie man gefälschte High Dynamic Range Fotos in Photoshop macht. Lesen Sie mehr.
HDR nimmt schnell drei verschiedene Aufnahmen in einem einzigen Foto auf und fügt sie zu einem zusammen. In der Einstellungen-App> Fotos & Kamera können Sie auswählen, dass das Telefon das normal belichtete Foto in der Edition auf der HDR-Version belassen soll. Hinweis: Beim iPhone 6 und 6 Plus erstellt die HDR-Kamera automatisch Fotos mit hoher Dynamik unter Verwendung des Sensors der Kamera, anstatt drei separate Aufnahmen zu kombinieren.
Foto-Filter
Die Kamera enthält auch Fotofilter, die beim Fotografieren angewendet werden können. Diese Filter sind nicht so toll und können auch nach der Aufnahme im Kameraeditor angewendet werden, was der beste Weg ist. Wie bei allen Fotobearbeitungen auf dem iPhone sind Filter nicht zerstörend und können jederzeit entfernt werden (selbst wenn Sie das Foto mit eingeschaltetem Filter aufgenommen haben).

Weitere Aufnahmefunktionen
Die iPhone-Kamera enthält auch ein paar andere nützliche Funktionen, wie einen 3 oder 10 Sekunden-Timer und natürlich die Frontkamera. Dies ist, wie Sie Selbstaufnahmen machen Dies ist, wie Sie Selbstaufnahmen machen Es ist nichts eitel, Fotos von uns selbst zu machen. In der Tat können wir oft unser bestes Fach sein. Weiterlesen .

Um den Timer zu verwenden, wählen Sie die Timer-Taste, die in den Aufnahmemodi Foto und Quadrat angezeigt wird, und wählen Sie dann die Zeit, die nach dem Antippen des weißen Auslösers beginnt.
Die Kamera verfügt außerdem über ein automatisches Geotagging, bei dem Ihre Fotos basierend auf dem Ort, an dem Sie sie aufgenommen haben, auf einer Karte angezeigt werden (Sie müssen Ortungsdienste aktiviert haben). Leider können Sie diese Informationen oder Ihre Fotokarte nicht auf Ihrem iPhone anzeigen. Apples iPhoto und die neue Fotos-Anwendung Schneller und sauberer iPhoto: Auf Fotos für OS X upgraden Yosemite Schneller und sauberer iPhoto: Auf Fotos für OS X upgraden Yosemite Photos für OS X ist endlich da und ersetzt iPhoto durch eine Bildverwaltungsanwendung von Mac Nutzer wollen das eigentlich nutzen - aber gibt es genug, um Aperture-Flüchtlinge zufrieden zu stellen? Read More zeigt GPS-Informationen, und wenn Sie möchten, dass diese Informationen entfernt werden, kann eine App namens Metapho dies tun.
Bearbeiten von Funktionen
Die iPhone-Kamera enthält auch einige ziemlich robuste Bearbeitungswerkzeuge, die keinen sechswöchigen Kurs benötigen. Sie können auf Ihre Fotos entweder in der Fotos App Ihres Telefons zugreifen oder indem Sie auf das kleine Fenster neben dem Auslöser tippen, wenn die Kamera in einem der Aufnahmemodi geöffnet wird.
Wenn Sie ein Foto öffnen, tippen Sie auf die Schaltfläche Bearbeiten und von dort finden Sie Werkzeuge zum Zuschneiden, Filtern und Bearbeiten der verschiedenen Attribute des Fotos. Haben Sie keine Angst, mit diesen Einstellungen herumzuspielen, da die Fotos App ein nicht-destruktives Editor ist. Sie können immer wieder zum Originalbild zurückkehren, nachdem Sie Änderungen vorgenommen haben.
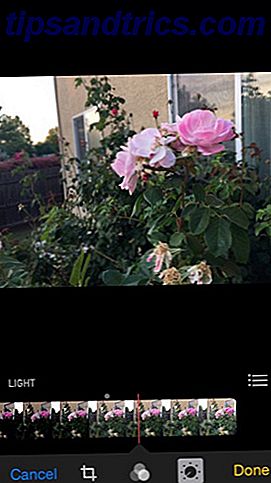
Beachten Sie die blaue Magie-Erweiterung im oberen Bereich des Editors. Manchmal korrigiert diese Funktion die Belichtung ein wenig, um die Aufnahme zu verbessern, aber Ihre Laufleistung kann variieren. Mit der weißen Schaltfläche auf der linken Seite können Sie das Foto in einer anderen iOS-Kamera-App öffnen.
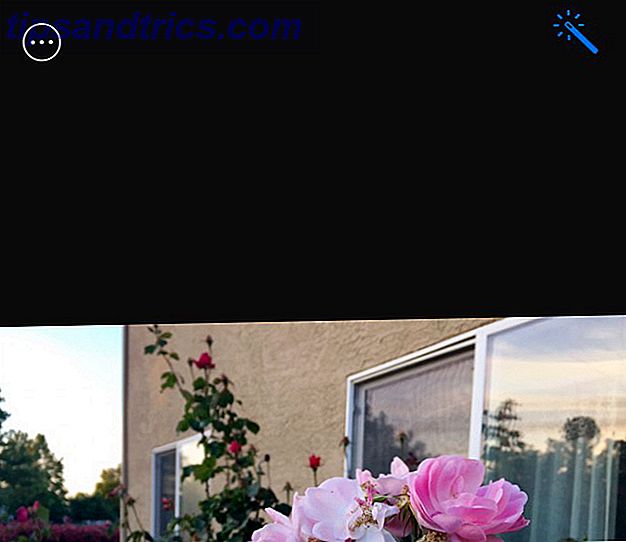
Darüber hinaus ermöglicht die Zuschneidefunktion im Editor sowohl das Freiform-Beschneiden von Bildern als auch vordefinierte Seitenverhältnisse, was großartig ist, wenn Sie Fotos auf der Fotoportal-Website "Instagram New To Instagram" zuschneiden und posten möchten. Top Tipps für Neulinge Neu Instagram? Top-Tipps für Neulinge Wenn Sie mit Instagram beginnen, gibt es ein paar Tipps und Tricks, die Sie beachten sollten, um sicher zu gehen, dass Sie am Boden laufen. Die beliebte App ist Teil Foto-Sharing-Site und Teil ... Lesen Sie mehr, oder wenn Sie Fotos für bestimmte Druckgröße zuschneiden müssen. Beachten Sie auch, dass beschnittene Fotos immer in der Größe geändert werden können, indem Sie sie im Zuschnittseditor erneut öffnen und auf die Schaltfläche Zurücksetzen tippen.
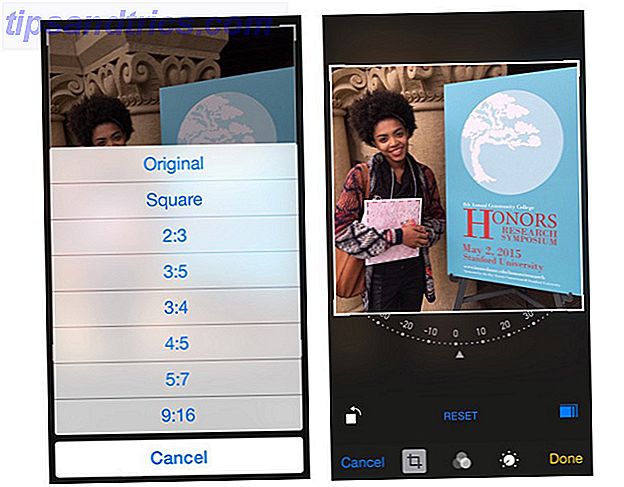
Glückliches Schießen
Die iPhone-Kamera spart den Nutzern viel Geld und Zeit für Kameraausrüstung und Nachbearbeitungssoftware. Wenn Sie mit den Funktionen und Werkzeugen der Kamera üben, können Sie auch großartige Fotos mit einem Smartphone erstellen.
Teilen Sie Ihre besten iPhone Fotos in den Kommentaren unten!



