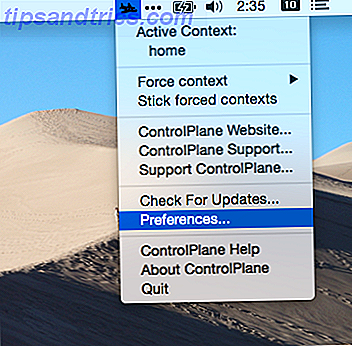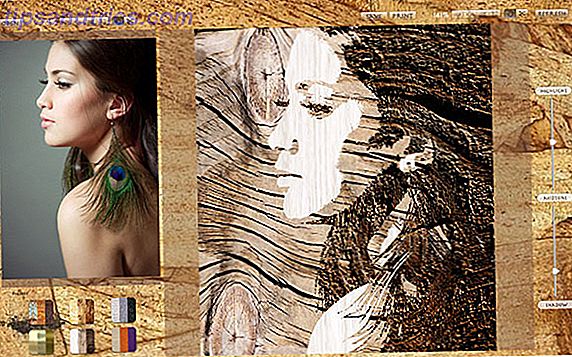Fängt dein alter Apple Laptop an zu kämpfen? Ist die Boot-Zeit so lang, dass du tatsächlich einen Kaffee kaufen kannst? Wenn ja, ist es vielleicht an der Zeit, darüber nachzudenken, wie Sie Ihr Hauptsystemlaufwerk auf eine kostengünstige SSD aufrüsten und dieses nutzlose alte DVD-Laufwerk loswerden. Wenn es ein älteres Macbook ist, ärgern Sie sich nicht. Dieses Tutorial wird perfekt für Sie sein.
Fängt dein alter Apple Laptop an zu kämpfen? Ist die Boot-Zeit so lang, dass du tatsächlich einen Kaffee kaufen kannst? Wenn ja, ist es vielleicht an der Zeit, darüber nachzudenken, wie Sie Ihr Hauptsystemlaufwerk auf eine kostengünstige SSD aufrüsten und dieses nutzlose alte DVD-Laufwerk loswerden. Wenn es ein älteres Macbook ist, ärgern Sie sich nicht. Dieses Tutorial wird perfekt für Sie sein.
Wir haben vorher erklärt, wie SSDs funktionieren Wie funktionieren Solid-State-Laufwerke? Wie funktionieren Solid-State-Laufwerke? In diesem Artikel erfahren Sie genau, was SSDs sind, wie SSDs funktionieren und funktionieren, warum SSDs so nützlich sind und welchen Nachteil SSDs haben. Weiterlesen . Im Grunde sind sie Solid-State-Speicher, das heißt keine beweglichen Teile und deutlich bessere Leistung. Programme werden viel schneller starten, die Boot-Zeit wird drastisch verkürzt und es fühlt sich an wie eine neue Maschine. Das Beste daran ist, dass Sie nicht auf Speicherplatz verzichten müssen, da wir Ihr altes Laufwerk dort platzieren, wo sich das DVD-Laufwerk befand.
Überblick
Heute öffnen wir den Laptop, entfernen das DVD-Laufwerk und ersetzen es durch einen Festplatten-Caddy. Wir werden dann die aktuelle Festplatte dorthin verschieben und die SSD in die primäre Festplattenposition bringen. Dies führt zu hervorragenden Boot- und Anwendungsstartzeiten und wer braucht heutzutage schon ein DVD-Laufwerk?
Du wirst brauchen
- Satz Miniaturschraubenzieher.
- T6 Torx-Schraubendreher - obwohl Sie mit einem Miniatur-Flachkopf (ich habe) entkommen können.
- Ein kleiner Kunststoffspatel zum Abheben von Flachbandkabeln.
- Antistatisches Armband oder viele berührende Heizkörper.
- Eine SSD - 60GB + ist in Ordnung, meins war etwa $ 100 von Amazon, das billigste, was sie hatten.
- Ein DVD-to-Festplatte Caddy-Konverter-Kit - der Optibay ist die beste Option bei 49 $, aber ich ging mit einem noch billigeren generischen Modell von eBay, die ein wenig Modifikation benötigt, um richtig zu passen (ich werde das später detailliert) . Die ultimative Wahl ist der HardWrk-Adapter, der komplett mit Tools und einem externen Caddy für das DVD-Laufwerk geliefert wird, das Sie entfernen werden.
Achten Sie beim Kauf eines DVD-Caddie darauf, dass Sie ein Laufwerk erhalten, das ein SATA- Laufwerk in das PATA- Interface für das DVD-Laufwerk älterer Macs umwandelt. Neuere Macbook-Modelle haben eine SATA-Verbindung zu beiden, also prüfen Sie zuerst Ihr exaktes Modell.
Niederreissen
Ich arbeite heute mit einem späten 2006 Macbook Pro - es ist ein nicht-Unibody, Aluminium-Design. Dies kann jedoch auch mit anderen Macbook-Modellen durchgeführt werden. Wenn Sie ein anderes Modell verwenden, lesen Sie die Anleitungen zum Entfernen von Festplatten und DVDs auf iFixit.com.
Beginnen Sie, indem Sie den Akku über die beiden Clips entfernen. Entfernen Sie dann die 3 Schrauben, mit denen die Speicherplatte befestigt ist, und schieben Sie sie aus der Platte. Sie können den Speicher auch entfernen, aber das ist nicht notwendig.
Schrauben Sie die Unterseite des Gehäuses ab. Es gibt 4 Kreuzschlitzschrauben an der Rückseite, 2 Torx neben dem Speicher und 2 Phillips an der Innenwand des Batteriefachs.

Tipp: Ich lege alle entfernten Schrauben auf eine Art Mini-Diagramm, wo sie zurückgehen sollten - es gibt unterschiedliche Längen und Gewinde, also ist es wichtig, dass du sie nicht vermischst. Verwenden Sie ein Blatt Papier, um die Umrisse Ihres Macbooks zu zeichnen und die Merkmale zu erkennen, wenn es hilft.

Als nächstes entfernen Sie die Schrauben an der Kante des Gehäuses; Es gibt 4 auf der linken und rechten Seite, sowie zwei auf der Rückseite Scharnier.
Drehen Sie die Maschine herum und heben Sie vorsichtig den Bildschirm auf. Wenn Sie von hinten anheben, sollten Sie nun den gesamten Tastaturbereich entfernen können. Achten Sie jedoch sehr auf das Flachbandkabel, das mit dem darunter liegenden Motherboard verbunden ist. Heben Sie nicht so viel, dass es abreißt, oder Sie werden mit einem Türstopper enden. Der vordere Teil kann schwierig zu entfernen sein - "Wackeln" kann notwendig sein. Wenn Sie können, ziehen Sie vorsichtig das Flachbandkabel vom Motherboard mit einem Kunststoffspatel ab.

Entfernen des DVD-Laufwerks und der Festplatte
Es gibt 4 Schrauben, die die DVD festhalten - eine T6 oben links (neben dem Kabel), 2 winzige Kreuzschlitzschrauben vorne und eine weitere hinten.

Ich würde auch vorschlagen, die vorhandene Festplatte an dieser Stelle zu entfernen, damit wir die SSD an den Hauptlaufwerksplatz und das vorhandene Laufwerk an den zusätzlichen Träger anpassen können, den wir jetzt anpassen. Dies ist jedoch nicht unbedingt notwendig - Ihre SSD funktioniert im neuen Caddy, ist aber möglicherweise nicht die bestmögliche Leistung.
Auf den folgenden Fotos habe ich das nicht getan. Erst nachdem ich alles zusammengefügt hatte, wurde mir klar, dass die Schnittstelle für das DVD-Laufwerk (PATA) langsamer sein könnte als die eigentliche SATA-Schnittstelle, von der das Hauptlaufwerk abläuft. Deshalb habe ich es wieder geöffnet und alles umgestellt.
Um Ihr vorhandenes Laufwerk zu entfernen, heben Sie zunächst den Temperatursensor und die oben liegenden Flachbandkabel heraus. Ein Messer oder Spatel ist hier unerlässlich - nur sicher sein, nichts zu reißen.

Es gibt nur zwei Schrauben auf der linken Seite, die das Laufwerk sichern, diese halten eine Metallklammer. Schrauben Sie die Stoßstange ab und ziehen Sie sie heraus, ziehen Sie sie dann nach rechts und ziehen Sie sie nach oben, um das Laufwerk herauszunehmen - vergessen Sie nicht, auch das Datenkabel vorsichtig zu entfernen. Sie werden feststellen, dass das Laufwerk über Gummischrauben verfügt, um Vibrationen und Stöße zu reduzieren. Obwohl Ihre neue SSD nicht wirklich vibriert, sollten Sie diese für einen sicheren Sitz migrieren (es gibt keine andere Möglichkeit, das Laufwerk zu sichern).
Kehren Sie den Prozess um, um die neue SSD anzupassen. Setzen Sie das Datenkabel ein, schieben Sie es hinein, klemmen Sie es fest und kleben Sie die Sensoren und das Flachbandkabel fest.
Ändern des generischen Laufwerk Caddy
Wenn Sie nicht den gleichen generischen billigen Caddy wie ich kauften, können Sie diesen Schritt überspringen.
So wie es ist, ist der Caddy etwas zu groß, um zu passen. Um dies zu beheben, entfernen Sie die Metallplatten auf beiden Seiten und schrauben Sie dann die 1 mm dicke schwarze Kunststoffblende an der Vorderseite ab. Es wird sauber herauskommen und du kannst den Caddy wieder zusammensetzen.

Bevor Sie versuchen, Ihr altes Laufwerk in den Caddy zu legen, müssen Sie den schwarzen Kunststoff-Abstandshalter ausclipsen. Nehmen Sie das heraus, legen Sie das Laufwerk hinein und schieben Sie es, bis die Verbindung hergestellt ist, und ersetzen Sie dann das Distanzstück.
Laufwerksbefestigungen
An der Außenseite des DVD-Laufwerks, das Sie entfernt haben, befinden sich 3 Metallplatten, durch die es am Macbook-Gehäuse befestigt wurde. Obwohl diese nicht unbedingt notwendig sind. Sie können einfach den Caddy in der Tasche "sitzen", ohne sicher zu sein, aber ich würde Ihnen empfehlen, diese zu entfernen und sie an den Caddy zu befestigen.

Leider passten die mit dem Caddy mitgelieferten Schrauben und die Originalschrauben, die die Platten an das DVD-Laufwerk hielten, nicht. Ich überfiel meine Teilebox, um ein paar winzige Apple-Schrauben zu greifen, und befestigte den Caddy dann richtig an dem Platz, an dem das DVD-Laufwerk war. Wenn Sie die richtigen Kits gekauft haben, wird das Suchen nach Schrauben wahrscheinlich nicht notwendig sein.
Beenden
Schließen Sie das Gehäuse in der umgekehrten Reihenfolge, in der Sie es geöffnet haben. Tauschen Sie das Mainboard-Farbband aus und befestigen Sie die Tastatur wieder, indem Sie sie zuerst an der Vorderseite einstecken. Schließen Sie den Deckel, ersetzen Sie die seitlichen Schrauben, klappen Sie um und ersetzen Sie die hinteren Schrauben. Fix in der Speicherplatte, clip den Akku wieder ein, und fertig.
Schalten Sie das Macbook ein und die Dinge sollten wie immer gut starten - es erkennt und liest Ihre bestehende Betriebssysteminstallation, die nicht im DVD-Laufwerk enthalten ist. Ihre SSD wird noch nicht formatiert.
Sobald Sie gebootet haben, sollten Sie TRIM auf der SSD aktivieren, da Apple es nicht standardmäßig für nicht von Apple genehmigte Laufwerke aktiviert. TRIM ermöglicht eine bessere Leistung durch Optimierung des Dateilöschprozesses und macht einen wesentlichen Unterschied. Sie können dies mit dem kostenlosen Dienstprogramm TRIM Enabler tun. Führen Sie es einfach aus, aktivieren Sie TRIM und starten Sie es neu.
Der nächste Schritt besteht darin, das neue Laufwerk zu formatieren. Öffnen Sie das Festplatten-Dienstprogramm, wählen Sie das Laufwerk aus und formatieren Sie es mit einer Partition und dem üblichen aufgezeichneten Dateisystem (den Standardeinstellungen) . Ändern Sie einfach den Namen.
Daten kopieren
Da meine Installation bereits weniger als 70 GB betrug, konnte ich durch eine schnelle Säuberung der Downloads unter 60 GB kommen und eine bootfähige Kopie des gesamten Laufwerks mit der Testversion von SuperDuper auf die SSD kopieren. Wenn dies für Sie nicht der Fall ist, sollten Sie die Datendateien vorübergehend auf ein externes Laufwerk verschieben und dann auf das neue Datenlaufwerk kopieren, sobald OSX von der SSD gestartet wurde. Alternativ installieren Sie eine neue Kopie von OSX (mit einer USB-Installation oder einem externen DVD-Laufwerk). Es gibt wahrscheinlich einen Berg von Versorgungseinrichtungen, die Sie eigentlich nicht brauchen, und Frühjahrsputz ist immer großartig.
Wenn Sie sicher sind, dass Sie von der neuen Festplatte booten, können Sie Ihre alte Festplatte formatieren. Um sicher zu sein, halten Sie beim Start die ALT-Taste gedrückt - es sollte Ihnen zwei mögliche Systeme zeigen, von denen aus gebootet werden kann. Wählen Sie das Laufwerk, das Sie Ihre SSD benannt haben, und starten Sie von dort. Wenn alles gut geht, brauchen Sie das alte Systemlaufwerk nicht mehr, formatieren Sie es und verwenden Sie es für Daten.
Zusammenfassung
Dieses Verfahren ist nichts für schwache Nerven. Dies ist nicht das erste Mal, dass ich es öffne - ich hatte die Hauptplatine schon vor Jahren auf das 500GB-Modell aufgerüstet. Diesmal schraubte ich alles wieder zusammen und es schaltete sich nicht ein. Das Problem - ich hatte vergessen, das Mainboard-Flachbandkabel wieder anzuschließen (oder versehentlich herausgezogen). Glücklicherweise wurde das Kabel nicht beschädigt, aber es gab viele Schrauben und viel Arbeit, um es wieder zu öffnen. Die beste Faustregel vor dem Versuch, ernsthafte Änderungen an einem Laptop (oder einem anderen Gadget) durchzuführen, ist, wenn Sie es sich nicht leisten können, es zu brechen, tun Sie es nicht.
Es gibt auch das Problem mit der Formatierung: Beginnen Sie nicht mit dem Löschen von Daten, bis Sie eine vollständige externe Sicherung haben. Und vergessen Sie nicht, wenn alles wieder funktioniert, um eine richtige Triple-Backup-Lösung zu erstellen. Die ultimative Triple-Backup-Lösung für Ihren Mac [Mac OSX] Die ultimative Triple-Backup-Lösung für Ihren Mac [Mac OSX] Als Entwickler hier bei MakeUseOf und als jemand, der sein gesamtes Einkommen aus der Arbeit online verdient, ist es fair zu sagen, dass mein Computer und Daten sehr wichtig sind. Sie sind perfekt für die Produktivität mit ... Read More (in der Tat könnten Sie Ihre Ersatz-internen Laufwerk als tägliches bootfähiges Backup nur für den Fall) eingerichtet.
Das heißt, wenn Sie erwägen, Ihr MacBook zu ersetzen, nur weil es verlangsamt ist, könnte dieses SSD-Upgrade wirklich helfen. Mit dem zusätzlichen Laufwerks-Caddy können wir die Kosten auf ein Minimum reduzieren, indem wir nur die kleinste SSD zum Booten benötigen, während Daten auf das Ersatzlaufwerk verschoben werden können.
Irgendwelche Probleme oder Fragen? Setzen Sie sich in den Kommentaren in Verbindung, und ich werde mein Bestes geben, um zu antworten, obwohl ich natürlich keine Verantwortung übernehmen kann, wenn Sie dabei etwas kaputt gemacht haben. Sei vorsichtig, Leute!