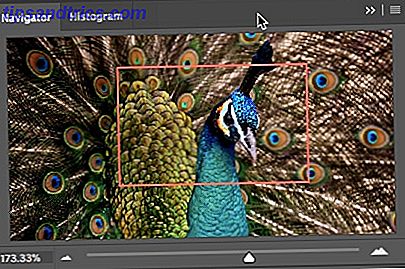Zoomen in Photoshop ist so einfach wie das Klicken auf die Lupe im Werkzeugfenster. Aber als Anfänger müssen Sie möglicherweise alle Arten von Zoomen in und aus, in dem Fall können Sie Ihre Photoshop-Produktivität 6 Photoshop Produktivitäts-Tipps für Pixel-Künstler 6 Photoshop-Produktivität Tipps für Pixel-Künstler Einige denken vielleicht, dass Photoshop für Pixel übertrieben ist Kunst, aber wenn Sie es richtig einrichten, kann es Ihre Produktivität auf ein neues Niveau steigern. Lesen Sie mehr mit diesen nützlichen Zoom-Tipps und Tricks.
Wie man einen grundlegenden Zoom in Photoshop macht
Sie können das Zoom-Werkzeug verwenden oder Ansicht> Einzoomen und Ansicht> Auszoomen, um Teile eines Bilds anzuzeigen. Aber aus Gründen der Geschwindigkeit verwenden Sie die Tastenkombinationen für Mac ( Befehl + Plus und Befehl + Minus ) oder Windows ( Strg + Plus und Strg + Minus ). Es gibt verschiedene Möglichkeiten zum Zoomen und verschiedene Tastenkombinationen, die mit ihnen verknüpft sind.
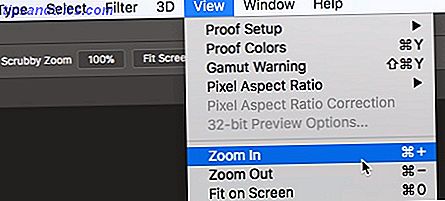
Der maximale Vergrößerungsfaktor beträgt 3.200% und der Mindestwert 1 Pixel . Sie werden das leere Vergrößerungsglas-Symbol bemerken, wenn Sie diese Ebenen lesen.
Neben dem grundlegenden Zoom bietet Photoshop auch einige weitere Möglichkeiten, ein Bild anzuzeigen.
So verwenden Sie den animierten Zoom in Photoshop
Verwenden Sie den animierten Zoom, wenn Sie schnell an einen bestimmten Ort in Ihrem Bild zoomen möchten.
- Wählen Sie das Zoom-Werkzeug.
- Klicken und halten Sie die Maus über den Punkt in dem Bild, in das Sie hineinzoomen möchten. Das Bild wird weiter gezoomt, solange Sie die Maustaste gedrückt halten. Drücken Sie die Alt- (Windows) bzw. Wahltaste (Mac OS), um zu verkleinern.
- Wählen Sie in der Optionsleiste Scrubby Zoom . Ziehen Sie das Bild dann nach links, um es zu verkleinern, oder nach rechts, um es zu vergrößern.

Wenn dies in Ihrem Fall nicht funktioniert, gehen Sie zu Photoshop> Einstellungen> Werkzeuge und prüfen Sie, ob der animierte Zoom aktiviert ist.
So machen Sie einen temporären Zoom in Photoshop
Sie können sich mit Hilfe eines temporären Auswahlrechtecks um ein großes Bild bewegen. Mit der temporären Zoomfunktion können Sie von jedem anderen Werkzeug zu einem bestimmten Teil des Bildes springen.
- Halten Sie die H- Taste gedrückt. Klicken Sie in das Bild und halten Sie die Maustaste gedrückt. Das aktuelle Werkzeug wechselt zum Hand-Werkzeug.
- Wenn das gesamte Bild nicht sichtbar ist, wird das Bild verkleinert. Ziehen Sie das rechteckige Zoom-Auswahlrechteck auf einen anderen Teil des Bildes und es wird automatisch vergrößert.

- Lassen Sie die Maustaste und dann die H-Taste los. Das Bild wird auf die letzte Vergrößerung und das letzte Werkzeug zurückgesetzt.
So zoomen Sie mithilfe des Navigatorbereichs
Die rote Box ist eine praktische Möglichkeit, schnell zu verschiedenen Teilen eines Bildes zu gelangen. Photoshop nennt es den Proxy-Ansichtsbereich .
- Navigieren Sie zu Fenster> Navigator, um das Navigatorbedienfeld anzuzeigen.
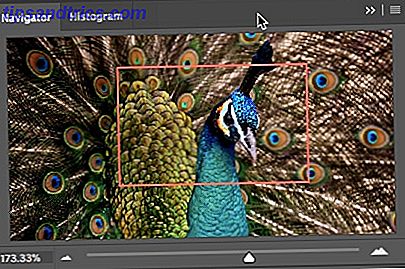
- Um ein Bild zu verschieben, ziehen Sie das rote Kästchen in der Bildminiatur. Klicken Sie außerdem auf die Miniaturansicht, um den sichtbaren Bereich festzulegen.
- Der Zoom-Schieberegler hilft Ihnen auch, die Vergrößerung des Bildes schnell zu ändern.
Was ist Ihre bevorzugte Methode, um den Zoom in Photoshop zu verwenden?