
Chrome hat einen schlechten Ruf, um Speicher zu sparen. Auch Google hat Tipps zur Verringerung der Verwendung von Chrome-Speicher veröffentlicht. Aber mit ein bisschen Aufwand können Sie viel tun, um die Nutzung von Chrome RAM auf ein Minimum zu reduzieren.
Finden Sie heraus, wie viel RAM Chrome verwendet
Es gibt zwei einfache Möglichkeiten, wie Sie herausfinden können, wie viel RAM Chrome verwendet. Sie können die allgemeine Verwendung von Chrome im Windows Task-Manager herausfinden. 10 Windows Task-Manager-Tricks, die Sie nicht wussten Wenn Sie den Task-Manager nur dann öffnen, wenn eine Anwendung eingefroren ist und muss getötet werden, übersehen Sie einige seiner leistungsfähigeren Funktionen. Weiterlesen .
Wenn Sie weiter aufschlüsseln und genau verstehen möchten, wie viel RAM jede Site, Erweiterung oder jedes Plug-in verwendet, können Sie stattdessen den eigenen Task-Manager von Chrome auswählen. Welche Chrome Tabs verschwenden RAM und CPU-Ressourcen? Wie identifizieren Sie welche Chrome-Tabs? Vergeuden von RAM- und CPU-Ressourcen Wenn Chrome langsam und lückenhaft ist, kann das an einer Rogue-Registerkarte liegen, die zu viel RAM oder CPU verbraucht. Hier erfahren Sie, wie Sie herausfinden, welcher Tab der Täter ist. Weiterlesen .
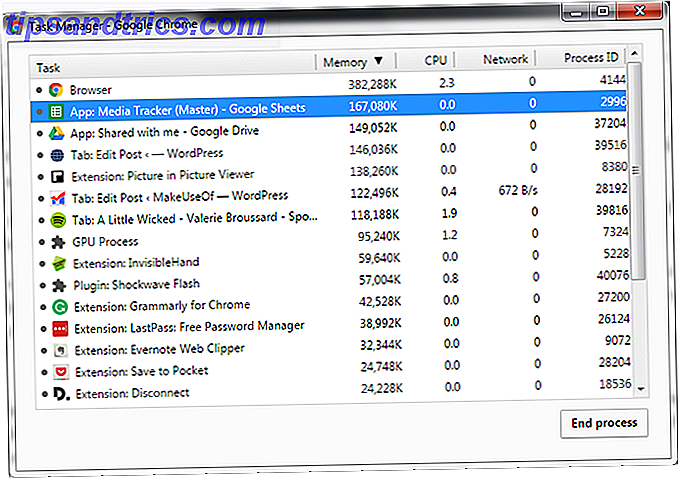
Sie können dann den Chrome Task-Manager verwenden, um RAM-hogging-Sites sofort zu beenden.
Mit Hilfe einiger Erweiterungen und Einstellungen können Sie außerdem sicherstellen, dass Chrome weniger Arbeitsspeicher belegt, ohne den Task-Manager zu öffnen und Websites zu killen.
Vorübergehend Tabs schließen
Am besten beginnen Sie mit Ihren Tabs. Sie können entweder auf eine Vielzahl von Erweiterungen angewiesen sein, um leere Tabs zu deaktivieren und sie daran zu hindern, Ihren Arbeitsspeicher zu belegen, oder Sie können die nativen Tabs von Chrome deaktivieren. So wird Google die Speicherprobleme von Chrome beheben und Tabs verwerfen So schützt Google den Speicher von Chrome Probleme und Verwerfen Tabs Google Chrome ist einfach so langsam und nervig. Recht? Google implementiert jetzt wichtige Änderungen am Browser, die Speicherprobleme beheben und nicht verwendete Tabs aktiv löschen. Weiterlesen .
Selektiv Suspend Tabs
Mit der Chrome-Erweiterung TooManyTabs können Sie genau auswählen, welche Tabs vorübergehend geschlossen werden sollen. Verwenden Sie die Erweiterung, um die Tabs zu schließen und sie an genau der gleichen Stelle wieder zu öffnen, damit Sie leicht dort weitermachen können, wo Sie aufgehört haben. Dies ist nicht nur praktisch, um den von Chrome verwendeten RAM-Speicher zu begrenzen, sondern erleichtert auch die Fokussierung mit weniger geöffneten Tabs.
Nachdem Sie TooManyTabs installiert haben, klicken Sie auf die Erweiterungsschaltfläche, um eine Liste aller geöffneten Registerkarten aufzurufen. Um eine Registerkarte anzuhalten, klicken Sie auf den kleinen gelben Pfeil neben der betreffenden Registerkarte. Um es wiederherzustellen, klicken Sie einfach auf die gelbe Registerkarte in der Liste Suspended Tabs und es wird wieder geöffnet.

Wenn Sie zwei Chrome-Fenster mit jeweils mehreren Tabs geöffnet haben, können Sie durch Klicken auf die Schaltfläche TooManyTabs nur auf die Tabs im angezeigten Fenster zugreifen.
Alle Registerkarten anhalten
Mit The Great Suspender können Sie alle außer einem Tab aussetzen. Wechseln Sie zu der Registerkarte, mit der Sie weiterarbeiten möchten, klicken Sie auf die Schaltfläche Großer Auslöser, und wählen Sie Andere Registerkarten aus . Beachten Sie, dass die Erweiterung ein wenig knifflig sein kann, und Sie müssen möglicherweise zweimal auf die Schaltfläche klicken, um alle Registerkarten zu deaktivieren.
Der große Suspender bietet Ihnen eine umfassende Kontrolle darüber, wie Tabs gesperrt sind. Sie können festlegen, dass bestimmte Websites niemals gesperrt werden. Wenn Sie also Ihren E-Mail-Posteingang immer in einem Browser öffnen müssen, ist The Great Suspender eine gute Option. Um eine gesperrte Registerkarte neu zu laden, klicken Sie einfach irgendwo in das Fenster.

Wenn Sie jeden einzelnen Tab suspendieren möchten, ist OneTab eine bessere Option. Die Erweiterung bricht jeden geöffneten Tab ohne Ausnahmen zusammen. Es verschiebt alle Registerkarten in eine Liste. Sie können dann alle Registerkarten mit einem Klick wiederherstellen, selektive Registerkarten wiederherstellen oder alle Registerkarten permanent schließen.

Lassen Sie Chrome für Sie auswählen
Wenn Sie die Aufgabe lieber an Chrome übergeben möchten und die zu schließenden Tabs nicht manuell auswählen müssen, hält TabMemFree inaktive Tabstopps an . Die Erweiterung hat einige Optionen zur Auswahl. Sie können festlegen, wie lange inaktive Tabs mit mindestens 15 Minuten angehalten werden. Und Sie können es anweisen, fixierte Tabs zu ignorieren.
Tab Wrangler ist eine weitere zu beachtende Erweiterung, die inaktive Tabs automatisch aussetzt, wenn Sie ein wenig mehr Kontrolle suchen. Wie TabMemFree können Sie die Zeitdauer festlegen, bevor ein Tab als inaktiv betrachtet wird und festlegen, dass fixierte Tabs ignoriert werden. Sie haben jedoch die Option, zusätzliche Tabs zu sperren und Ihre Tab-Einstellungen zwischen verschiedenen Computern zu synchronisieren.

Websites streichen
Bestimmte Websites können Ihren Computer wirklich verlangsamen. Anstatt diese Websites das Beste aus Ihrem Browser und Computer zu holen, können Sie einen Großteil des RAM-hogging-Inhalts, der Sie verlangsamt, entfernen.
Die schreckliche Washington Examiner-Site hat Chrome einfach auf meinem Computer kaputt gemacht. pic.twitter.com/VVo93HBNjn
- Tom Gara (@tomgara) 23. März 2017
Textmodus
Der Textmodus der Chrome-Erweiterung lädt, wie der Name vermuten lässt, alle Webseiten nur in Text. Alle Bilder, Videos und Flash-Elemente werden verworfen. Dies bedeutet, dass es Werbung und einige eingebettete Inhalte loswerden wird. Um den Textmodus auf einer Website zu aktivieren, klicken Sie einfach auf die Schaltfläche in Ihrem Browser und Sie sind fertig.
Ein graues Feld erscheint an jeder Stelle, an der das Bild einmal war. Text-Modus wird auch jede Farbe auf dem Bildschirm los, so dass es eigentlich ziemlich einfach für die Augen ist. Wenn Sie auf der gleichen Registerkarte, auf der der Textmodus aktiviert ist, weitere Websites durchsuchen, werden weiterhin Bilder und Extras von diesen Websites entfernt. Die Erweiterung entfernt keine YouTube-Einbettungen.

Lesemodus
Wenn Sie weiterhin Bilder anzeigen möchten, aber dennoch Flash und Anzeigen entfernen möchten, können Sie den Lesemodus wählen . Wenn Sie eine Seite öffnen, die Sie in den Lesemodus ziehen möchten, klicken Sie einfach auf die Schaltfläche in Ihrem Browser.
Unerwünschte Extras loswerden
Einige Add-Ons und Extras, die für Chrome verfügbar sind, erhöhen die Speicherauslastung. Sehen Sie sich Ihre Plugins und Erweiterungen an und entfernen Sie alles, was Sie für unnötig halten.
Wir empfehlen möglicherweise einige Erweiterungen, die helfen können, den Speicherverbrauch von Chrome einzuschränken, aber bedenken Sie, dass zu viele Erweiterungen Ihren Computer verlangsamen können und somit Ihre Chrome-Erweiterungen bereinigen. So reinigen Sie Ihre Browser-Erweiterungen Bereinigen Sie Ihre Browsererweiterungen (der einfache Weg) Wenn Sie regelmäßig coole Erweiterungen ausprobieren, ist es wahrscheinlich an der Zeit, solche Add-Ons zu bereinigen, die Sie nicht mehr brauchen, mögen oder brauchen. Hier ist, wie es leicht geht. Read More ist eine gute Idee. Fügen Sie chrome://extensions in Ihre Adressleiste ein und gehen Sie durch Ihre Erweiterungen und entfernen Sie alles, was Sie nicht selbst regelmäßig verwenden.
Eine gute Möglichkeit zu sehen, ob Sie diese Erweiterungen tatsächlich benötigen, besteht darin, sie zu deaktivieren, anstatt sie zu entfernen. Einen Monat später, gehen Sie zurück zu Ihrer Erweiterungsliste und wenn Sie nicht die Notwendigkeit verspürt haben, diese Erweiterungen wieder zu aktivieren, können Sie sie mit dem Erweiterungs-Manager von Chrome löschen.
Sie können Ihre Plug-ins auch bereinigen, indem Sie chrome chrome://plugins in Ihre Adressleiste einfügen und versuchen, Chrome-Designs zu vermeiden.
Passen Sie die Chrome-Einstellungen an
Chrome enthält ein paar versteckte Einstellungen 10 Versteckte Google Chrome-Seiten und was Sie mit ihnen tun können 10 Versteckte Google Chrome-Seiten und was Sie damit machen können Chrome enthält mehr Geheimnisse als Sie vielleicht erwarten. Derzeit können Sie auf mehr als 60 versteckte Chrome-URLs und 15 Debugging-Tools zugreifen. Wir zeigen Ihnen die 10 wichtigsten, die jeder Power User kennen sollte. Lesen Sie mehr, dass Sie anpassen können.
Fügen Sie chrome://settings/ in Ihre Adressleiste ein oder greifen Sie auf Einstellungen zu, indem Sie auf die Menüschaltfläche (drei gestapelte Punkte) klicken. Scrollen Sie bis zum Ende der Seite und klicken Sie auf Erweiterte Einstellungen . Gehen Sie zu Datenschutz > Inhaltseinstellungen > Einstellungen für nicht- sendbares Plug-in und stellen Sie sicher, dass Sie gefragt werden, wenn eine Website ein Plug-in für den Zugriff auf Ihren Computer verwenden möchte . Dies sollte der Standard sein, da es die empfohlene Chrome-Einstellung ist.
Als nächstes fügen Sie chrome://plugins/ in Ihre Adressleiste ein, um weitere Plugin-Einstellungen zu erhalten. Stellen Sie bei allen Plug-ins sicher, dass " Immer ausführen" nicht aktiviert ist.
Sie können auch zu chrome://flags/ um auf die experimentellen Funktionen des Browsers zuzugreifen. Einige Einstellungen hier können Chrome beschleunigen, aber sie werden mit einer Warnung angezeigt, dass sie beißen, also geschieht alles, was Sie in diesen Einstellungen tun, auf eigenes Risiko. Sie müssen Ihren Browser neu starten, damit eine dieser Änderungen wirksam wird.
Sieh dir diese Liste mit Chrome-Flaggen an, die du ändern solltest, um Chrome zu beschleunigen.
Chrome optimiert
Zusätzlich zu den oben beschriebenen Erweiterungen und Optimierungen können Ihre Gewohnheiten auch zu einem besseren Chrome-Erlebnis beitragen. Chrome immer auf dem neuesten Stand halten und regelmäßig den Cache leeren Nicht in Chrome aufgeben, bis Sie das getan haben Geben Sie in Chrome erst auf, wenn Sie das getan haben Wenn Sie Chrome vergessen und zu Internet Explorer wechseln oder Firefox kann ich beziehen. Einige Lösungen haben dazu beigetragen, Chrome ein wenig zu verbessern, aber es gab nur eine Sache, die das Problem behob. Weiterlesen .
Wenn Sie nach all diesen Tipps und Tricks feststellen, dass Chrome es immer noch nicht schneidet, trotz all seiner großartigen Funktionen hasse ich Google Chrome, aber ich bin darin gefangen. Hier ist, warum ich Google Chrome hasse, aber ich bin darin gefangen. Warum? Im Chrome vs. Firefox-Krieg seite ich mich mit den Google-Nutzern ab. Aber ich will nicht. Chrome ist mein Browser der Wahl, weil er Funktionen enthält, auf die ich nicht verzichten kann. Lesen Sie mehr, vergessen Sie nicht, dass es viele alternative Browser gibt, die es wert sind zu testen. Welcher Browser ist der Beste? Edge vs. Chrome vs. Opera vs. Firefox Welcher Browser ist der Beste? Edge vs. Chrome vs. Opera vs. Firefox Der Browser, den Sie gerade verwenden, ist möglicherweise nicht der beste für Sie. Die Browser-Arena ändert sich so häufig, dass Ihre Schlussfolgerungen aus Vergleichen, die letztes Jahr gemacht wurden, in diesem Jahr völlig falsch sein könnten. Weiterlesen .
Haben Sie Tipps oder Tricks, um die Chrome-Speicherauslastung auf ein Minimum zu reduzieren? Lassen Sie es uns in den Kommentaren wissen.



