
Microsoft Excel ist ein robustes Tool mit vollem Funktionsumfang für Arbeitsmappen und Tabellenkalkulationen. Ob Sie es bei der Arbeit oder zu Hause verwenden, mit Funktionen, die Ihnen Zeit sparen, können Sie schneller zu Ihrem nächsten Job wechseln.
Entsperren Sie jetzt den Spickzettel "Essential Microsoft Office Shortcuts"!
Dies wird Sie zu unserem Newsletter anmelden
Geben Sie Ihre E-Mail-Entsperrung ein Lesen Sie unsere DatenschutzrichtlinieHier sind einige praktische Möglichkeiten, um schnell durch Ihre Arbeitsmappen, Tabellen und damit verbundenen Aufgaben zu fliegen.
1. Zeitsparende Vorlagen
Einer der besten Zeitsparer für die meisten Aufgaben ist die Verwendung einer Vorlage. Sie können sie in Microsoft Word verwenden So verwalten Sie Ihr Projekt mit Word-Vorlagen So verwalten Sie Ihr Projekt mit Word-Vorlagen Im Projektmanagement ist die Vorbereitung die halbe Miete. Um Ihr Projekt zu organisieren und zu dokumentieren, benötigen Sie möglicherweise viele verschiedene Berichte, Formulare oder Pläne. Wir haben eine Auswahl an Word-Vorlagen zusammengestellt, um Ihnen den Einstieg zu erleichtern. Weitere Informationen zu Besprechungsagenda, Newslettern oder Berichten. In Excel sind Vorlagen genauso nützlich. Für Projekt-Timelines, Kalender, Rechnungen, Budgets und mehr kann die Nutzung dieser praktischen vorformatierten Tools definitiv Zeit sparen.
Vorlagen erhalten So machen Sie Ihr Projekt zu einem Erfolg mit Excel-Vorlagen So machen Sie Ihr Projekt zu einem Erfolg mit Excel-Vorlagen Excel-Vorlagen sind ein wesentliches Werkzeug im Portfolio eines effektiven Projektmanagers. Selbst im kleinsten Projekt können Vorlagen Ihr Leben erleichtern und erheblich Zeit sparen. Wir haben eine Auswahl zusammengestellt. Lesen Sie mehr, die Sie brauchen, ist genauso einfach wie die Verwendung. Die Microsoft-Website bietet eine Vielzahl von Excel-Vorlagen für Kalender, Planer, Ausgaben-Tracker und Arbeitszeitnachweise. Vertex42 bietet eine gute Auswahl an Zeitplänen, Budgets, To-Do-Listen und Bilanzen. Eine weitere großartige Ressource ist Spreadsheet 123 für Rechnungen, Inventar, Anmeldungsblätter und Anwesenheitsformulare.
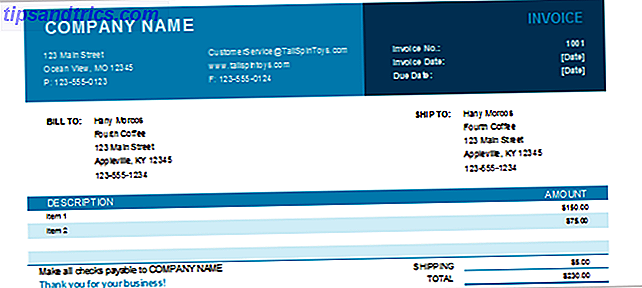
2. Einfrieren von Zeilen und Spalten
Wenn Sie eine umfangreiche Tabelle mit vielen Daten haben, müssen Sie möglicherweise zu weit nach unten oder sogar nach unten scrollen, um alles anzuzeigen. Das bedeutet, dass du deine Überschriften aus den Augen verlierst und ständig zurückscrollst, um sie zu sehen. Wenn Sie jedoch die Zeilen und Spalten einfrieren, bleiben diese Header erhalten, während Sie sich durch Ihre Tabelle bewegen.
- Navigieren Sie zur Registerkarte Ansicht, und wählen Sie im Menüband die Option Fenster einfrieren.
- Wählen Sie im Dropdown-Menü "Freeze-Bereiche" die Option " Erste Zeile einfrieren", " Erste Spalte einfrieren" oder wählen Sie bei Bedarf beides aus.
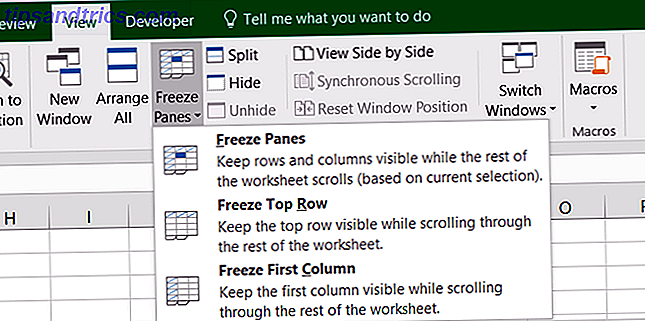
Wenn Sie jetzt nach oben, unten, rechts oder links blättern, werden Sie bemerken, dass Ihre Header sichtbar bleiben. So heben Sie das Freigeben dieser Zeilen und Spalten auf Verwalten von Spalten in Excel Verwalten von Spalten in Excel Müssen Sie Spalten in einer komplexen Tabelle hinzufügen, verschieben, ausblenden oder ändern? Keine Panik. Wir zeigen Ihnen grundlegende Excel-Spaltenoperationen, um Ihre Daten zu organisieren. Lesen Sie mehr, wählen Sie einfach den Befehl " Bereiche einfrieren" erneut und klicken Sie auf " Bereiche aufheben" .
Beachten Sie, dass der Prozess in älteren Versionen von Excel ein wenig anders ist. Wählen Sie die Zelle, die für die Zeile und die Spalte, die Sie einfrieren möchten, gemeinsam ist, und klicken Sie dann auf Freeze Panees .
3. Bedienung des Füllgriffs
Wenn Sie mehrere Zellen füllen müssen, kann das Füllhandle in Excel eine große Zeitersparnis sein, und es gibt einige verschiedene Möglichkeiten, wie diese Funktion verwandt werden kann. Zuerst können Sie schnell eine Liste von Zahlen erstellen, die hochzählen, indem Sie 1 in die erste Zelle und 2 in die Zelle darunter eingeben. Wählen Sie dann beide Zellen aus, und wenn der Füllpunkt angezeigt wird, ziehen Sie einfach, um die Zellen nach Bedarf aufzufüllen.

Wenn Sie die Funktion für Datumsangaben verwenden, können Sie eine Spalte oder Zeile problemlos in Schritten von einem Tag füllen. Sie können beispielsweise 12/25/16 in die Zelle eingeben und diese Zelle auswählen. Wenn der Füllpunkt angezeigt wird, ziehen Sie einfach, um weitere Daten hinzuzufügen. Dieses Manöver funktioniert auch mit Wochentagen und Monaten des Jahres sowie abwärts durch eine Spalte und quer durch eine Reihe.

Eine weitere praktische Anwendung für das Füllhandle So sparen Sie Zeit in Excel mithilfe des Füllstifts So sparen Sie Zeit in Excel mithilfe des Füllstifts Das Erfüllen des Füllstifts ist der erste Schritt zum Excel-Assistenten. Read More ist, wenn Sie eine ganze Spalte mit dem gleichen Wert für Ihre Tabelle füllen müssen. Wenn Sie beispielsweise ein Wort oder einen Buchstaben eingeben, wählen Sie die Zelle aus und doppelklicken Sie auf den Füllpunkt. Dadurch wird dieser Wert in die verbleibenden Zellen der Spalte so weit eingegeben, wie Ihre Tabelle Daten enthält.
4. Transponieren von Spalten und Zeilen
Wenn Sie eine Tabellenkalkulation verwenden, die Überschriften in Spalten oder Zeilen (oder beiden) verwendet, und entscheiden, dass sie im umgekehrten Fall besser funktionieren, gibt es einen einfachen Prozess für die Änderung. Dies erspart Ihnen, diese Überschriften erneut eingeben zu müssen. Hier sind die Schritte zum Verschieben von Zellen aus Zeilenüberschriften in Spaltenüberschriften.
- Wählen Sie die Zellen in der Spalte aus, die die Überschriften enthalten.
- Klicken Sie entweder mit der rechten Maustaste und wählen Sie Kopieren oder klicken Sie auf der Registerkarte Start des Menübands auf die Schaltfläche Kopieren .
- Wählen Sie die Zelle in der Zeile und Spalte aus, in der die Überschriften beginnen sollen.
- Klicken Sie entweder mit der rechten Maustaste und wählen Sie Inhalte einfügen oder klicken Sie auf Einfügen und dann auf der Registerkarte Start der Multifunktionsleiste auf Einfügen .
- Aktivieren Sie das Kontrollkästchen unten rechts, das Transponieren bedeutet .
- Klicken Sie auf OK .
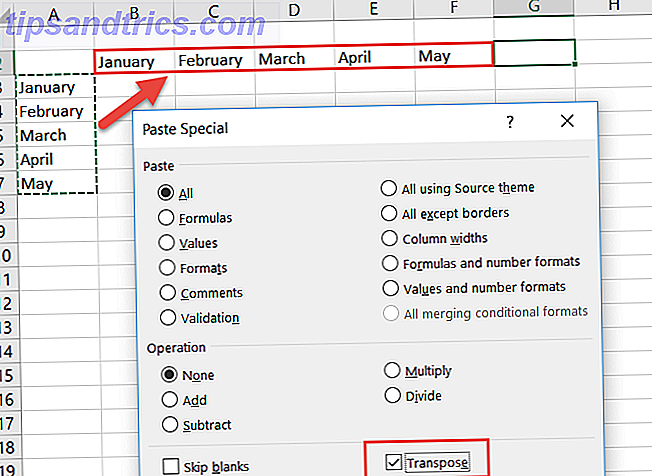
5. Zugriff auf den Rechner
Sie können zwar ein Add-In verwenden, das einen Taschenrechner in die Seitenleiste Ihrer Tabelle bringt, aber Sie können auch die integrierte Taschenrechnerfunktion nutzen. Dies ist praktisch, wenn Sie schnelle Berechnungen durchführen möchten, die nicht in Ihrer Tabelle enthalten sind. 5 Excel-Formeln müssen Sie wissen, Ihre Steuern zu tun? 5 Excel-Formeln müssen Sie wissen Es ist zwei Tage, bevor Ihre Steuern fällig sind und Sie nicht eine weitere Gebühr für die späte Einreichung bezahlen wollen. Dies ist die Zeit, die Kraft von Excel zu nutzen, um alles in Ordnung zu bringen. Weiterlesen . Und Sie können den Rechner entweder zu Ihrer Multifunktionsleiste oder der Symbolleiste für den Schnellzugriff hinzufügen.
Um den Taschenrechner zu jedem Ort hinzuzufügen, wählen Sie zuerst Datei> Optionen . Wählen Sie dann entweder Multifunktionsleiste oder Symbolleiste für den Schnellzugriff, je nachdem, wo Sie es wünschen. Wählen Sie im Dropdown-Menü Befehle auswählen aus die Option Alle Befehle aus . Scrollen Sie nach unten, klicken Sie auf Rechner und dann auf die Schaltfläche Hinzufügen, um sie in die Symbolleiste einzufügen. Beachten Sie, dass Sie eine benutzerdefinierte Gruppe erstellen und hinzufügen müssen, wenn Sie sie der Multifunktionsleiste hinzufügen möchten.
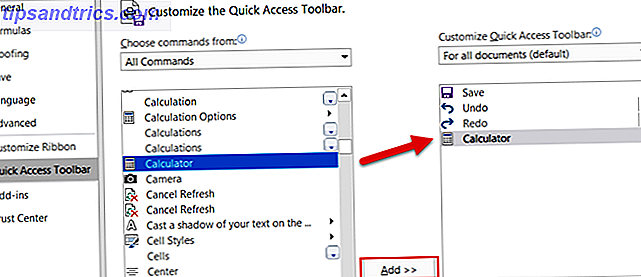
6. Verknüpfen mit Tabs oder Zellen
Wenn Ihre Arbeitsmappe mehrere Arbeitsblätter mit Daten enthält, auf die zwischen ihnen verwiesen wird, bietet die Erstellung eines direkten Links schnellen Zugriff. Dies ist besonders hilfreich, wenn Sie eine Arbeitsmappe freigeben, damit andere schnell zu diesen Daten wechseln können. Befolgen Sie diese einfachen Schritte, um den Link zu erstellen:
- Wählen Sie die Zelle aus, die die Daten enthält, die Sie verknüpfen möchten.
- Entweder mit der rechten Maustaste und wählen Sie Hyperlink oder gehen Sie auf die Registerkarte Einfügen und klicken Sie auf Hyperlink in der Multifunktionsleiste.
- Wählen Sie im Popup-Fenster Platzieren in diesem Dokument .
- Geben Sie dann den Text ein, der in dieser Zelle angezeigt werden soll, eine bestimmte Zellreferenz, falls gewünscht, und die Tabelle in der Arbeitsmappe mit den Daten, mit denen Sie verlinken.
- Klicken Sie auf OK .
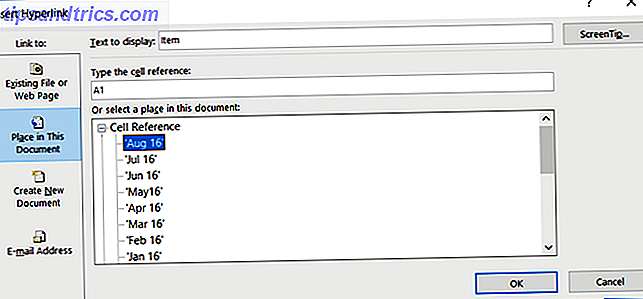
7. Verwenden von Tastenkombinationen
Wenn Sie ein begeisterter Excel-Benutzer sind, können Tastaturkürzel Ihnen sicherlich Zeit sparen. 3 Wichtige zeitsparende Excel-Abkürzungen, die Sie kennen sollten 3 wesentliche zeitsparende Excel-Abkürzungen, die Sie kennen sollten Excel kann Kopfschmerzen für Uneingeweihte sein, aber mit diesen Abkürzungen in Hand, Sie sparen sich eine Menge Zeit vorwärts! Weiterlesen . Obwohl es fast zu viele Tastaturkürzel zum Auflisten gibt, hier sind einige, die Ihre Aufgaben beschleunigen können.
- F4 (oder Fn + F4 ), um den letzten Befehl zu wiederholen, einschließlich Formatierungsänderungen wie Farbe oder Schriftart.
- Alt + H, E, A zum Löschen des Inhalts, der Formatierung und anderer Daten, die an die ausgewählten Zellen angehängt sind.
- Strg + W zum Schließen einer Tabelle und Strg + O zum Öffnen einer Tabelle.
- Strg + Umschalt + Doppelpunkt, um die aktuelle Uhrzeit und Strg + Umschalt + Semikolon für das aktuelle Datum einzugeben.
- Shift + F9, um das aktive Arbeitsblatt zu berechnen.
- Umschalt + Tab, um zur vorherigen Zelle oder Option zu wechseln.
- Strg + Start, um zum Anfang der Tabelle zu gelangen.
- Strg + Bild ab, um zum nächsten Arbeitsblatt in einer Arbeitsmappe zu gelangen und Strg + Bild auf, um zum vorherigen Arbeitsblatt zu wechseln.
8. Arbeiten mit AutoSum
Manche denken vielleicht, dass die Arbeit mit Formeln in Excel zu zeitaufwendig ist. Aber selbst für einfache Gleichungen können diese integrierten Funktionen Ihre Tabellenkalkulation definitiv schneller voranbringen.
Sofern Sie sie nicht aus der Multifunktionsleiste verschoben oder gelöscht haben, sollte sich die AutoSum- Schaltfläche auf Ihrer Startseite befinden . Diese praktische Funktion bietet Ihnen die gängigsten Formeln mit einem Klick. Sie können eine Gruppe von Zahlen hinzufügen, zählen oder mitteln oder das Minimum oder Maximum von ihnen erhalten. Klicken Sie einfach auf den Pfeil auf der AutoSum- Schaltfläche, um Ihre Formel auszuwählen.
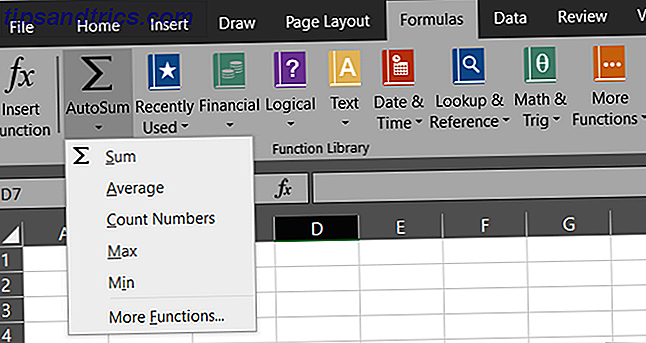
Neben der AutoSum-Funktion enthält Ihre Registerkarte " Formeln" noch mehr Optionen. Jede Formel ist in einer Kategorie zusammengefasst, um das Auffinden zu erleichtern. Sie können zwischen finanziellen, logischen, mathematischen, statistischen oder technischen Funktionen wählen.
Aber für die am häufigsten verwendeten Formeln ist die AutoSum-Funktion schnell und bequem.
9. Einfache bedingte Formatierung verwenden
Bedingte Formatierung ist eine weitere dieser Excel-Funktionen, die viele einschüchtern könnten. Für Daten, die auf der Seite angezeigt werden sollen, handelt es sich jedoch um ein großartiges Tool.
Angenommen, Sie haben eine Tabelle mit Daten aus einer Umfrage und auf einen Blick möchten Sie sehen, wie viele Ja- Antworten Sie haben, im Gegensatz zu Nein- Antworten. Diese Schritte zeigen Ihnen, wie Sie einfache Formatierung anwenden.
- Wählen Sie die Zellen aus, die die Ja / Nein- Antworten enthalten.
- Klicken Sie auf der Registerkarte Start auf die Dropdown-Box Bedingte Formatierung .
- Wählen Sie Zellenregeln hervorheben und dann Text, der enthält .
- Tippen Sie das Wort Ja in das linke Feld und wählen Sie die Formatierung dafür aus dem rechten Feld.
- Befolgen Sie die gleichen Schritte für die Nein- Antworten.
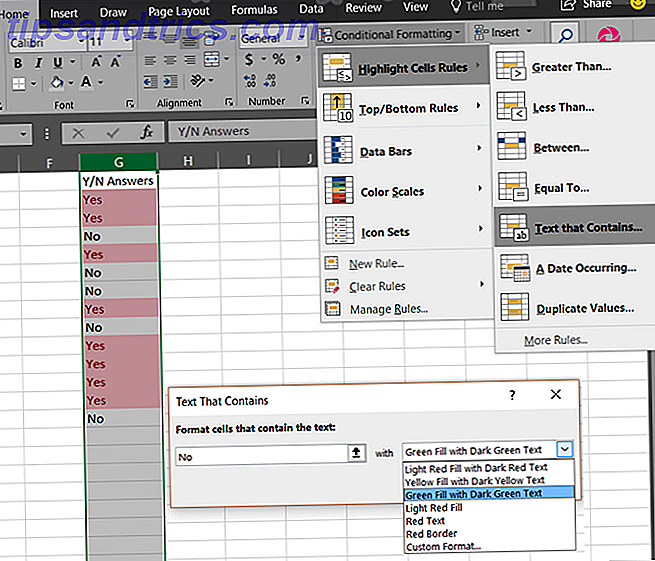
Sie werden dann sehen, dass alle Ja- und Nein- Antworten so formatiert sind, wie Sie es gewählt haben, sodass sie leicht zu erkennen sind.
Wenn Sie beabsichtigen, weitere Daten hinzuzufügen, können Sie diese bedingte Formatierung auch auf die gesamte Spalte oder Zeile und nicht nur auf eine Zellengruppe anwenden. Auf diese Weise werden zukünftige Daten bei der Eingabe automatisch formatiert. Möchten Sie mehr erfahren? Sehen Sie sich unseren speziellen Artikel zur bedingten Formatierung an. Daten automatisch in Excel-Tabellen mit bedingter Formatierung formatieren Daten automatisch in Excel-Tabellen mit bedingter Formatierung formatieren Mit der Funktion zur bedingten Formatierung von Excel können Sie einzelne Zellen in einer Excel-Tabelle basierend auf ihrem Wert formatieren. Wir zeigen Ihnen, wie Sie dies für verschiedene alltägliche Aufgaben verwenden können. Weiterlesen .
10. Schnelles Einfügen von Diagrammen
Die Charts-Funktion in Excel ist ein hervorragendes Werkzeug, um Ihre Daten visuell darzustellen. Und Sie können aus einer Vielzahl von Diagrammtypen wie Kuchen, Bar, Linie, Spalte und vielen anderen wählen.
Mit dem obigen Beispiel der bedingten Formatierung für Ja / Nein- Antworten können Sie ein Diagramm mit nur wenigen Klicks einfügen.
- Wählen Sie die Zellen aus, die die Ja / Nein- Antworten enthalten.
- Klicken Sie auf der Registerkarte Einfügen auf Empfohlene Diagramme . Mit dieser Option nimmt Excel Ihre Daten und legt sie in den Diagrammtyp, der am besten passt.
- Wenn Ihnen das Diagramm gefällt, klicken Sie auf OK und es wird in Ihre Tabelle eingefügt.
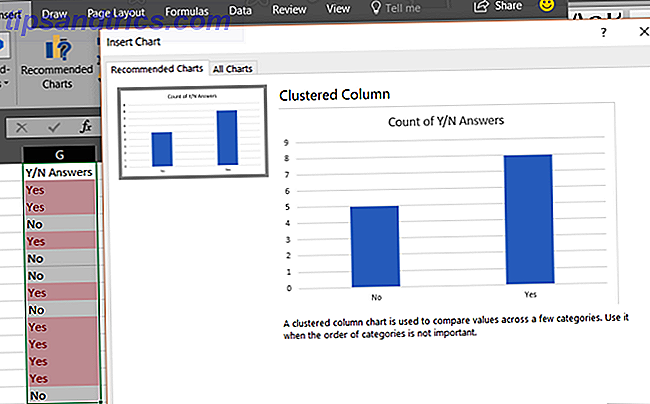
Dies ist die einfachste und schnellste Möglichkeit, ein Diagramm in Excel zu erstellen und dauert nur eine Minute. Wenn Ihnen das für Sie erstellte Diagramm nicht gefällt, können Sie im Popup-Fenster auf die Registerkarte Alle Diagramme klicken und mit anderen Typen experimentieren.
Weitere Informationen zum Formatieren Ihres Diagramms finden Sie unter Erstellen eines Kreisdiagramms Erstellen eines Kreisdiagramms in Microsoft Excel Erstellen eines Kreisdiagramms in Microsoft Excel Jeder kann ein einfaches Kreisdiagramm erstellen. Aber können Sie es perfekt formatieren? Wir bringen Sie Schritt für Schritt durch den Prozess. Weiterlesen .
11. Sortieren mit Filtern
Wenn Sie eine Tabelle mit vielen Datenspalten haben, möchten Sie möglicherweise alles nach einer bestimmten Spalte sortieren oder filtern. Zwar gibt es mehrere Möglichkeiten, dies zu tun, aber die Verwendung eines Filters ist der schnellste und sicherste Weg, dies zu tun.
- Wählen Sie das gesamte Blatt aus, indem Sie oben links auf die dreieckige Schaltfläche neben Ihrer ersten Spalte klicken.
- Klicken Sie auf der Registerkarte Start auf Sortieren und Filtern .
- Wählen Sie Filter .
Das ist es! Bei dieser schnellen Bewegung wird für jede Spalte ein Pfeil in die erste Zeile eingefügt. Wenn Sie auf einen Pfeil klicken, können Sie das gesamte Blatt nach dieser Spalte sortieren. Wenn es ein Datumsfeld ist, können Sie vom ältesten zum neuesten sortieren, und wenn es ein Textfeld ist, können Sie alphabetisch sortieren.
Darüber hinaus können Sie die Daten filtern, um nur die gewünschten Einträge anzuzeigen. Wenn Sie auf einen Pfeil klicken, werden neben Ihren Einträgen Kontrollkästchen angezeigt. Wenn Sie diese Felder markieren und die Markierung aufheben, werden die Daten so gefiltert, dass Sie genau sehen, was Sie benötigen.
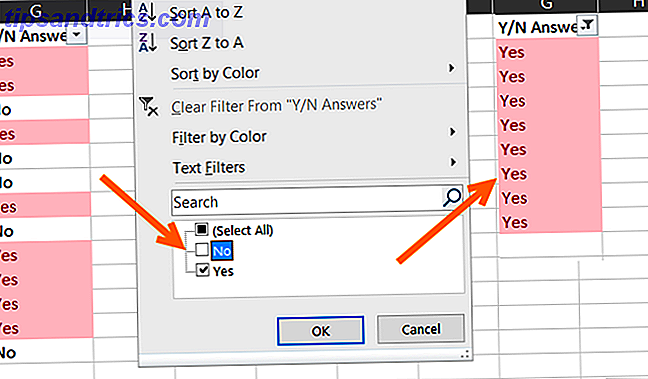
Das Schöne an der Filterfunktion ist, dass sie den Rest Ihrer Daten nicht negativ beeinflusst. Wenn Sie ein ganzes Blatt sortieren, passt Excel alle Spalten an. Und wenn Sie filtern, wird Excel einfach ausblenden, was Sie nicht sehen wollen.
12. Verwenden des Format-Malers
Wenn Sie andere Microsoft Office-Anwendungen wie Word verwenden, kennen Sie den Format Painter möglicherweise bereits. In Excel können Sie mit diesem praktischen Werkzeug die gleiche Formatierung von einer oder mehreren Zellen auf andere mit einem einzigen Klick anwenden.
- Wählen Sie die Zelle, die Zellengruppe, die Zeile oder die Spalte aus, von der Sie die Formatierung kopieren möchten.
- Klicken Sie auf der Registerkarte Start auf Painter formatieren .
- Wählen Sie die Zelle, Zellengruppe, Zeile oder Spalte aus, in die Sie die Formatierung kopieren möchten.
Dies ist ein fantastischer Weg, schnell hilfreiche Formatierung von Zellen ohne manuelle Arbeit auf andere anzuwenden.
13. Wechseln und Anzeigen von Windows
Gibt es Zeiten, in denen Sie mit mehr als einer Excel-Arbeitsmappe gleichzeitig arbeiten müssen? Vielleicht müssen Sie Daten überprüfen, vergleichen oder sogar Daten von einer Arbeitsmappe in eine andere kopieren. Excel bietet eine Reihe nützlicher Funktionen zum Anzeigen. Wechseln Sie zur Registerkarte Ansicht, um diese Optionen anzuzeigen.
- Alle anordnen : Wenn Sie auf diese Schaltfläche klicken, können Sie alle geöffneten Arbeitsmappen auf einem Bildschirm anordnen. Wählen Sie zwischen einer gekachelten, horizontalen, vertikalen oder Kaskadenansicht.
- Seite an Seite anzeigen : Mit dieser Option können Sie zwei geöffnete Arbeitsmappen auswählen, die nebeneinander oder übereinander angezeigt werden. Dies ist ideal für Vergleiche.
- Windows wechseln : Klicken Sie auf diese Schaltfläche, wenn Sie mehrere Excel-Arbeitsmappen gleichzeitig geöffnet haben und schnell zwischen ihnen wechseln möchten. Mit dieser tollen Funktion ist keine Minimierung und Maximierung von Fenstern erforderlich.
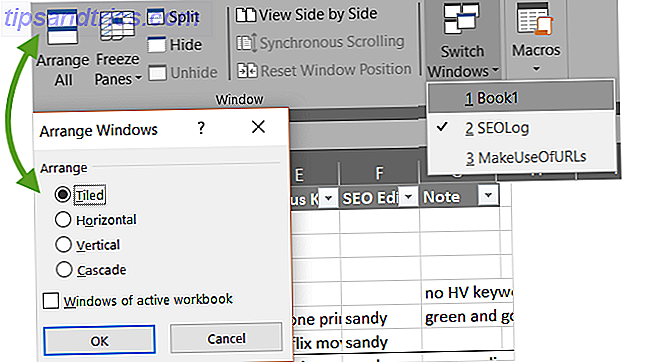
14. Installieren von praktischen Add-Ins
Office-Add-Ins ähneln Browsererweiterungen insofern, als sie Tools zur Verbesserung der Anwendungserfahrung, der Daten und der Effizienz darstellen. In Excel stehen Ihnen je nach Bedarf viele hilfreiche Add-Ins zur Auswahl.
Wählen Sie die Registerkarte Einfügen und klicken Sie auf Speichern . Sie können dann Tools nach Kategorie auschecken. Die Kategorie "Produktivität" enthält beispielsweise Add-Ins für die Dokumentenautomatisierung und eine Vorlagengalerie. Und die Kategorie Projektmanagement enthält Add-Ins für Gantt-Diagramme und Aktivitäts-Timer.
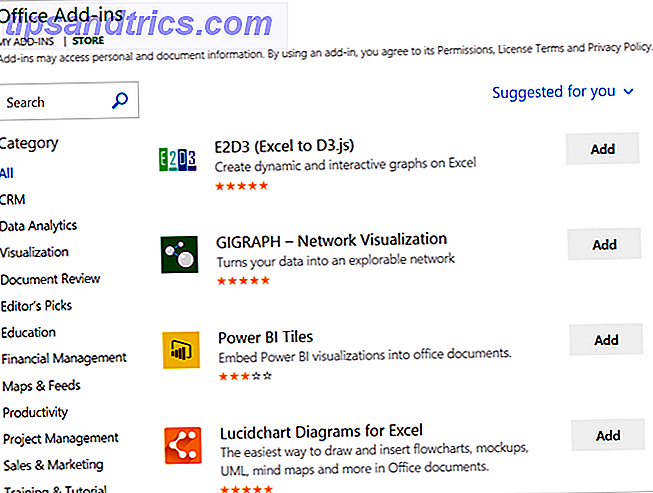
Einige Add-Ins sind kostenlos, während andere kostenpflichtig sind. Überprüfen Sie daher die Details, bevor Sie eine installieren. Und wenn Sie nach kostenlosen Excel-Add-Ins suchen 8 Kostenlose Excel-Add-Ins zur Erstellung von visuell ansprechenden Tabellen 8 Kostenlose Excel-Add-Ins für visuell ansprechende Tabellenkalkulationen Diese Microsoft Excel-Add-Ins können Ihnen helfen, Daten in visuell ansprechende Diagramme und Grafiken zu verwandeln . Lassen Sie Ihre Tabellen für sich sprechen. Lesen Sie mehr, um mit Visualisierungen zu helfen, wir haben Sie abgedeckt.
Was sind Ihre bevorzugten zeitsparenden Funktionen?
Wie wir alle weiterhin Microsoft Excel verwenden, finden wir immer wieder kleine Tricks Wie Sie Ihre Excel-Tabelle an Ihren Bildschirm anpassen Wie Sie Ihre Excel-Tabelle an Ihren Bildschirm anpassen Sind Sie es leid, Excel-Tabellen an Ihren Bildschirm anzupassen? Hier sind drei schnelle Lösungen, mit denen Sie Ihre Tabelle viel einfacher anzeigen können. Lesen Sie mehr, die uns helfen, Zeit zu sparen.
Verfügen Sie über eigene Tricks, die Sie regelmäßig nutzen und mit anderen teilen möchten? Bitte teilen Sie diese hilfreichen Tipps in den Kommentaren unten!
Bildnachweis: Andreas Poertner / Shutterstock



