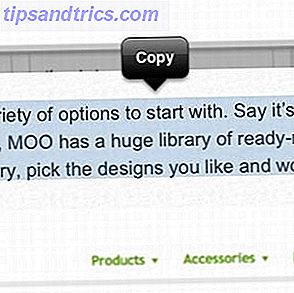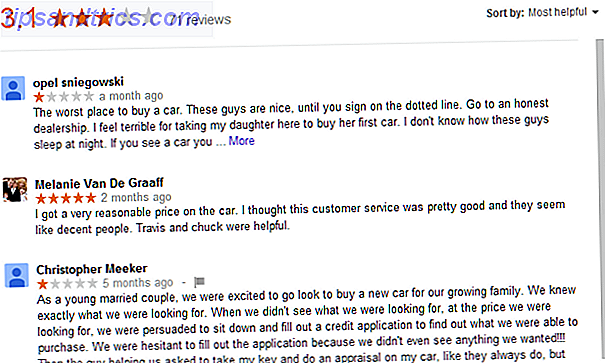Wenn Sie festgestellt haben, dass Ihr Windows 10-System länger dauert als 5 Tipps zum Korrigieren der langsamen Startzeit in Windows 10 5 Tipps zum Korrigieren der langsamen Startzeit in Windows 10 Wenn Ihre Windows 10-Startzeit seit dem Jahrestagupdate langsam ist Du bist nicht allein. Wir haben die gängigsten Lösungen zusammengestellt, die Ihnen helfen, dieses Problem schnell zu beheben. Lesen Sie mehr, träge Programme starten auf Start-up könnte der Schuldige sein. Wir zeigen Ihnen, wie Sie überprüfen können, welche Programme automatisch gestartet werden und wie sie deaktiviert werden.
Einige Programme fragen nicht die Erlaubnis, in Ihrer Startliste enthalten zu sein, während andere möglicherweise mit Ihrem Computer als Bloatware enthalten sind. Wie Blatoware leicht von Windows 10 entfernt werden kann Wie Bloatware leicht von Windows 10 entfernt wird Windows 10 kommt mit einigen vorinstallierten Apps, die Speicherplatz auf Ihrem Gerät belegen und nicht einfach zu entfernen sind. Klingt wie Bloatware, oder? Wir zeigen Ihnen, wie Sie diese Apps entfernen können. Weiterlesen . Was auch immer der Fall ist, es ist Zeit, die Kontrolle wieder zu übernehmen und den Schuh blitzschnell zu bekommen.
Haben Sie spezielle Programme gefunden, die beim Starten Probleme bereiten? Lassen Sie es uns in den Kommentaren unten wissen.
Suchen und Deaktivieren von Startprogrammen
Sie können sehen, welche Programme beim Start über den Windows Task-Manager gestartet werden. Drücken Sie Strg + Umschalt + Esc, um es zu starten. Wenn unten im Fenster Details anzeigen angezeigt wird, klicken Sie auf das Symbol.
Wechseln Sie zur Registerkarte Start . Um weitere Informationen zu erhalten, klicken Sie mit der rechten Maustaste auf einen der Tabellenkopfzeilen (z. B. Name ) und aktivieren Sie beim Start sowohl die Festplatten-E / A als auch beim Starten die CPU .
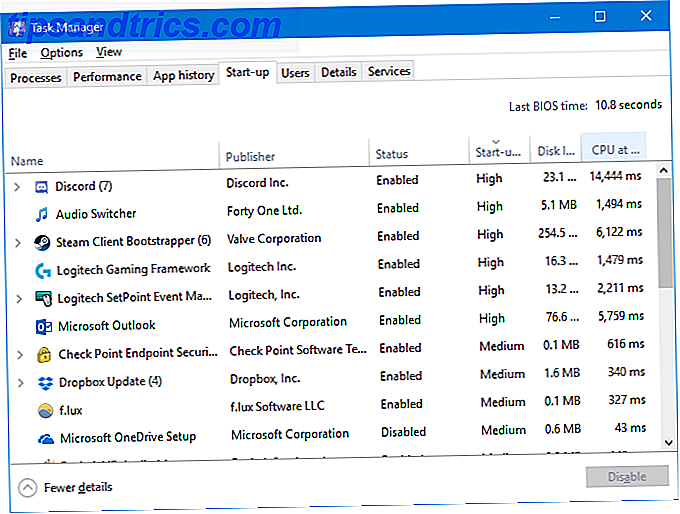
Klicken Sie mit der linken Maustaste auf den Start- Header, um die Programme von Hoch zu Niedrig zu sortieren. Dies sind die Programme, die Ihre Festplatte und CPU stärker belasten, was dazu führen kann, dass Ihr Computer länger braucht, um vollständig geladen zu werden. Es ist Zeit zu bestimmen, welche Programme beim Booten automatisch deaktiviert werden sollen.
Hoffentlich wissen Sie, was alle Programme sind. Wenn nicht, klicken Sie mit der rechten Maustaste darauf und klicken Sie auf Online durchsuchen, um mehr zu erfahren. Sei vorsichtig: Nur weil du etwas nicht erkennst, heißt das nicht automatisch, dass es schlecht ist.

Um zu verhindern, dass ein Programm beim Start geladen wird, klicken Sie mit der rechten Maustaste auf das Programm und klicken Sie auf Deaktivieren . Sie können dies jederzeit mit einem anderen Rechtsklick rückgängig machen und auf Aktivieren klicken.
Das Deaktivieren von Booten mit hohem oder mittlerem Startup-Effekt ist für deine Boot-Geschwindigkeiten vorteilhafter als die als niedrig eingestuften, aber alles hilft. Nehmen Sie sich Zeit, um die gesamte Liste zu überprüfen.
Versteckte Startup-Programme
Während der Task-Manager eine großartige und einfache Möglichkeit ist, Ihre Start-up-Programme anzuzeigen, werden nicht unbedingt alle angezeigt. Der beste Weg, um sicherzustellen, dass alles sichtbar ist, ist die Verwendung eines offiziellen Microsoft-Dienstprogramms namens Autoruns for Windows.

Laden Sie es herunter, starten Sie die Anwendung und wechseln Sie zur Registerkarte Anmelden . Sie können auf ein Programm in der Liste klicken, um weitere Details im unteren Bereich anzuzeigen, einschließlich Name und Dateigröße.
Um es aus Ihrem Start zu entfernen, deaktivieren Sie einfach das Feld dieser Zeile. Möglicherweise müssen Sie die Aktion bestätigen, indem Sie auf Als Administrator ausführen klicken.
Wir haben Sie zuvor durch die Verwendung von Autoruns geführt. So verwalten Sie Windows-Startprogramme mit Autoruns So verwalten Sie Windows-Startup-Programme mit Autoruns Jeder Power-Benutzer hat mit dem Windows-Startup zu einem bestimmten Zeitpunkt gerungen. Wir zeigen Ihnen, wie Sie Ihre Bootzeit beschleunigen können, entweder manuell oder mit Autoruns, einem Tool von Microsoft. Lesen Sie mehr, um Windows-Startprogramme zu verwalten.
Gemeinsame Startup-Programm Schuldige
1. Gaming-Kunden
Wenn Sie einen Gaming-Client wie Steam, Origin oder GOG Galaxy verwenden, stellen Sie möglicherweise fest, dass diese die Voraussetzungen für das Booten mit Ihrem System erfüllen. Es gibt eine Logik dahinter: Updates können zu den Spielen im Hintergrund durchgeschaltet werden, was bedeutet, dass Sie nicht warten müssen, bevor Sie sie spielen.

Das einzige Problem ist, dass sie keinen Mitleid haben, wenn es um die Auswirkungen auf Ihre Festplatte geht. Wenn Sie ein konstanter Spieler sind, dann möchten Sie vielleicht, dass sie beim Start dort sind, oder vielleicht nur das, das Sie am meisten benutzen, aber ansonsten ist es sicher, sie zu deaktivieren.
2. Chat-Anwendungen

Mit Chat-Anwendungen wie Skype oder Discord werden Ihre Freunde sofort wissen, dass Sie online sind und chatten können. Das Problem ist, sie hinterlassen auch einen starken Fußabdruck bei Ihren Startzeiten. Skype ist besonders dafür bekannt, dass es ein besonders buggy Programm ist. 7 Skype Bugs, die Microsoft hätte vermeiden können 7 Skype Bugs, die Microsoft hätte vermeiden können Kämpfen Sie mit Skype? Das letzte Update war wieder voller Bugs. Microsoft hat eine Lösung veröffentlicht. Es bleiben noch viele Probleme. Was ist das Rindfleisch, das du mit Skype hast? Weiterlesen . Denk daran, sie zu deaktivieren.
3. Adobe-Programme
Adobe Reader ist aufgebläht und unnötig Dies ist, warum Sie nicht benötigen Adobe Reader Deshalb brauchen Sie nicht Adobe Reader Adobe Reader ist aufgebläht, langsam und eine Haftung. Kurz gesagt, es ist unnötig. Brauchen Sie überhaupt einen PDF Reader? Wir zeigen Ihnen, wie Sie PDF-Dateien ohne Adobe Reader öffnen können. Lesen Sie mehr, aber möglicherweise finden Sie es in Ihrem Start enthalten.
Das ist definitiv nicht nötig. Wenn Sie es behalten wollen, trotz der besseren Alternativen 4 Sehr leichte Alternativen zu Adobe Reader 4 Sehr leichte Alternativen zu Adobe Reader Sie verwenden immer noch Adobe Reader für PDF-Dokumente? Es ist Zeit, zu einem alternativen PDF-Reader zu wechseln, der leicht ist, schnell startet und dennoch Ihre Dokumente speichert. Lesen Sie mehr, zumindest deaktivieren Sie es vom Start weg.

Unter Umständen finden Sie auch Adobe ARM aufgelistet, mit dem die Adobe-Programme automatisch aktualisiert werden. Dies ist vielleicht nützlicher, aber immer noch ein unnötiges Aufblähen.
4. Cloud-Speicher
Andere häufige Schuldige sind Cloud-Speicher-Programme wie OneDrive, Dropbox und Google Drive. Der Grund, warum sie beim Start gestartet werden, ist, dass sie Ihre Dateien automatisch synchronisieren können. Es ist kein Zweifel, dass dies ein großer Vorteil ist, wenn Sie ein großer Benutzer von ihnen sind.

Wenn Sie jedoch nicht so sehr in das Cloud Storage-Ökosystem investieren und diese Art der sofortigen Synchronisierung nicht benötigen, ist es in Ordnung, sie vom Start weg zu deaktivieren. Denken Sie daran, dass Ihre Dateien von anderen Geräten synchronisiert werden, jedoch nur, wenn Sie diesen Cloud-Ordner speziell öffnen.
5. Apple-Dienstprogramme
Apple ist ein großer Schuldiger, wenn es um sinnlose Start-up-Programme geht. Wenn QuickTime vorhanden ist, deinstallieren Sie es vollständig. Apple unterstützt dies nicht und Ihr Internet-Browser funktioniert besser bei der nativen Wiedergabe von Videos, als es QuickTime jemals getan hat.

iTunes Helper und Apple Push sind möglicherweise ebenfalls vorhanden, insbesondere wenn Sie jemals ein iOS-Gerät an Ihren Computer angeschlossen haben. Ersteres stellt sicher, dass iTunes automatisch gestartet wird, wenn Sie ein iOS-Gerät anschließen. Letzteres soll Ihrem System helfen, mit iCloud zu kommunizieren, aber es wird dasselbe ohne es durchführen. Beide können deaktiviert werden.
Dinge zu halten
Zu den Dingen, die Sie nicht deaktivieren sollten, gehören Antivirensoftware und normalerweise alles, was Hardware oder Peripheriegeräte wie Ihre Grafikkarte oder Maus unterstützt. Wenn Sie diese beim Start deaktivieren, können sie nicht ordnungsgemäß funktionieren.
Wenn Sie Hilfe benötigen, was Sie nicht deaktivieren sollten, finden Sie in der Startup Programs Database weitere Ratschläge zu möglichen Problemen.
Programme deinstallieren
Wenn Sie ein Programm vollständig von Ihrem System loswerden wollen, nicht nur das Starten, das ist einfach.

Drücken Sie die Windows-Taste + I, um Einstellungen zu öffnen, und klicken Sie auf Apps . Verwenden Sie das Feld Diese Liste durchsuchen, um die Liste schnell zu filtern. Sobald Sie das Programm gefunden haben, das Sie entfernen möchten, klicken Sie darauf und klicken Sie auf Deinstallieren .
Wenn Sie viele Programme zu entfernen haben, lesen Sie unsere Anleitung zur Deinstallation in großen Mengen. Wie Sie Windows-Programme in Massen installieren und deinstallieren Wie Sie Windows-Programme in Massen installieren und deinstallieren Ein Massen-Installer oder Uninstaller kann Ihnen jede Menge Zeit sparen. Denken Sie daran, wann Sie das letzte Mal einen neuen Computer eingerichtet haben. Wir werden Ihnen beibringen, wie Sie diese Aufgaben im Handumdrehen erledigen. Weiterlesen .
Kontrolliere deinen Stiefel
Hoffentlich hat diese Anleitung Ihnen geholfen, Ihre Startprogramme unter Kontrolle zu bekommen, mit genau dem, was Sie beim Booten begrüßen wollen. Wenn Sie nach noch besseren Geschwindigkeiten suchen, lesen Sie in unserem Leitfaden zur Beschleunigung von Windows 10 vom Start bis zum Herunterfahren. Wie Sie Windows 10 beschleunigen Von Start bis Herunterfahren Wie Sie Windows beschleunigen 10 Vom Start bis zum Herunterfahren Registry-Optimierungen und ominöse Reiniger repariere selten einen langsamen Computer. Wir haben eine Liste von bewährten Methoden zusammengestellt, die Ihrem Windows 10-Computer einen sofortigen Leistungsschub verleihen. Weiterlesen .
Willst du diesen einen Schritt weiter gehen? Lesen Sie, wie Sie die Leistung von Windows 10 steigern können Wie Sie die Leistung von Windows 10 steigern und schneller fühlen So können Sie die Leistung von Windows 10 steigern und schneller arbeiten Windows 10 läuft ziemlich schnell - aber Sie können es noch schneller machen! Wir zeigen Ihnen kostenlose Verbesserungen, um Geschwindigkeit und Leistung zu erhöhen. Sie werden Windows 10 von Slowpoke zu Usain Bolt in 12 ... Read More verwandeln, das voller toller Tipps steckt.
Welche Programme haben Startprobleme verursacht? Haben Sie andere Methoden, um sie zu löschen?
Bildquelle: PicsFive / Depositphotos