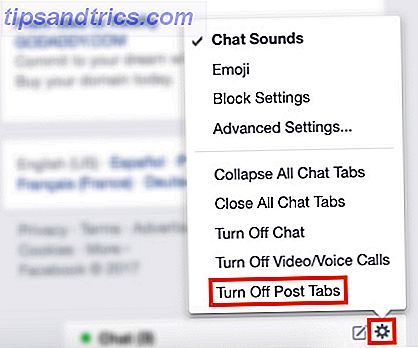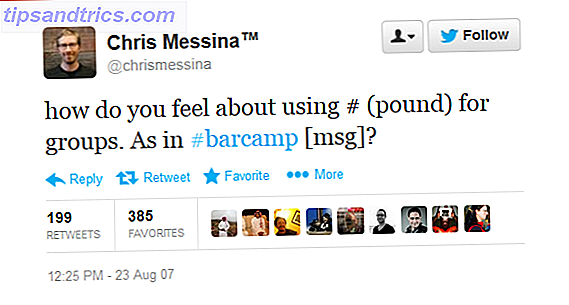Keinen Ton? Glitches und Lärm? Audio kommt aus den falschen Lautsprechern? Die Behebung von OS X-Audioproblemen kann zeitaufwändig sein. Es könnte eine Angelegenheit sein, eine einfache Einstellung zu ändern, oder es könnte den größten Teil des Nachmittags verbrauchen.
Glücklicherweise haben wir eine Liste mit allem erstellt, was Sie tun können, um mögliche Probleme mit Ihrem Mac zu lösen. Lass uns anfangen.
Erstens: Lautstärke und Kopfhörer
Bevor Sie den ganzen Tag damit verbringen, ein nicht existierendes Problem zu lösen, prüfen Sie, ob Sie überhaupt eines haben. Passen Sie die Lautstärke an (stellen Sie sicher, dass sie nicht stummgeschaltet ist), und überprüfen Sie, ob am Audioausgang Ihres Geräts keine Kopfhörer oder andere externe Geräte angeschlossen sind.
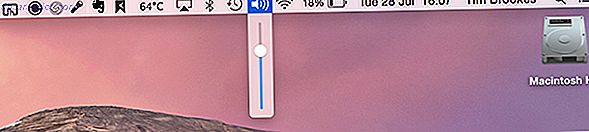
Sie können keine Musik von Ihren internen Lautsprechern wiedergeben, während ein anderes Ausgabegerät an diesem Anschluss angeschlossen ist.
Überprüfen Sie Ihre Soundeinstellungen
Gehen Sie zu Systemeinstellungen> Sound> Ausgabe (Sie können auch mit Spotlight suchen) und überprüfen Sie Ihre Soundeinstellungen auf Diskrepanzen. Wenn Sie einen Laptop verwenden, möchten Sie wahrscheinlich "Interne Lautsprecher" (oder "Kopfhörer", wenn Sie sie verwenden) wählen. Sie können auch "Digital Output" sehen, wenn Sie nicht auf einem Laptop sind. Stellen Sie sicher, dass die gewünschte Ausgabe ausgewählt ist.

Hinweis: Sie können Audio-Eingabe- und Ausgabegeräte auch schnell ändern, indem Sie die Optionstaste gedrückt halten und auf das Lautsprechersymbol in der Menüleiste oben auf dem Bildschirm klicken.

Einige Benutzer haben berichtet, dass ihre Probleme gelöst werden, indem einfach von einer Ausgabe zur anderen gewechselt wird. Sie können auch Kopfhörer (oder eine andere 3, 5-mm-Buchse) anschließen und sie wieder herausziehen.
Grundton zurücksetzen und neu starten
Core Audio ist Apples Low-Level-API für den Umgang mit Sound auf dem Mac. Manchmal gehen Dinge schief, und das führt zu keinem Ton und manchmal sogar verzerrtem, blechernem oder lautem Ton. Bevor Sie Ihren Computer neu starten, starten Sie den Core Audio-Prozess neu.
Öffnen Sie ein Terminalfenster und geben Sie sudo killall coreaudiod : sudo killall coreaudiod
Drücken Sie die Eingabetaste, geben Sie Ihr Administrator-Passwort ein und prüfen Sie, ob Ihr Soundproblem behoben ist.

Hinweis: Sie können den Aktivitätsmonitor auch öffnen und nach dem Kernuntersuchungsprozess suchen und ihn manuell beenden. Aktivitätsmonitor: Das Mac-Äquivalent von Strg + Alt + Aktivitätsmonitor löschen: Das Mac-Äquivalent von Strg + Alt + Entf Wenn Sie ein ziemlich kompetenter Benutzer sein möchten Mac-Benutzer ist es notwendig zu wissen, was Activity Monitor ist und wie man es liest und benutzt. Wie üblich kommen wir hier rein. Lesen Sie mehr.
Wenn das Problem zu diesem Zeitpunkt noch nicht behoben ist, sollten Sie einen vollständigen Neustart versuchen.
Setzen Sie PRAM & SMC zurück
Es gibt viele Gründe, warum Sie den Parameter-RAM (PRAM) und den System-Management-Controller (SMC) Ihres Mac zurücksetzen sollten. Wie Sie SMC und PRAM Ihres Macs zurücksetzen - und warum SMC & PRAM Ihres Macs zurücksetzen - und warum Ihr Mac wird manchmal reagieren seltsam, ohne ersichtlichen Grund, und wenn ein Neustart nicht funktioniert, müssen Sie manchmal die SMC und PRAM zurücksetzen. Lesen Sie mehr, und alle betreffen Ihren Computer seltsame Dinge. PRAM erinnert sich insbesondere an bestimmte Einstellungen in Bezug auf Lautstärke und Klang, so dass das Zurücksetzen helfen kann, die Dinge zu glätten.
So setzen Sie Ihr PRAM zurück:
- Den Computer herunterfahren.
- Drücke den Power Knopf.
- Bevor der graue Bildschirm angezeigt wird, drücken Sie gleichzeitig die Befehls-, Wahl-, P- und R- Tasten.
- Halten Sie die Tasten gedrückt, bis der Computer neu gestartet wird und Sie das Startgeräusch ein zweites Mal hören.
- Lassen Sie die Tasten los.
Möglicherweise stellen Sie fest, dass Ihr Computer etwas langsamer startet und bestimmte Einstellungen zurückgesetzt wurden (Uhrzeit, Lautstärke, Tastatureinstellungen usw.). Möglicherweise stellen Sie auch fest, dass Ihre Soundprobleme behoben wurden.
Es ist unwahrscheinlich, dass das Zurücksetzen des SMC Auswirkungen auf Ihr Soundproblem hat, aber zu diesem Zeitpunkt vermuten wir, dass Sie es versuchen werden. Die Anweisungen hierfür sind ähnlich einfach, unterscheiden sich jedoch geringfügig je nach dem Computer, den Sie haben. Lesen Sie unseren vollständigen Artikel für Anweisungen, die für Sie relevant sind. Zurücksetzen Ihres Macs SMC & PRAM - Und warum Reset Ihres Macs SMC & PRAM - Und Warum? Manchmal reagiert Ihr Mac ohne ersichtlichen Grund seltsam, und wenn ein Neustart nicht funktioniert, müssen Sie manchmal SMC und PRAM zurücksetzen. Weiterlesen .
Probleme mit externen Geräten
Manchmal, wenn Sie ein externes Gerät (z. B. ein HDMI-Fernsehgerät) anschließen, wird der Ton weiterhin aus den internen Lautsprechern ausgegeben. Um dies zu beheben, schließen Sie das Gerät an und gehen Sie zurück zum Menü Systemeinstellungen> Ton und stellen Sie sicher, dass Ihr HDMI-Ausgang (oder ein anderes angeschlossenes Gerät) auf der Registerkarte Ausgabe ausgewählt ist.

Sie können AirPlay-Audio auch über diese Schnittstelle an Geräte in der Nähe ausgeben. Dies ist besonders praktisch, wenn Sie Audio separat für Videos freigeben möchten.
Software-Probleme von Drittanbietern
Möglicherweise tritt ein Problem auf, bei dem Ihr Sound in allen Apps außer einer Anwendung funktioniert. In diesem Fall müssen Sie wahrscheinlich das gewünschte Ausgabegerät in den Einstellungen dieser App definieren. Dies ist meistens ein Problem, das mit Audio- und Videoeditoren wie Audacity und Adobe Audition verbunden ist.

Die Anweisungen für die einzelnen Apps unterscheiden sich, Sie sollten jedoch sicherstellen, dass Sie dasselbe Ausgabegerät auswählen, das in den Systemeinstellungen des Systems in Ihrem System angezeigt wird. In einigen Programmen müssen Sie möglicherweise ein Aggregatgerät erstellen, mit dem Sie mehrere Audioschnittstellen gleichzeitig verwenden können.
Aktualisieren Sie Ihr altes Betriebssystem
Mavericks hatten viele Soundprobleme, von denen viele mit der Veröffentlichung von Yosemite klarkommen. Verzerrtes, knisterndes Audio und zufällige Phasen kompletter Stille waren keine Seltenheit (das Töten von Core Audio löste es normalerweise). Sie sollten auf OS X Yosemite updaten, wenn Sie immer noch Soundprobleme der Mavericks-Ära haben, zumal 10.11 El Capitan gleich um die Ecke ist. Was ist neu in OS X 10.11 "El Capitan"? (Und wie Sie es selbst ausprobieren können) Was ist neu in OS X 10.11 "El Capitan"? (Und wie man es selbst versucht) Während die Veränderungen an der Oberfläche nicht so groß erscheinen, ist unter der Haube viel los, was dieses inkrementelle Upgrade zu einem der bedeutendsten bisher machen könnte. Weiterlesen .

Bevor Sie Ihr Betriebssystem aktualisieren, vergewissern Sie sich, dass Sie alles gesichert haben. Gehen Sie dann zum App Store und auf der Registerkarte Updates finden Sie eine Option zum Aktualisieren auf die neueste Version. Der Download kann einige Zeit dauern und sobald die Installation abgeschlossen ist, ist es einfach.
Sie können das Installationsprogramm sogar speichern, um das Aktualisieren anderer Computer in Ihrem Haushalt zu erleichtern. Installieren von macOS und Speichern des Installationsprogramms Installieren von macOS und Speichern des Installationsprogramms Es ist sehr einfach, den macOS Installer zu speichern, um mehrere Downloads zu vermeiden wenn du nur den einen Mac hast. Lesen Sie mehr, ohne es erneut herunterladen zu müssen.
Mikrofon und Eingabegeräte
Genau wie Ausgabegeräte können Eingabegeräte wie Audio-Interfaces und Mikrofone auch falsch konfiguriert werden. Wechseln Sie zum Menü Systemeinstellungen> Sound> Ausgabe, um Ihr Ausgabegerät zu definieren. Dies ist besonders praktisch, wenn Sie ein Mikrofon angeschlossen haben und sicherstellen möchten, dass Sie nicht das interne Mikrofon Ihres Computers verwenden.

USB-Mikrofone und Schnittstellen erscheinen hier neben den Mikrofonen, die über Ihren Audio-Port angeschlossen sind.
Kann "Interne Lautsprecher" oder andere Ausgänge nicht angezeigt werden?
Dies ist ein seltenes, aber ziemlich gut dokumentiertes Problem, wie es in Foren und in Blog-Kommentaren mit wenig Verbesserung in Form einer Reparatur gestellt wird. Es scheint am häufigsten nach einem Betriebssystem-Upgrade, insbesondere der Sprung von 10.09 (Mavericks) auf 10.10 (Yosemite).
Versuchen Sie zuerst, alle verfügbaren Updates zu installieren. Wenn Sie in den Sound- Einstellungen Ihres Mac immer noch keine Geräte finden, sollten Sie wahrscheinlich alles mit Time Machine Schedule sichern und Zeitmaschinen-Backups mit diesen leistungsstarken Tools durchsuchen. Zeitmaschinen-Backups mit diesen leistungsstarken Tools planen und durchsuchen. Von benutzerdefinierten Backup-Zeiten bis hin zu diesen 2 GB neuer Dateien sind, die richtigen Apps können dir Kraft und Wissen geben, die Apples eigene Tools einfach nicht bieten. Lesen Sie mehr und installieren Sie Mac OS X neu Installieren von Mac OS X für einen schnellen, sarkasefreien Mac So installieren Sie Mac OS X für einen schnellen, quietschfeinen Mac Wie bei Windows verlangsamt die längere Verwendung eines Mac das Betriebssystem. Wenn Sie seit über einem Jahr Daten und Anwendungen horten, zeigt sich der Unterschied in der Leistung. Es läuft einfach nicht ... Lesen Sie mehr, dann wiederherstellen von der Sicherung, die Sie gemacht haben Wiederherstellen von Daten aus Zeitmaschinensicherungen Wie Wiederherstellen von Daten aus Zeitmaschinensicherungen Es ist wirklich einfach, Time Machine, die Backup-Software, die mit dabei ist jeder Mac - aber wie bekommen Sie Ihre Dateien zurück, wenn etwas schief läuft? Weiterlesen .
Hat einer dieser Schritte zur Lösung Ihrer Soundprobleme beigetragen? Lass uns wissen!