
Aktualisiert von Tina Sieber am 23. Februar 2017.
Cortana hat viele Meister, aber ihr wahrer Master Chief ist kein anderer als Microsoft. Im April hat Microsoft seinen Edge-Browser und seine Bing-Suchmaschine zur exklusiven Wahl für Cortana-Suchergebnisse gemacht. Mit anderen Worten ignoriert Cortana Ihre Standardeinstellungen für den Browser.
Microsoft mag gute Gründe haben, aber es sollte Ihre Entscheidung sein, ob Sie den Präferenzen des Master Chiefs folgen wollen oder nicht. Wir zeigen Ihnen, wie Sie das Kommando von Master Chief stören und Cortana dazu bringen können, Ihren Standard-Browser zu verwenden. 5 Gründe, warum Sie nicht zu Microsoft Edge wechseln sollten 5 Gründe, warum Sie nicht zu Microsoft Edge wechseln sollten Chrome, Firefox und Opera sind immer noch da? Ist Edge gut genug, um Ihr primärer Browser zu sein? Lesen Sie mehr und bevorzugte Suchmaschine.
Aktualisierung:
- Ab dem 14. Februar 2017 (Build 15031, Windows 10 Insider-Vorschau) können Sie Cortana weiterhin Suchergebnisse in Ihrem bevorzugten Browser öffnen.
- Zusätzlich zu dem Tool, das wir anfangs empfohlen haben (SearchWithMyBrowser), haben wir ein alternatives Tool namens EdgeDeflector hinzugefügt (siehe unten).
- Außerdem wurde die zuvor empfohlene Chrome-Erweiterung zum Weiterleiten von Bing an die Google-Suche aus dem Chrome-Webspeicher abgerufen. Bitte verwenden Sie stattdessen Chrometana (siehe unten).
Cortana Suchgrundlagen
Frühere Windows-Versionen enthielten eine Suchleiste im Startmenü. Immer wenn Sie die Windows-Taste drücken, die das Startmenü noch öffnet, würde der Cursor in das Textfeld zurückkehren und Sie können Ihren Computer durchsuchen. In Windows 10 wurde die Suchleiste aus dem Startmenü in die Taskleiste verschoben, obwohl sie auf das kreisförmige Cortana-Symbol ausgeblendet oder minimiert werden kann. Klicken Sie mit der rechten Maustaste auf die Taskleiste und wählen Sie Cortana, um Ihre Optionen zu erweitern.
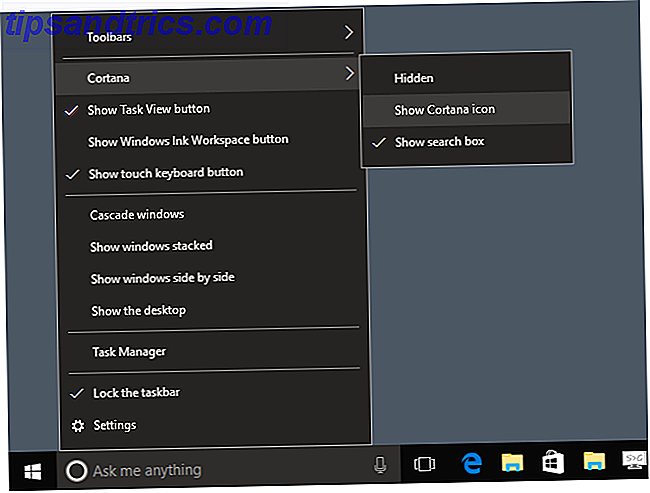
Während Sie weiterhin die Windows-Taste drücken können, um eine Suche zu starten, ist eine weitere Tastenkombination von Windows 10 Windows-Taste + Q. In beiden Fällen können Sie Cortana etwas fragen. Wenn Sie nach Eingabe Ihrer Suche auf " Zurück" klicken, öffnet sie die beste Übereinstimmung . Alternativ können Sie die Pfeiltasten verwenden, um andere Ergebnisse auszuwählen, oder dreimal auf TAB klicken, um zu Suchkategorien zu wechseln, die bei der Feinabstimmung Ihrer Suche helfen können.

Wenn Cortana kein Ergebnis finden kann, wird sie online suchen. Und da können die Dinge frustrierend werden.
Warum Microsoft Cortana an Edge und Bing gebunden hat
Microsoft erklärt, dass "Cortana für die Zusammenarbeit mit Microsoft Edge entwickelt wurde und von Bing unterstützt wird", um "persönliche Ende-zu-Ende-Suche" zu ermöglichen. Zum Beispiel können Sie Cortana bitten, Ihnen nahegelegene Restaurants zu zeigen, lassen Sie sie Ihnen helfen Kaufen Sie Tickets für Konzertkarten oder bitten Sie sie, Probleme mit der Hardware zu beheben, die Sie zu Bing-exklusiven Video-Hilfeantworten führen. Andere Suchanbieter können diese benutzerdefinierte Erfahrung nicht bereitstellen.

Um das integrierte Suchdesign von Windows 10 zu schützen, hat Microsoft beschlossen, die Verwendung anderer Browser und Suchmaschinen mit Cortana etwas schwieriger zu gestalten. Durch die Kombination von Cortana mit Edge und Bing kann Microsoft eine "personalisierte End-to-End-Suche" garantieren, da sie die volle Kontrolle darüber haben, wie diese Dienste Suchanfragen bearbeiten.
Auf der anderen Seite kann Microsoft Sie auch mit maßgeschneiderten Angeboten, Anzeigen und Diensten versorgen, die auf Ihre Bedürfnisse zugeschnitten sind. Dies wiederum wird dem Bedarf von Microsoft an Einnahmen in der Software-as-a-Service-Wirtschaft entsprechen. Jeder Klick in Bing zählt.

Wenn Sie Cortanas Dienste und Bing-Suchergebnisse in Microsoft Edge genossen haben Wie Sie Browserverlauf löschen und Microsoft Edge vollständig zurücksetzen So löschen Sie den Browserverlauf und setzen Microsoft Edge vollständig zurück Wie einfach ist es, den gesamten Browserverlauf zu löschen und den Browser auf a zurückzusetzen "sauber" Zustand auf Microsoft Edge? Wir begleiten Sie Schritt für Schritt. Lesen Sie weiter, wir empfehlen dringend, die Standardeinstellungen beizubehalten. Ansonsten kannst du Cortana helfen, dem Zauberspruch des Meisters zu entkommen ...
So machen Sie Cortana Suche in Ihrem Standard-Browser
1. EdgeDeflektor
Laden Sie EdgeDeflector von GitHub herunter und kopieren Sie die EXE-Datei in einen Ordner Ihrer Wahl für permanenten Speicher, zB "C: \ Programme \ EdgeDeflector". Führen Sie dann das Programm aus und lassen Sie es Ihr System konfigurieren. An diesem Punkt müssen Sie möglicherweise neu starten, um den letzten Dialog zum Einrichten der Weiterleitung oder ...
Wenn das Dialogfeld nicht angezeigt wird, können Sie EdgeDeflector stattdessen manuell auswählen. Öffnen Sie Windows-Einstellungen ( Windows-Taste + I ) und gehen Sie zu Apps> Standard-Apps> Wählen Sie Standard-Apps nach Protokoll . Suchen Sie hier den Eintrag MICROSOFT-EDGE und wählen Sie Standard auswählen. Wenn Sie darauf klicken, wird ein Menü mit Optionen angezeigt, einschließlich EdgeDeflector .

Wenn Sie das nächste Mal Cortana zum Suchen im Internet verwenden, sollte Windows Sie fragen, wie Sie das öffnen möchten? Wählen Sie EdgeDeflector und Immer diese App verwenden, und bestätigen Sie mit OK .
In diesem Artikel von seinem Schöpfer Daniel Aleksandersen können Sie mehr über EdgeDeflector lesen.
2. SearchWithMyBrowser
Die früher für dieses Tool gemeldete Sicherheitsanfälligkeit wurde behoben und der Entwickler hat ein praktisches Installationsprogramm hinzugefügt. Falls Sie dieses Dienstprogramm zuvor installiert haben, finden Sie Anweisungen zur Deinstallation.
Installieren Sie SearchWithMyBrowser
Gehe zu SearchWithMyBrowser auf GitHub, klicke oben rechts auf den grünen Klonen- oder Download- Button, wähle Download ZIP, warte bis der Download abgeschlossen ist und entpacke das ZIP-Paket (rechte Maustaste> Alle extrahieren ... ).
Um das Programm zu erstellen, gehen Sie zu dem Ordner, in den Sie die Dateien extrahiert haben ( SearchWithMyBrowser-master ), und führen Sie die Datei make.cmd aus . Sie können das Programm auch manuell kompilieren, und dazu sollten Sie die Anweisungen auf GitHub sehen.

Führen Sie die Datei install.cmd aus, um das Programm zu installieren und Änderungen an der Registrierung vornehmen zu lassen. Eine Eingabeaufforderung wird geöffnet und Sie werden aufgefordert, die Datei SearchWithMyBrowser.exe an einen permanenten Speicherort Ihrer Wahl zu verschieben und den Pfad an der neuen Eingabeaufforderung in die Eingabeaufforderung einzufügen, einschließlich der Datei selbst, z. B. "C: \ Benutzer \ tinas \ Downloads" \ SearchWithMyBrowser.exe ". Die Eingabeaufforderung enthält auch Anweisungen zum Kopieren des Dateipfads.
Tipp: Um die Anführungszeichen zu entfernen, bewegen Sie sich mit den Pfeiltasten links / rechts zwischen dem Anfang und dem Ende des Dateipfads.

Wenn der Dateipfad gut aussieht, drücken Sie die Eingabetaste gefolgt von einer beliebigen Taste, um fortzufahren. Als nächstes wird Windows Sie fragen, wie Sie das öffnen möchten? Wählen Sie SearchWithMyBrowser.exe und klicken Sie auf OK .

Starten Sie neu und wählen Sie die App aus
Starten Sie jetzt Ihren Computer neu! Einige Leute sagten uns, dass dieser Schritt notwendig war, bevor die Optimierung funktionierte. Die Kommentare bestätigten auch, dass die Einstellungen auch nach dem Jubiläums-Update auf Windows 10 Version 1607 funktionieren. Außerdem funktioniert es auch in den Creators Update 11+ Neue Funktionen, die zu Windows 10 im Jahr 2017 kommen. 11+ Neue Funktionen für Windows 10 im Jahr 2017 Die Windows 10 Creators Update wird im Frühjahr 2017 erscheinen. Wir haben die größten Updates und neuen Features zusammengestellt, auf die du dich freuen kannst. Lesen Sie mehr Insider-Vorschau.
Wenn Sie das nächste Mal Cortana verwenden, um im Internet zu suchen, wird sie Sie erneut fragen, welche App Sie verwenden soll. Nehmen Sie die gleiche Auswahl wie oben beschrieben vor und aktivieren Sie Immer diese App verwenden . Cortana wird jetzt immer Ihren Standard-Browser benutzen. Wie man Standard-Apps und Einstellungen in Windows 10 ändert Wie man Standard-Apps und Einstellungen in Windows 10 ändert Windows 10 trifft viele Entscheidungen für den faulen Benutzer. Wenn Sie lieber Ihr eigener Master sein möchten, können Sie Ihre eigenen Präferenzen festlegen. Wir zeigen Ihnen wie. Lesen Sie mehr, um Suchergebnisse zu öffnen. Für uns funktionierte das ohne Neustart von Windows, aber einige Benutzer berichteten, dass ein Neustart erforderlich war.
Auch hier können Sie die erforderlichen Registrierungsänderungen manuell vornehmen, wie in GitHub beschrieben.
Deinstallieren Sie SearchWithMyBrowser
Um das Standardverhalten von Cortana wiederherzustellen, starten Sie eine Eingabeaufforderung mit erhöhten Rechten ( Windows-Taste + X> Eingabeaufforderung (Admin) ) und geben Sie den vollständigen Pfad zu SearchWithMyBrowser.exe gefolgt vom Befehl / Aufheben der Registrierung ein . In meinem Fall sieht es in etwa so aus:
"C:\Users\tinas\Downloads\SearchWithMyBrowser-master\SearchWithMyBrowser.exe" /unregister
Alternativ können Sie die folgenden Registrierungseinträge manuell entfernen:
HKEY_LOCAL_MACHINE\SOFTWARE\Classes\SearchWithMyBrowser HKEY_LOCAL_MACHINE\SOFTWARE\SearchWithMyBrowser HKEY_LOCAL_MACHINE\SOFTWARE\RegisteredApplications\SearchWithMyBrowser Gehen Sie folgendermaßen auf dem eigenen Risiko vor, um die Registrierung zu bearbeiten: Drücken Sie die Windows-Taste + R, um das Menü Ausführen zu starten, geben Sie Regedit ein, und drücken Sie die EINGABETASTE . Suchen Sie im Registrierungseditor nach den oben aufgeführten Registrierungseinträgen, und entfernen Sie sie.
So machen Sie Cortana Ihre bevorzugte Suchmaschine verwenden
Wenn Ihr Browser die Bing-Suche nicht automatisch zu Ihrer Standardsuchmaschine umleitet, können Sie eine Browsererweiterung verwenden. Alles, was Sie über Microsoft Edge-Browsererweiterungen wissen müssen Alles, was Sie über Microsoft Edge-Browsererweiterungen wissen müssen Die eine Funktion von Microsoft Edge Fehlend sind Erweiterungen. Windows Insider können nun die ersten offiziellen Erweiterungen testen und Erweiterungen von Google Chrome manuell portieren. Wir zeigen Ihnen alles, was Sie wissen müssen. Lesen Sie mehr, um dieses Verhalten zu erreichen.
Chrome-Erweiterungen zum Umleiten Ihrer Suche:
- Chrometana, unterstützt Google, DuckDuckGo und Yahoo! Suche. Die Download-Seite gibt an, dass sie defekt ist, aber sobald Sie SearchWithYourBrowser eingerichtet haben, funktioniert es einwandfrei. Wir haben Chrometana bereits als eine Möglichkeit behandelt, Cortana vergessen zu lassen, dass Bing existiert. Wie man Cortana vergisst, dass Bing sogar existiert. Wie man Cortana vergisst, dass Bing sogar existiert Wenn Sie Cortana lieben, aber Bing hassen, hier ist eine einfache Möglichkeit, alles umzuleiten Cortana sucht weg von Bing! Weiterlesen .
- Requestly ist eine umfassende Erweiterung für die Verwaltung von HTTP-Anfragen. Richten Sie es nach der Installation über http://web.requestly.in/#new/Replace und Ersetzen von Bing With Google ein .
Beachten Sie, dass die Umleitung Ihrer Suchanfragen mit einer Browsererweiterung eine kleine Verzögerung verursachen kann.
Hey Cortana, Danke für die Zusammenarbeit!
Cortana ist ein leistungsstarker digitaler Assistent 6 Coolste Dinge, die Sie mit Cortana in Windows 10 steuern können 6 Coolste Dinge, die Sie mit Cortana in Windows 10 steuern können Mit Cortana können Sie Ihre Hände unter Windows 10 frei lassen. Sie können Ihre Dateien und das Internet durchsuchen lassen, Berechnungen anstellen oder die Wettervorhersage abrufen. Hier decken wir einige ihrer cooleren Fähigkeiten ab. Lesen Sie mehr Wer kann Ihnen helfen, Ihr Leben zu organisieren Wie Sie Cortana organisieren Ihr Leben Wie Sie Cortana organisieren Ihr Leben Ihr Leben ist so komplex, Sie verdienen einen persönlichen Assistenten. Lernen Sie Cortana kennen, Ihren virtuellen Assistenten, der bereit ist, Ihnen auf der Zunge zu helfen. Wir zeigen Ihnen, wie Sie Aufgaben effektiv nach Cortana delegieren können. Weiterlesen .
Es ist wahr, dass Sie die beste Erfahrung haben werden, wenn Sie die Werkzeuge verwenden, die entworfen wurden, um mit Cortana zu arbeiten. Microsoft sollte jedoch nicht davon ausgehen, dass sie wissen, was für Sie am besten ist, weshalb Workarounds wie die oben beschriebenen existieren.
Das heißt, Sie sollten Cortana in vollen Zügen erleben, bevor Sie sie vom Master Chief abschneiden oder Cortana komplett deaktivieren. Cortana einrichten & entfernen in Windows 10 Cortana einrichten und entfernen unter Windows 10 Cortana ist Microsofts größtes Produktivitätstool seit Büro. Wir zeigen Ihnen, wie Sie mit dem digitalen Assistenten von Windows 10 beginnen oder Cortana für mehr Privatsphäre deaktivieren. Weiterlesen .
Wie waren deine Erfahrungen mit Cortana? Sind Sie auf personalisierte Bing-Suchergebnisse gestoßen, die Sie wirklich schätzen? Warum möchten Sie Cortana mit Ihrem Standardbrowser und Ihrer Standardsuchmaschine verwenden? Bitte teilen Sie die Kommentare!



