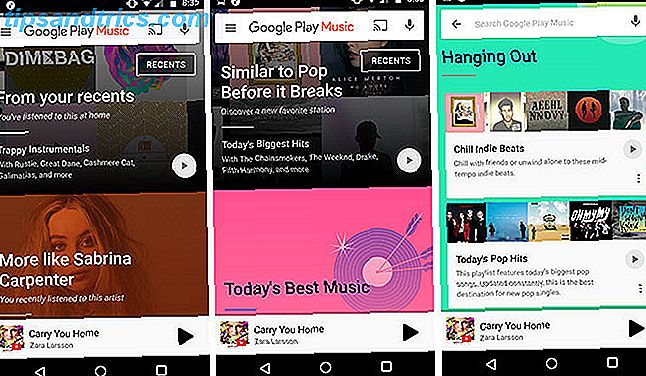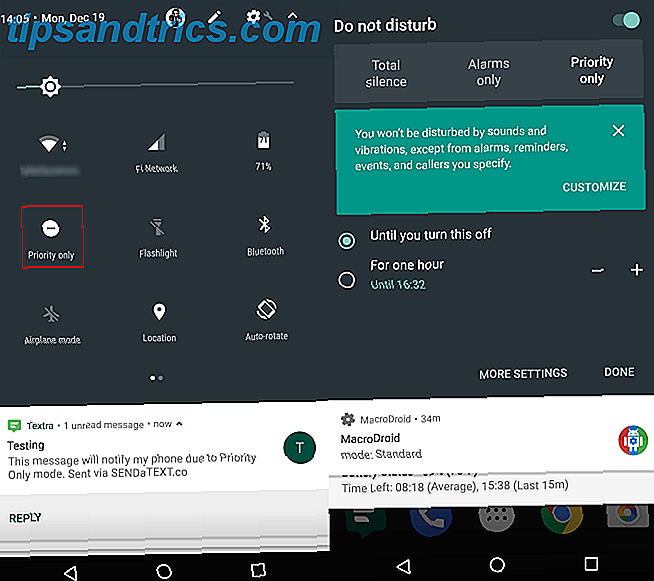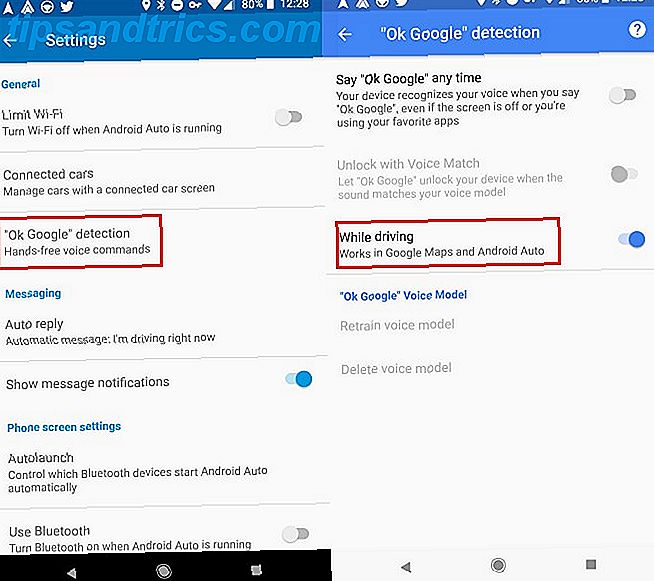Das Snipping Tool ist ein oft übersehen Sie haben Screenshots die langsame Art Die ganze Zeit Sie haben Screenshots die langsame Art All diese Zeit Screenshots sind langsam, wenn Sie Print Screen und Paint verwenden. Hier ist ein eingebautes Tool, das schneller und bequemer ist! Lesen Sie mehr, aber sehr hilfreiche App, die auf Windows-Systemen vorinstalliert ist. Obwohl es nicht zu viele Schnickschnack hat, ist es eine bequeme und schnelle Möglichkeit, einen Screenshot auf Ihrem Computer zu erhalten. Mit den Tastenkombinationen des Snipping-Tools kann dieser Vorgang noch schneller ausgeführt werden.
Öffnen Sie das Snipping Tool ohne eine Tastenkombination, indem Sie entweder im Startmenü nach ihm suchen oder eine Tastenkombination dafür erstellen. So starten Sie ein Windows-Programm mit der Tastatur Wie startet man ein Windows-Programm mit der Tastatur Wussten Sie, dass Sie starten können? ein beliebiges Windows-Programm mit benutzerdefinierten Tastenkombinationen? Weiterlesen .

Sobald Sie das Snipping Tool geöffnet haben, können Sie die folgenden Tastenkombinationen verwenden, um Ihre Screenshots schnell zu bearbeiten:
- Wählen Sie einen Abschneidemodus: Alt + M (Verwenden Sie die Pfeiltasten und geben Sie Ihre Auswahl ein)
- Erstellen Sie einen neuen Ausschnitt im selben Modus wie der letzte: Alt + N
- Bewegen Sie den Cursor, um einen rechteckigen Ausschnitt auszuwählen: Umschalt + Pfeiltasten . (Wenn Sie zum Beispiel nach unten gehen, wenn Sie den Mauszeiger nicht mehr bewegen, nimmt das Snipping Tool den Screenshot auf)
- Verzögerung der Aufnahme um 1-5 Sekunden: Alt + D (Verwenden Sie die Pfeiltasten und geben Sie Ihre Auswahl ein)
- Kopieren Sie den Ausschnitt in die Zwischenablage: Strg + C
- Speichere den Ausschnitt: Strg + S
- Drucken Sie den Ausschnitt: Strg + P
- Erstellen Sie einen neuen Ausschnitt: Strg + N
- Brechen Sie den Ausschnitt ab: Esc
Wenn es Ihnen schwer fällt, sich an diese Tastaturkürzel zu erinnern oder die Tastaturkürzel in der Nähe nicht auszudrucken, gibt es eine intuitive Möglichkeit, mit der Tastatur das Schnipselwerkzeug zu steuern, nachdem Sie einen Screenshot erstellt haben. Sie können einfach auf die Menüpunkte mit den folgenden Tastenkürzeln zugreifen:
- Datei-Menü: Alt + F und wählen Sie dann aus:
- Drücken Sie N, um einen neuen Ausschnitt zu erstellen
- Drücken Sie A, um einen Schnittpunkt zu speichern
- Drücken Sie P, um es zu drucken
- Drücken Sie T, um es per E-Mail zu senden
- Menü Bearbeiten: Alt + E
- Drücke C, um es zu kopieren
- Extras-Menü: Alt + T und dann eine der folgenden Optionen:
- Drücken Sie P, um das Stiftmenü zu öffnen, und verwenden Sie dann die Pfeiltasten und die Eingabetaste, um Ihre Auswahl zu treffen
- Drücken Sie H, um den Textmarker auszuwählen
- Drücken Sie E, um den Radierer auszuwählen
- Hilfe-Menü: Alt + H
- Drücken Sie H, um die Online-Hilfeseite zu öffnen
Was ist deine Lieblingsmethode für Screenshots in Windows? Wie oft benutzt du das Snipping Tool? Lassen Sie es uns in den Kommentaren wissen.