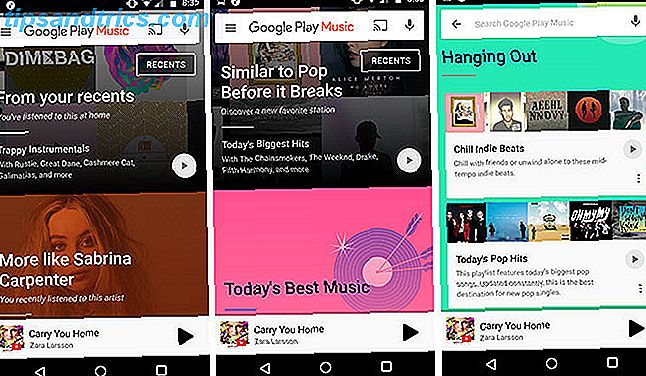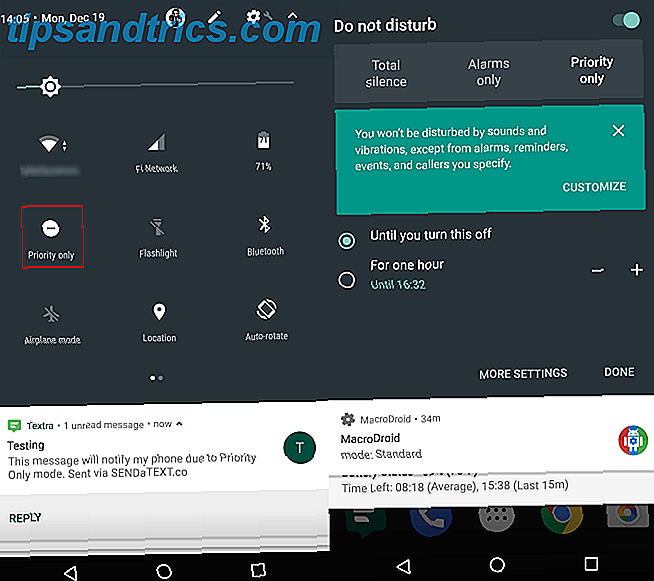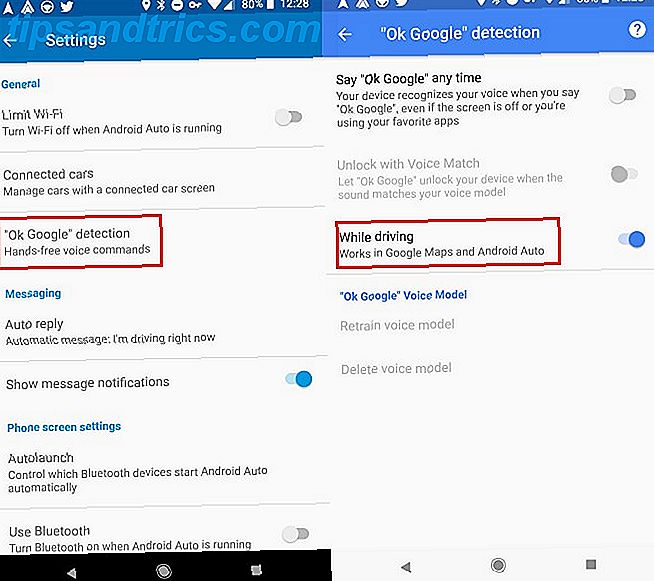Die Veröffentlichung von Windows 10 ist endlich da! Mit ihm kommt PowerShell, im Wesentlichen Eingabeaufforderung auf Steroiden. Es bietet viele Funktionen, die Sie produktiver machen können. Überlegen Sie, ob Sie es lernen und beginnen Sie mit diesen grundlegenden PowerShell-Befehlen.
Schalte jetzt den Spickzettel "100+ Essential Windows CMD Commands" frei!
Dies wird Sie zu unserem Newsletter anmelden
Geben Sie Ihre E-Mail-Entsperrung ein Lesen Sie unsere DatenschutzrichtlinieSobald Sie damit vertraut sind, lesen Sie weiter für eine Handvoll PowerShell-Tricks, die Ihnen irgendwann nützlich sein könnten.
Deinstallieren Sie vorinstallierte Apps
Einer der größeren Neuigkeiten (von vielen) für Windows 10 war die Ankündigung eines integrierten Paketmanagers Windows Gets Ein Paket-Manager - Software zentral herunterladen über OneGet Windows erhält einen Paket-Manager - Software zentral herunterladen über OneGet Microsoft fügt noch hinzu eine andere Linux-Funktion für Windows. Das Paketmanagement kann die Produktivität erheblich steigern, die Sicherheit erhöhen und Ihnen letztendlich viele Kopfschmerzen ersparen. Wir zeigen Ihnen, wie es funktioniert. Weiterlesen . PackageManagement, früher OneGet, ermöglicht es Ihnen, Programme zu installieren oder zu entfernen, indem Sie eine zentrale Sammlung verwenden, anstatt Stück für Stück aus dem Internet.
Windows 10 enthält jedoch eine ganze Reihe vorinstallierter Apps, die nicht auf normale Weise entfernt werden können, weil die Schaltfläche Deinstallieren ausgegraut ist. So können Sie mit PowerShell umgehen.
Öffnen Sie eine erhöhte PowerShell. Eine erhöhte PowerShell ist, wenn Sie es als Administrator für größere Berechtigungen und Zugriff ausführen. Drücken Sie die Windows-Taste, suchen Sie nach "Powershell", klicken Sie mit der rechten Maustaste auf das Ergebnis und Als Administrator ausführen.
Wenn die UAC-Eingabeaufforderung angezeigt wird, klicken Sie auf Ja .
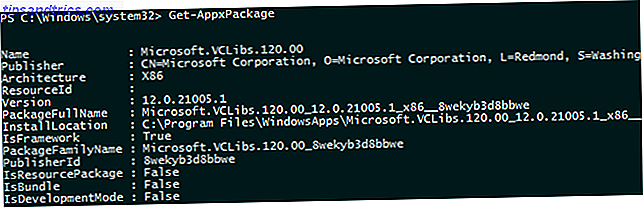
Verwenden Sie den Befehl Get-AppxPackage. Dies ist ein einfacher Befehl, der eine Liste aller Apps zurückgibt, die unter Ihrem Benutzerprofil (.appx-Dateien) installiert sind. Um eine Liste aller installierten Apps für alle Benutzer zu erhalten, führen Sie sie mit dem Parameter -AllUsers aus .
Notieren Sie das PackageFullName-Feld. Suchen Sie in der Liste nach Apps, die Sie entfernen möchten, und notieren Sie sich das Feld "PackageFullName" für diese Apps. (Es ist nicht die einfachste Ausgabe zu lesen, ich weiß. Grunzen Sie die Zähne und grummeln, wenn Sie müssen.)
Achten Sie darauf, es wörtlich zu notieren! Markieren und kopieren Sie für die besten Ergebnisse. Sie möchten keine Fehler machen, die dazu führen könnten, dass Sie eine App entfernen, die Sie nicht entfernen möchten.
Verwenden Sie Remove-AppxPackage, um es zu deinstallieren. Erledigt. So einfach ist das.
Es gibt auch eine Verknüpfung, die Sie verwenden können, die beide Befehle in einem einzigen Befehl mit dem Pipe-Zeichen ("|") kombiniert. Dies nimmt die Ausgabe von dem, was sich auf der linken Seite befindet (in diesem Fall Get-AppxPackage) und füttert es direkt als Eingabe für das, was auf der rechten Seite ist (Remove-AppxPackage), wie unten gezeigt.
Hier ist eine Liste der vorinstallierten Windows 10-Apps, die Sie möglicherweise deinstallieren möchten, die jedoch nicht auf normale Weise deinstalliert werden können:
Get-AppxPackage -Name * WindowsCamera * | Remove-AppxPackage
Get-AppxPackage -Name * ZuneMusic * | Remove-AppxPackage
Get-AppxPackage -Name * WindowsMaps * | Remove-AppxPackage
Get-AppxPackage -Name * MicrosoftSolitaireCollection * | Remove-AppxPackage
Get-AppxPackage -Name * BingFinance * | Remove-AppxPackage
Get-AppxPackage -Name * ZuneVideo * | Remove-AppxPackage
Get-AppxPackage -Name * BingNews * | Remove-AppxPackage
Get-AppxPackage -Name * WindowsPhone * | Remove-AppxPackage
Get-AppxPackage -Name * Windows.Fotos * | Remove-AppxPackage
Get-AppxPackage -Name * BingSports * | Remove-AppxPackage
Get-AppxPackage -Name * XboxApp * | Remove-AppxPackage
Get-AppxPackage -Name * BingWeather * | Remove-AppxPackage
Get-AppxPackage -Name * WindowsSoundRecorder * | Remove-AppxPackage
Get-AppxPackage -Name * 3DBuilder * | Remove-AppxPackage
Get-AppxPackage -Name * SkypeApp * | Remove-AppxPackage
Get-AppxPackage -Name * MicrosoftOfficeHub * | Remove-AppxPackage
Warnung: Führen Sie diese Befehle auf eigene Verantwortung aus. Wir erwarten, dass diese Apps sicher entfernt werden können, aber MakeUseOf übernimmt keine Verantwortung, wenn Ihr System durch das Entfernen von Apps in irgendeiner Weise beschädigt wird.
Liste der installierten Treiber holen
Ein großes Problem bei Windows 10 ist die Treiberkompatibilität für Hardwaregeräte. Ein Gerätetreiber ist ein bisschen Code, mit dem Ihr Betriebssystem mit externen Geräten wie Tastaturen, Mäusen, Grafikkarten usw. kommunizieren kann.
Wenn ein Treiber nicht mit dem Betriebssystem kompatibel ist, wird die von ihm gesteuerte Hardware unbrauchbar. Niemand möchte auf Windows 10 upgraden und herausfinden, dass seine Peripheriegeräte nicht mehr funktionieren! Deshalb gibt es mehrere Methoden, mit denen Sie die Windows 10-Kompatibilität ermitteln können. Ist Ihr Computer mit Windows 10 kompatibel? Können Sie ein Upgrade durchführen? Ist Ihr Computer mit Windows 10 kompatibel? Können Sie ein Upgrade durchführen? Windows 10 kommt, möglicherweise schon im Juli. Möchten Sie ein Upgrade durchführen und wird Ihr System zugelassen? Kurz gesagt, wenn Ihr Computer Windows 8 ausführt, sollte auch Windows 10 ausgeführt werden. Aber ... Lesen Sie mehr.
Aber selbst wenn sie als kompatibel betrachtet werden, besteht die Möglichkeit, dass Sie veraltete Treiber aktualisieren oder neue Treiber installieren müssen. Dafür wäre es nützlich, den Status Ihrer aktuellen Treiber zu sehen, oder?
Öffnen Sie eine erhöhte PowerShell wie oben beschrieben.
Wenn die UAC-Eingabeaufforderung angezeigt wird, klicken Sie auf Ja .
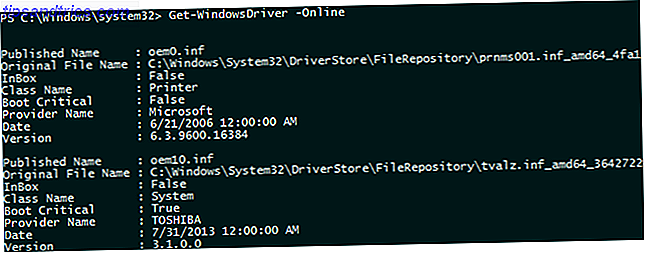
Verwenden Sie den Befehl Get-WindowsDriver. Dieser Befehl gibt eine Liste mit Informationen zu den auf dem System installierten Treiberpaketen aus. Standardmäßig sind nur Treiber von Drittanbietern enthalten.
In den meisten Fällen müssen Sie den Parameter -Online angeben (dies gibt an, dass Sie Treiber für das derzeit aktive System benötigen). Wenn Sie mehr als nur Treiber von Drittanbietern benötigen, schließen Sie auch den Parameter -Alle ein .
Scannen Sie nach Malware-Bedrohungen
Microsoft Security Essentials wurde ab Windows 8 zugunsten seines geistigen Nachfolgers Windows Defender Windows Defender eingestellt: 7 Dinge, die Sie über die Antivirus-Lösung von Microsoft wissen sollten Windows Defender: 7 Dinge, die Sie über die Antivirus-Lösung von Microsoft wissen müssen Ist die integrierte Sicherheit von Microsoft gut genug? ? Microsoft verbessert kontinuierlich seine Sicherheitstools. Wir zeigen Ihnen die Vorteile und Nachteile von Windows Defender in Windows 8, Weitere Informationen. Was den täglichen Schutz betrifft, ist Windows Defender nicht so schlecht. Nicht das Beste, natürlich, aber es macht den Job erledigt.
Nehmen wir an, Sie befinden sich in einer Situation, in der Windows Defender nicht funktioniert (z. B. weil ein Programm eines Drittanbieters es unbrauchbar macht) und eine Alternative nicht verfügbar ist (vielleicht haben Sie keinen Internetzugang), aber Sie müssen scannen Ihr System für Bedrohungen. Was kannst du tun?
Seltsamerweise kann PowerShell helfen! Mit einem einfachen Befehl können Sie einen Windows Defender-Scan ausführen, ohne Windows Defender zu starten.
Öffnen Sie eine erhöhte PowerShell, siehe Anweisungen oben.
Wenn die UAC-Eingabeaufforderung angezeigt wird, klicken Sie auf Ja .

Führen Sie den Befehl Start-MpScan aus. Der Basisbefehl startet einen Scan mit Standardparametern. Mit einem Parameter wie "ScanPath" "C:" können Sie angeben, welches Laufwerk oder Verzeichnis gescannt werden soll . Sie können einen Scan-Typ auch mithilfe von -ScanType [QuickScan / FullScan / CustomScan] angeben .
Aktualisieren Sie Bedrohungssignaturen. Malware-Scans mit Windows Defender sind nur so gut wie die Bedrohungsdefinitionen, die Windows Defender kennt. Es ist entscheidend, diese Definitionen auf dem neuesten Stand zu halten. Sie können hierfür den Befehl Update-MpSignature verwenden .
Weitere Informationen zur PowerShell
PowerShell wird nur stärker und nützlicher werden, wenn sich Windows 10 weiterentwickelt und reift. Wenn Sie Ihren Computer für mehr als nur Facebook-Surfen und Solitaire-Spiele verwenden, sollten Sie überlegen, wie PowerShell Ihnen das Leben erleichtern kann.
Alles oben ist nur die Spitze des Eisbergs.
Wofür verwenden Sie PowerShell? Haben Sie irgendwelche Tipps, die einem PowerShell-Neuling helfen könnten? Teilen Sie Ihre Gedanken mit uns in den Kommentaren unten!