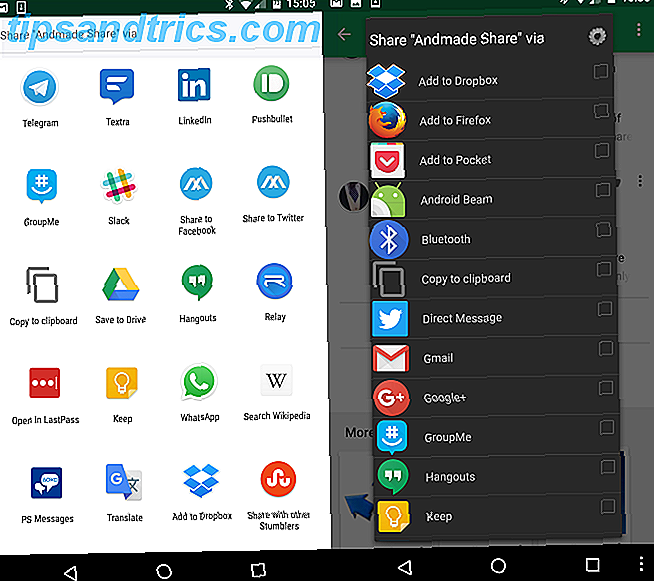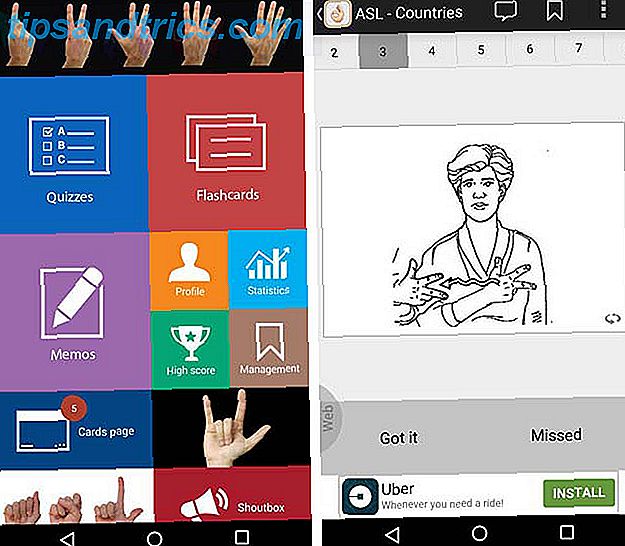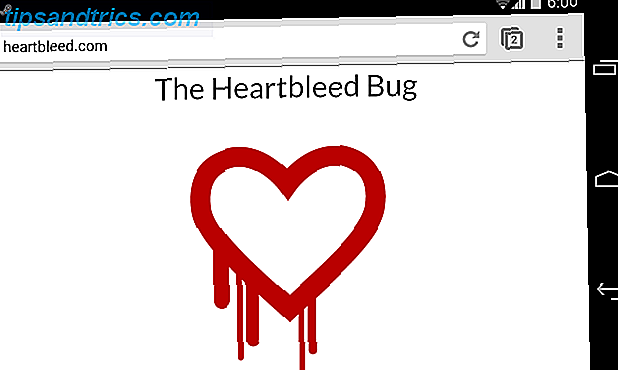Der Master Boot Record (MBR) ist ein spezieller Bootsektor, der am Anfang Ihrer Systempartition gefunden wird. Der MBR informiert den Boot-Prozess darüber, was nun folgen wird, z. B. Partitionslayouts, Größen, Dateisysteme und so weiter. Ein MBR enthält traditionell auch einen kleinen Teil ausführbaren Codes, der den Boot-Prozess an das Betriebssystem weiterleitet und Sie in Windows landet.
Leider ist der MBR nicht unfehlbar. Es kann aus mehreren Gründen beschädigt, beschädigt oder einfach verschwinden. Dies macht Windows 10-Installationen anfällig für Fehler. So reparieren Sie eine beschädigte Windows 10-Installation So beheben Sie eine beschädigte Windows 10-Installation Systembeschädigungen sind die schlimmsten, die bei Ihrer Windows-Installation auftreten können. Wir zeigen Ihnen, wie Sie Windows 10 wieder auf Kurs bringen können, wenn Sie an BSODs, Treiberfehlern oder anderen ungeklärten Problemen leiden. Weiterlesen . Zum Glück gibt es mehrere Möglichkeiten, den Master Boot Record in Windows 10 zu beheben.
Ursachen für den Startfehler in Windows 10
Woher weißt du, wenn dein MBR fehlschlägt? Partitionstabellen: Welche Fehler bedeuten und wie Sie diese Partitionstabellen vermeiden können: Welche Fehler bedeuten und wie Sie diese vermeiden können Wenn Sie ein Computer-Tüftler sind, haben Sie wahrscheinlich diese gefürchtete Nachricht erhalten: "Ungültige Partitionstabelle". Aber warum passiert das und wie können Sie es in Zukunft vermeiden? Lesen Sie weiter Es besteht eine sehr hohe Wahrscheinlichkeit, dass Ihr System nicht in Windows gestartet werden kann. Stattdessen wird ein Bildschirm mit der Fehlermeldung "Fehlendes Betriebssystem", "MBR-Fehler", "Fehler beim Laden des Betriebssystems", "Ungültige Partitionstabelle" oder Ähnliches angezeigt.
Eine Beschädigung des Master-Boot-Datensatzes kann aus verschiedenen Gründen auftreten. Laufwerksfehler und -schäden sind eine häufige Ursache. In den letzten Jahren griffen bestimmte Ransomware-Varianten den Master-Boot-Rekord an. Will The Petya Ransomware Crack Bring Back Your Files? Wird der Petya Ransomware Crack deine Dateien zurückbringen? Eine neue Ransomware-Variante, Petya, wurde von einem zornigen Opfer geknackt. Dies ist eine Chance, um die Cyberkriminellen zu überzeugen, wie wir Ihnen zeigen, wie Sie Ihre gelöschten Daten freischalten können. Lesen Sie mehr, um die Opfer zur Zahlung ihres Systems zu zwingen. Zum Glück ist diese Ransomware-Praxis selten, obwohl zahlreiche andere Malware-Beispiele direkt den MBR für maximale Schäden und Irritationen verändern.
Allerdings gibt es mehrere Möglichkeiten, den Windows-Master-Boot-Record zu reparieren. Wenn ein Fix für Ihr System nicht funktioniert, versuchen Sie es mit dem nächsten.
1. Starthilfe über Windows Automatische Reparatur
Wenn Sie Ihr Windows 10-System das erste Mal starten, sollte es erkennen, dass ein Problem vorliegt, und in den Modus "Automatische Reparatur" wechseln. Der Bildschirm zeigt an, dass Ihr PC nicht korrekt gestartet wurde . Wählen Sie von hier aus Erweiterte Optionen> Fehlerbehebung> Starthilfe .
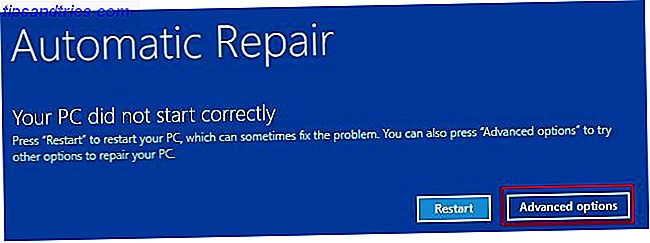
Das Windows 10-Startup Repair Tool ist vollständig automatisiert. Es dauert jedoch eine lange Zeit, um zu vervollständigen, aber es sollte Ihre Windows 10 MBR-Probleme beheben.
2. Eingabeaufforderung über Windows Automatische Reparatur
Wenn der Windows 10-Startup-Reparaturprozess Ihr MBR-Problem nicht behebt oder Sie einfach einen schnelleren, direkteren Ansatz zum Reparieren Ihres Systems bevorzugen, können Sie die Eingabeaufforderung über die automatische Reparatur verwenden. Wenn das System erkennt, dass ein Problem vorliegt und der Bildschirm "Automatische Reparatur" angezeigt wird, wählen Sie Erweiterte Optionen> Fehlerbehebung> Eingabeaufforderung .
Sie werden das Tool "bootrec.exe" verwenden, um den beschädigten MBR zu reparieren. Bootrec verfügt über eine Reihe von Befehlen, mit denen der Startvorgang von Problemen wiederhergestellt werden kann und die sich bereits als Teil der Basisinstallation auf Ihrem Windows 10-System befinden.
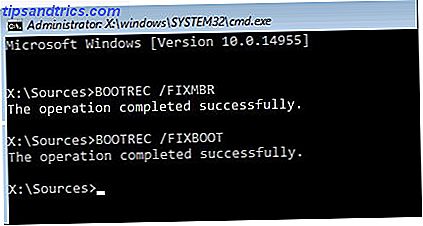
Geben Sie bootrec.exe / fixmbr ein und drücken Sie die Eingabetaste. Geben Sie dann bootrec.exe / fixboot ein und drücken Sie die Eingabetaste. Sie sollten sehen, dass die Operation unter jedem Befehl erfolgreich abgeschlossen wurde . Wenn die Nachricht zum Abschluss der Operation nicht angezeigt wird und stattdessen ein Fehler angezeigt wird, geben Sie " bootrec.exe / rebuildbcd" ein und drücken Sie die Eingabetaste. Der Befehl "rebuildbcd" versucht, die Boot Configuration Data (BCD) Ihres Systems neu zu erstellen.
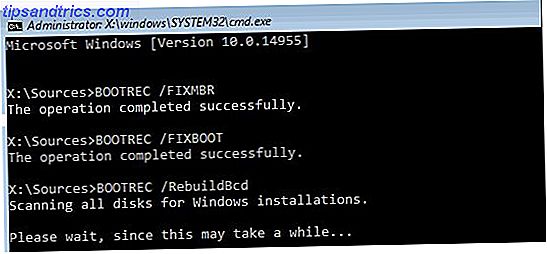
Leider funktioniert das beim ersten Mal nicht immer. In diesem Fall schlägt Microsoft vor, den BCD-Speicher (den Ort, an dem Ihre Boot-Daten gespeichert sind) zu exportieren und von Grund auf neu zu erstellen. Klingt gruselig, aber es dauert nur einen kurzen Moment.
Geben Sie die folgenden Befehle der Reihe nach ein:
bcdedit /export c:\bcdbackup c: cd boot attrib bcd -s -h -r ren c:\boot\bcd bcd.old bootrec.exe /rebuildbcd Der Export- und Wiederherstellungsprozess sollte Ihre MBR-Probleme vollständig reparieren.
Benutzer, die noch mit Windows 7 oder einer früheren Version arbeiten, können auch den Befehl bootrec.exe / scanos verwenden . Dieser Befehl sucht nach älteren BCD-Einstellungen und repariert sie.
Wenn Sie auf die Eingabeaufforderung nicht über die automatische Reparatur zugreifen können
Einige Benutzer werden feststellen, dass die automatische Windows 10-Reparatur zum gewünschten Zeitpunkt nicht angezeigt wird. In diesem Fall müssen Sie Ihr Windows-Installationsmedium verwenden, um in den Reparaturmodus zu starten.
Wenn Sie Ihre Windows-Installationsmedien nicht zur Hand haben, müssen Sie ein funktionierendes Windows-System finden, mit dem Sie die Medien erstellen können. Wie Sie Windows 10-Installationsmedien erstellen Wie Sie zu Windows 10-Installationsmedien gelangen Windows 10 gibt es eine Möglichkeit, eigene Installationsmedien zu erstellen. Früher oder später wirst du es vielleicht brauchen. Lassen Sie uns Ihnen zeigen, wie Sie vorbereitet sein können. Weiterlesen .
Es gibt jedoch eine weitere Problemumgehung, die Sie versuchen können, wenn Sie kein Windows-Installations-USB-Laufwerk oder eine CD-ROM haben. Sie können Ihr System dazu bringen, zu glauben, dass ein Boot-Fehler vorliegt, indem Sie es einschalten und es dann wieder ausschalten, wenn das Windows-Logo erscheint.
Nachdem Sie diesen Vorgang drei Mal in schneller Folge wiederholt haben, wird die automatische Reparatur ausgelöst. Bitte beachten Sie, dass dies nicht für jeden funktioniert, abhängig von Ihrem Systemstatus.
3. Fix MBR-Probleme in Windows mit GParted Live
GParted Live ist eine bootfähige Linux-Distribution mit Schwerpunkt auf Partitionsverwaltung. Sie können jedoch auch an Ihren Windows-Partitionen arbeiten. So verwalten Sie Partitionen und Volumes von Festplattenlaufwerken in Windows 10 So verwalten Sie Partitionen und Volumes von Festplattenlaufwerken in Windows 10 Ist Windows nicht mehr genügend Speicherplatz? Oder möchten Sie den Speicherplatz neu zuweisen? Wir zeigen Ihnen, wie Sie den Partitionsmanager von Windows 10 verwenden. Lesen Sie More außerhalb des Betriebssystems, dh Sie können versuchen, Ihre MBR-Probleme zu beheben und wiederherzustellen. Um diesen Teil des Tutorials abzuschließen, benötigen Sie ein funktionierendes alternatives System.
Laden Sie GParted Live herunter
Zuerst müssen Sie GParted Live herunterladen. Es gibt zwei Versionen. Wenn Sie ein 32-Bit-System haben, wählen Sie die Version i686.iso . Diese Version funktioniert auf 32- und 64-Bit-Systemen, allerdings mit einigen Einschränkungen. Wenn Sie ein 64-Bit-System haben (und sicher sind, dass es sich um ein 64-Bit-System handelt), laden Sie die Version amd64.iso herunter.
Schreibe GParted Live in bootfähige Medien
Als nächstes müssen Sie das Disk-Image in einen bootfähigen Medientyp schreiben. Ich benutze ein 8-GB-USB-Flash-Laufwerk, aber ein kleineres Laufwerk funktioniert, sowie eine geeignete CD. Sie müssen auch UNetbootin herunterladen. Öffnen Sie UNetbootin. Wählen Sie Diskimage am unteren Rand des Panels und drücken Sie dann auf das Symbol mit den drei Punkten, um zum GParted Live ISO zu gelangen.
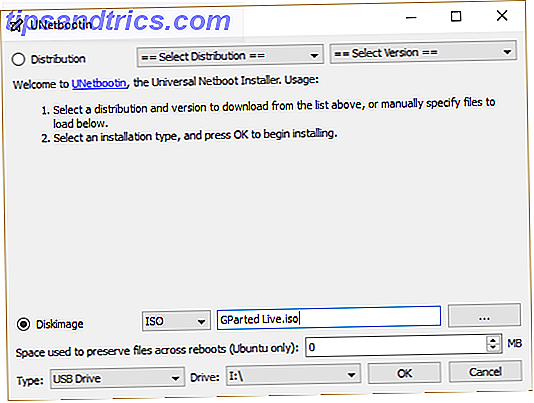
Wählen Sie das ISO und drücken Sie Öffnen. Wählen Sie dann den USB-Stick, mit dem GParted Live geschrieben werden soll, und drücken Sie OK. Sobald Sie fertig sind, entfernen Sie das bootfähige Medium und schließen Sie Ihr System.
In GParted Live booten
Legen Sie den bootfähigen GParted Live-Datenträger mit einem beschädigten MBR in das System ein. Schalten Sie das System ein und drücken Sie die Systemstart-Tastenkombination für Ihr System, um das Auswahlmenü für das Startgerät aufzurufen (z. B. F11 auf meinem PC und Laptop). Sie sollten die GParted Live-Medien als potenzielle startbare Quelle erkennen. Wählen Sie es aus und lassen Sie das Medium laden. Sie müssen einige kleinere Einstellungen vornehmen, z. B. die Sprache und den Betriebsmodus.
Verwenden von GParted Live und TestDisk, um den MBR zu reparieren
Sobald die GParted Live-Umgebung geladen ist, öffnen Sie ein Terminal-Fenster, geben Sie sudo fdisk -l ein und drücken Sie die Eingabetaste. Dieser Befehl listet alle aktuell auf Ihrem System verfügbaren Laufwerke und Partitionen auf. Öffnen Sie nun ein neues Terminal-Fenster, geben Sie testdisk ein und wählen Sie dann Kein Protokoll .
Als nächstes werden Sie gefragt, welche Festplatte Sie reparieren möchten. Wählen Sie Ihr Laufwerk und dann Weiter.
Wählen Sie nun den Typ der Partitionstabelle aus. Wählen Sie in diesem Fall Intel / PC-Partition und drücken Sie die Eingabetaste.
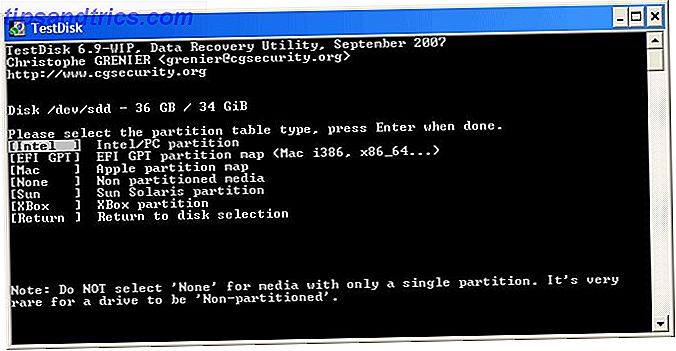
Wählen Sie Analyse und dann Schnellsuche .
TestDisk durchsucht Ihr Laufwerk nach vorhandenen und zuvor gelöschten Partitionen. Je nach Größe des Laufwerks kann der Scanvorgang einige Minuten dauern. Schließlich identifiziert es Ihre primäre Systempartition. Es sieht etwas verwirrend aus, aber Sie möchten, dass GParted Live alle Systempartitionen auflistet.
Wir suchen nach der Partition mit einem " * " - das ist Ihre primäre bootfähige Partition und dort, wo der korrupte MBR lauert. Wenn der Scan nicht alle Partitionen anzeigt, wählen Sie Erweiterte Suche . Darüber hinaus erhalten Sie von GParted eine kurze Liste mit Informationen, falls Fehler auftreten sollten.
Wenn alle Ihre Partitionen mit den korrekten Flags (wie bootfähig, erweitert, logisch) angezeigt werden, dann (und nur dann!) Schreiben Sie in die Partitionstabelle. Wenn die Flags nicht korrekt sind, schalten Sie sie mit den Pfeiltasten um. In den folgenden Screenshots zeigt das erste Bild beispielsweise ein Laufwerk mit einer doppelten zweiten Partition ([Partition 2]). Scrollen über die Partition und Drücken von P zeigt die Dateien auf dieser Partition an.
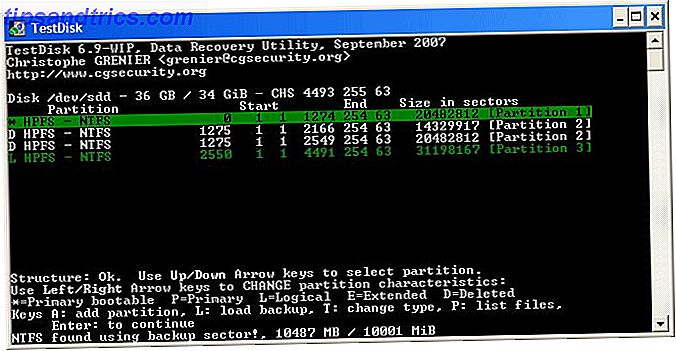
Die erste doppelte Partition ist beschädigt, wie das Dateisystem nicht anzeigen kann. Dateisystem scheint eine beschädigte Nachricht zu sein.
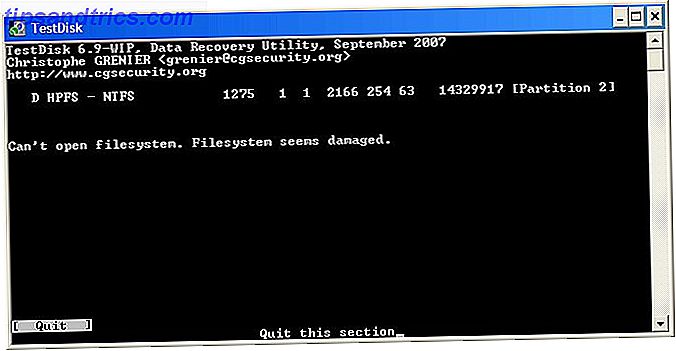
Die zweite doppelte Partition enthält die Liste der Dateiordner und ist daher die richtige Partition.
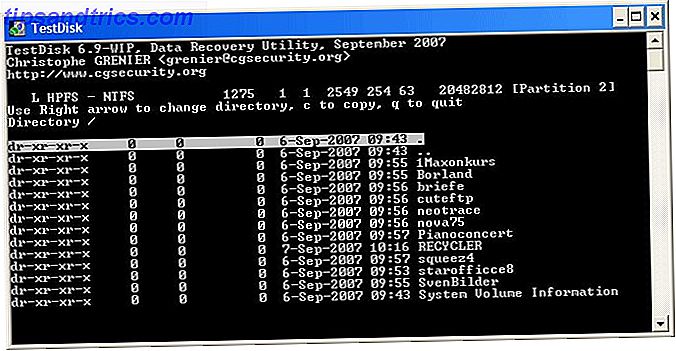
Das Flag für die erste doppelte Partition wird dann auf D für Löschen gesetzt, während die zweite doppelte Partition auf L für Logical gesetzt wird, wodurch die Partition und ihre Daten auf dem Laufwerk wiederhergestellt werden.
Wenn Sie wieder im TestDisk-Menü ankommen, wählen Sie MBR-Code, um einen Standard-MBR auf Ihre Festplatte zu schreiben, und bestätigen Sie.
Wütend! Sie sind fertig. Sie können die Terminalfenster schließen, sich von GParted Live abmelden und Ihr System herunterfahren. Entfernen Sie das bootfähige GParted Live-Medium, und starten Sie das System neu.
4. Behebung von MBR-Problemen in Windows mit Boot Repair Disk
Boot Repair Disk ist eine weitere äußerst praktische Linux-Distribution, mit der Sie Windows reparieren können. Das PC Repair Toolkit in Ihrer Tasche: Boot-CD auf einem USB-Stick Das PC-Reparatur-Toolkit in Ihrer Tasche: Boot-CD auf einem USB-Stick In meinem Techniker-Toolkit halte ich ein USB-Flash-Laufwerk mit den tollsten Tools auf dem Planeten: mein PC-Reparatur-Toolkit. In diesem Artikel teile ich seinen Inhalt. Lesen Sie mehr 10 MBR Probleme. Tatsächlich enthält die Boot-Reparaturdiskette eine Kopie von GParted, nur für den Fall. Es vereinfacht jedoch den MBR-Wiederherstellungsprozess in ein einzelnes Programm mit leicht umschaltbaren Kästchen.
Laden Sie zuerst die 64-Bit- oder 32-Bit-Version der Boot-Reparaturdiskette herunter, abhängig von Ihrem System. Wie das GParted Live-Bild funktioniert die 32-Bit-Version nur mit 32-Bit-Systemen, während die 64-Bit-Version mit beiden arbeitet.
Schreiben Sie Boot Repair Disk auf bootfähige Medien
Als nächstes müssen Sie das Disk-Image in einen bootfähigen Medientyp schreiben. So installieren Sie mehrere bootfähige Betriebssysteme auf einem USB-Stick So installieren Sie mehrere bootfähige Betriebssysteme auf einem USB-Stick Möchten Sie mehrere Betriebssysteme von einem einzigen bootfähigen USB-Stick ausführen? ? Vielleicht booten oder installieren Sie das Betriebssystem? Sie können mit diesen Werkzeugen. Weiterlesen . Ich benutze ein 8-GB-USB-Flash-Laufwerk, aber ein kleineres Laufwerk funktioniert, sowie eine geeignete CD. Sie müssen auch UNetbootin herunterladen.
Öffnen Sie UNetbootin. Wählen Sie Diskimage am unteren Rand des Panels und drücken Sie dann auf das Symbol mit den drei Punkten, um zur ISO-Datei für die Boot-Reparaturdiskette zu navigieren.
Wählen Sie das ISO und drücken Sie Öffnen. Wählen Sie dann das USB-Flash-Laufwerk, auf dem Sie die Boot Repair Disk schreiben möchten, und drücken Sie OK. Sobald Sie fertig sind, entfernen Sie das bootfähige Medium und schließen Sie Ihr System.
Booten in Boot-Reparatur-Diskette
Legen Sie Ihren Boot Repair Disk-Datenträger mit einem beschädigten MBR in das System ein. Schalten Sie das System ein und drücken Sie die Systemstart-Tastenkombination für Ihr System, um das Auswahlmenü für das Startgerät aufzurufen (z. B. F11 auf meinem PC und Laptop). Sie sollten das Boot-Reparatur-Disk-USB-Flash-Laufwerk oder die Diskette als mögliche startbare Quelle erkennen. Wählen Sie es aus und lassen Sie das Medium laden.
Verwenden der Boot-Reparatur-CD, um den MBR zu reparieren
Sobald die Boot Repair Disk-Umgebung geladen wird (Boot Repair Disk verwendet die Lightweight-Umgebung von Lubuntu), wählen Sie das LXTerminal in der Taskleiste aus. Geben Sie fdisk -l ein und drücken Sie die Eingabetaste, um Ihre aktuellen Laufwerke und Partitionen aufzulisten.
Als nächstes wählen Sie das B- Logo in der unteren rechten Ecke (wo das Windows Start-Menü lebt), und gehen Sie zu System-Tools> Boot Repair . Das Programm scannt Ihr System, dann können Sie eine automatische Reparatursitzung auswählen oder die erweiterten Optionen anzeigen. Versuchen Sie zuerst die automatische Reparaturoption. Die automatische Reparatur behebt die meisten Boot-Probleme sofort.
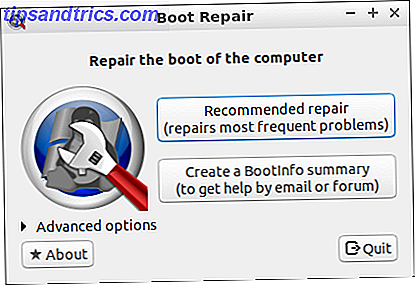
Wenn das nicht funktioniert, öffnen Sie die erweiterten Optionen und gehen Sie zur Registerkarte MBR-Optionen . Verweisen Sie mit der Liste der Laufwerke und Partitionen in der zuvor erstellten LXTerminal-Sitzung auf Ihre Windows-Startpartitionen. Boot Repair Disk markiert sie ein wenig klarer als die grundlegenden GParted Live-Befehle! Sobald Sie sicher sind, drücken Sie Apply, und starten Sie Ihr System neu.
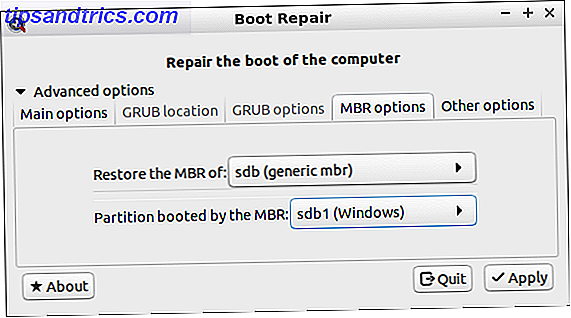
5. Fix MBR Probleme mit EaseUS Partition Master
Dieser letzte Fix erfordert, dass Sie das physische Laufwerk aus dem fraglichen System entfernen. Sobald Sie das Laufwerk entfernen, können Sie es an ein anderes System anschließen und EaseUS Partition Master verwenden, um den MBR zu reparieren. Der beste kostenlose Windows Partition Manager für Ihre Anforderungen Der beste kostenlose Windows Partition Manager für Ihre Anforderungen Partition Manager sind ein wesentlicher Bestandteil der PC-Wartung. Halten Sie mindestens einen Windows Partition Manager installiert! Wir empfehlen diese sechs kostenlosen Tools. Weiterlesen .
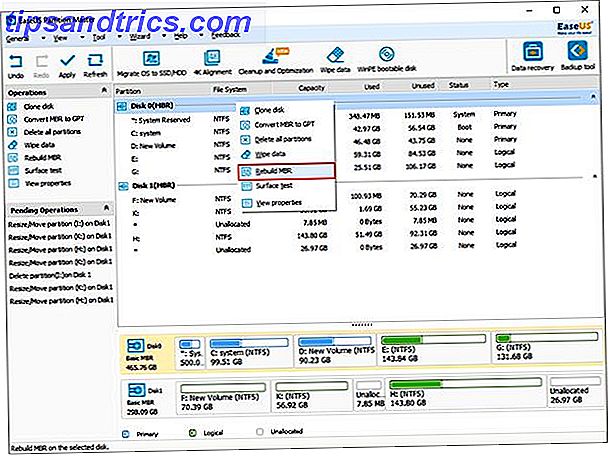
Downloaden und installieren Sie EaseUS Partition Master und schließen Sie das Laufwerk an. Wählen Sie das externe Laufwerk. (Es wird eine MBR- Bezeichnung haben.) Klicken Sie mit der rechten Maustaste auf die Laufwerksbezeichnung, und wählen Sie dann MBR neu erstellen aus . Gehen Sie in die obere rechte Ecke und drücken Sie Apply, und lassen Sie den Vorgang abgeschlossen. Entfernen Sie das Laufwerk, installieren Sie es anschließend im ursprünglichen System neu und starten Sie es neu.
Windows 10 Master Boot Record Reparatur abgeschlossen!
Diese fünf Optionen stellen die besten und schnellsten Methoden zur Behebung eines beschädigten oder beschädigten Windows 10 MBR dar. Besser noch, viele dieser Fixes werden auch bei älteren Windows-Versionen funktionieren (besonders Abschnitte zwei und drei). Denken Sie daran, sich Zeit zu nehmen und sich bei jedem Boot-Vorgang durch jeden Windows Fix Black Screen zu kämpfen. Hier ist, wie es zu beheben Black Screen at Boot? Hier ist, wie es zu beheben Ein schwarzer Bildschirm beim Booten ist eine schlechte Nachricht. Wir zeigen Ihnen, wie Sie dieses Problem in Windows 10 beheben und diagnostizieren können. Weitere Informationen