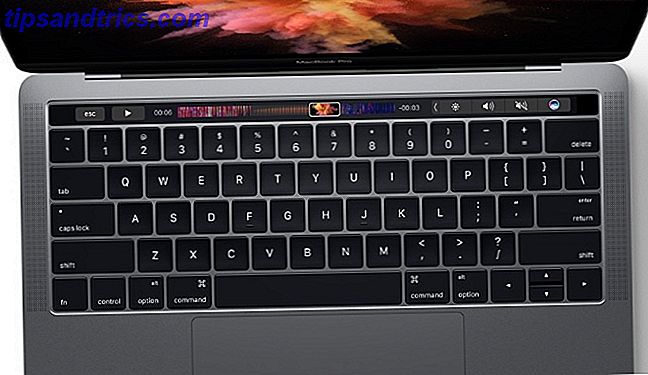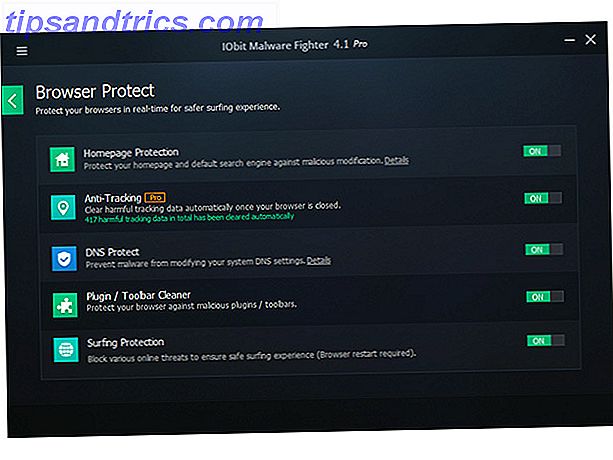Wenn du viel Zeit vor deinem Computerbildschirm verbringst, besteht die Gefahr, dass du unter einem gewissen Grad an Computer-Augenlähmung leidest. 5 Anzeichen, dass du eine Computer-Auge-Belastung hast (und wie du sie linderst und verhindert) Und wie man es entlastet und es verhindert) Computer-Augen-Belastung ist ein echtes Problem für bis zu 90 Prozent der schweren Computerbenutzer. Hier finden Sie alles, was Sie darüber wissen müssen und wie Sie es verhindern können. Weiterlesen . Glücklicherweise gibt es einige Einstellungen, die Sie in Windows 10 ändern können, um die Auswirkungen eines hellen Bildschirms auf Ihre Augen abzuschwächen. Eine dieser Einstellungen ist der dunkle Modus.
Was ist der dunkle Modus in Windows 10?
Dunkler Modus, nicht zu verwechseln mit Nachtlicht Dunkler Modus vs. Nachtlicht: Was sollten Sie in Windows 10 verwenden? Dunkler Modus vs. Nachtlicht: Was sollten Sie in Windows 10 verwenden? Mit Night Light, einer neuen Windows 10-Funktion, können Sie die Menge des von Ihrem Bildschirm ausgestrahlten blauen Lichts reduzieren. Wie unterscheidet es sich vom dunklen Modus und welchen sollte man verwenden? Lesen Sie mehr, um Ihrem Bildschirm einen warmen roten Farbton hinzuzufügen. Sie können sich bei bestimmten Windows 10-Apps für einen dunklen Hintergrund entscheiden. Nachtlicht soll Ihnen helfen, Ihre Schlafmuster zu verbessern, während im Dunklen Modus eher die Belastung der Augen gemildert wird.
Der Dunkelmodus betrifft nur bestimmte native Windows 10-Anwendungen, z. B. das Fenster Einstellungen und Microsoft Store. Einige andere Anwendungen und Programme, einschließlich Microsoft's eigener Datei-Explorer und Edge-Browser, sind vom Dunklen Modus nicht betroffen.
Um den dunklen Modus manuell zu aktivieren, gehen Sie zu Einstellungen > Personalisierung > Farben und wählen Sie unter Standard-App-Modus auswählen die Option Dunkel .
Aber was, wenn Sie nur nachts den dunklen Modus möchten und ihn nicht jeden Tag manuell ein- und ausschalten möchten? Die gute Nachricht ist, Sie können es mit nichts mehr als dem integrierten Windows 10 Taskplaner automatisieren. Der Windows 10 Taskplaner gibt Ihnen mehr Power Der Windows 10 Taskplaner gibt Ihnen mehr Power Der Taskplaner führt automatisch Ereignisse im Hintergrund aus. In Windows 10 ändert der Energiesparmodus den Taskplaner so, dass weniger Energie verbraucht wird. Wir zeigen Ihnen, wie Sie diese Funktion nutzen können und mehr. Weiterlesen .
So aktivieren Sie den dunklen Modus bei Nacht automatisch
- Geben Sie Taskplaner in der Windows 10-Suchleiste ein und öffnen Sie das Programm.
- Klicken Sie im Programmmenü auf Aktion > Grundlegende Aufgabe erstellen .

- Geben Sie einen Namen für die Aufgabe ein (ich ging mit Enable Dark Mode) und klicken Sie auf Weiter .

- Für wann soll die Aufgabe starten?, wählen Sie Täglich und klicken Sie auf Weiter .

- Belassen Sie das Startdatum so, wie es ist, und geben Sie die Zeit ein, zu der der Dunkle Modus aktiviert werden soll, und klicken Sie auf Weiter . (Wenn Sie dazu neigen, mit Ihrem Laptop zu reisen, stellen Sie sicher, dass Synchronisierung über Zeitzonen aktiviert ist.)

- Wählen Sie für die Aktion Programm starten und klicken Sie auf Weiter .

- Im Feld Programm / Skript geben Sie Reg. Ein. Fügen Sie im Feld Argumente hinzufügen Folgendes hinzu und klicken Sie auf Weiter :
add HKCU\SOFTWARE\Microsoft\Windows\CurrentVersion\Themes\Personalize /v AppsUseLightTheme /t REG_DWORD /d 0 /f
- Klicken Sie auf Fertig stellen .

Wenn Ihr Computer zu dem von Ihnen gewählten Zeitpunkt ausgeschaltet ist, wird der dunkle Modus nur dann aktiviert, wenn Sie Folgendes tun. Stellen Sie sicher, dass das Dialogfeld Eigenschaften für diese Aufgabe öffnen geöffnet ist, wenn ich auf Fertigstellen klicke .
Wechseln Sie in dem sich öffnenden Dialogfeld zur Registerkarte Einstellungen, und aktivieren Sie Aufgabe ausführen so bald wie möglich, nachdem ein geplanter Start verpasst wurde . Auf diese Weise wird die Aufgabe ausgeführt, sobald Sie Ihren Computer einschalten und den Dunkelmodus aktivieren.

Sie können diese Einstellungen erneut aufrufen, indem Sie den Taskplaner öffnen und auf die Taskplanerbibliothek klicken und die Aufgabe suchen, die Sie bearbeiten möchten (sie sind in alphabetischer Reihenfolge aufgeführt) und klicken Sie auf die Registerkarte Einstellungen .

Wie man den dunklen Modus am Tag automatisch deaktiviert
Dieser Schritt ist wichtig, wenn Sie möchten, dass Ihr Computer zwischen den beiden Modi hin- und herwechselt. Um am Morgen wieder in den Lichtmodus zu wechseln, müssen Sie die oben genannten Schritte ausführen und eine zweite Aufgabe erstellen. Wählen Sie jedoch in Schritt 5 die Uhrzeit aus, an der Sie den Lichtmodus aktivieren möchten.
In Schritt 7 geben Sie im Feld " Programm / Skript" den Eintrag "Reg. Fügen Sie im Feld Argumente hinzufügen Folgendes hinzu und klicken Sie auf Weiter :
add HKCU\SOFTWARE\Microsoft\Windows\CurrentVersion\Themes\Personalize /v AppsUseLightTheme /t REG_DWORD /d 1 /f So bearbeiten oder löschen Sie die Aufgaben
Wenn Sie Ihre Meinung ändern und entscheiden, dass Sie den dunklen Modus nicht mehr automatisch aktivieren oder Änderungen an den Einstellungen vornehmen möchten, wie z. B. die Zeit, die er ausgelöst wird, öffnen Sie den Taskplaner, und klicken Sie auf Taskplaner-Bibliothek. Nachdem Sie Ihre Aufgabe ausgewählt haben, sehen Sie die Option zum Löschen der Aufgabe unter Aktionen.
Sie können testen, ob die Aufgabe funktioniert, indem Sie auf die Schaltfläche Ausführen klicken. Dadurch wird sofort zwischen den Modi gewechselt.
Doppelklicken Sie auf die Aufgabe und ein Fenster wird geöffnet, in dem Sie alle zuvor eingegebenen Informationen bearbeiten können. Um die Uhrzeit zu ändern, wechseln Sie zur Registerkarte Auslöser und doppelklicken Sie, um das Dialogfeld zu öffnen, in dem Sie die Uhrzeit bearbeiten können.
Um Ihre Windows 10-Erfahrung komplett zu verdunkeln, werden Sie wahrscheinlich Änderungen an jeder Windows 10-Anwendung vornehmen wollen. Die dunkle Seite von Windows 10: Ein Thema festlegen & Farben ändern Die dunkle Seite von Windows 10: Themen einstellen & Farben ändern Windows 10 ist so hell, dass es zu Überanstrengung der Augen führen kann. Das Setzen eines dunklen Themas ist eine einfache Möglichkeit, um Ihren Augen eine Pause zu geben. Wir zeigen Ihnen, wie Sie Windows 10 und seine am häufigsten verwendeten ... Read More.