
Die Möglichkeit, die Größe Ihrer Systemschriftarten zu ändern, ist ein kleines Feature, das jedoch weitreichende Auswirkungen hat.
Wenn zum Beispiel Computermonitore wachsen, können Sie in diesem hochauflösenden Bildschirm mehr Dinge sehen. Es kann aber auch dazu führen, dass alles kleiner aussieht und Schriften auf dem Bildschirm etwas schwer lesbar sind. Webbrowser erleichtern das Ändern der Schriftgröße.
Windows tat es auch, bis das Creator's Update die Einstellung zum Ändern der Systemschriftgröße für Titelleiste, Menüs, Palettentitel, Meldungsfeld und Tooltip entfernte. Wenn Sie Schwierigkeiten haben, die Schriftarten auf Ihrem Bildschirm zu lesen, kann diese portable kostenlose App jetzt helfen.
System Font Changer für Windows 10
System Font Changer ist eine nette, leichtgewichtige portable App von den vertrauenswürdigen WinTools. Es wird auch unter Windows 7 und 8 unterstützt, aber Sie benötigen es mehr unter Windows 10, um die Schriftgröße von Titelleiste, Palettentitel, Menü, Symbol, Tooltip und Nachrichtenfeld zu ändern.
Wenn Sie es zum ersten Mal ausführen, werden Sie aufgefordert, Ihre Standardeinstellungen zu speichern. Klicken Sie auf Ja und speichern Sie die Registrierungsdatei an einem Ort Ihrer Wahl. Sie können die Standardeinstellungen später auch von der Hauptschnittstelle aus exportieren.
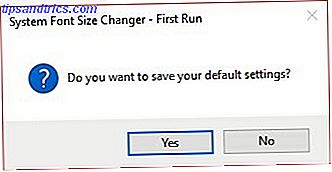
Wie Sie von der Benutzeroberfläche sehen können, ist das Programm einfach.

Wählen Sie das Element, das Sie optimieren möchten. Klicken Sie beispielsweise auf das Aufzählungszeichen neben QuickInfo, wenn Sie die Schriftgröße ändern möchten. Bewegen Sie den Schieberegler von der Standardeinstellung zu einer beliebigen Stelle zwischen 0 und 20. Klicken Sie auf die Schaltfläche Übernehmen . Melden Sie sich ab und erneut an, um die Änderung zu sehen.
Möglicherweise müssen Sie es einige Male optimieren, um die optimale Größe zu erhalten. Exportieren Sie und speichern Sie die optimalen Einstellungen in einer separaten Registrierungsdatei, wenn Sie dies wünschen.
Skalieren Sie Ihre Systemschriftarten?
Wenn Sie das tun, dann werden Sie feststellen, dass diese no-installation portable Software ein Eye-Saver ist. Es ist nur eine der kleinen Dienstprogramme, die die Lücke füllt, die durch das letzte Windows-Update frei ist. 7 Neue Windows 10-Funktionen, die Sie möglicherweise verpasst haben 7 Neue Windows 10-Funktionen, die Sie möglicherweise verpasst haben Jedes große Windows-Update kommt jetzt mit unzähligen neuen Optionen und Funktionen. Hier berichten wir über tolle neue Features, die nicht in die Schlagzeilen kamen. Weiterlesen .
Kennen Sie alternative Tools, mit denen Sie die Schriftgröße in Windows 10 personalisieren können? Was denkst du über das Update des Schöpfers?



