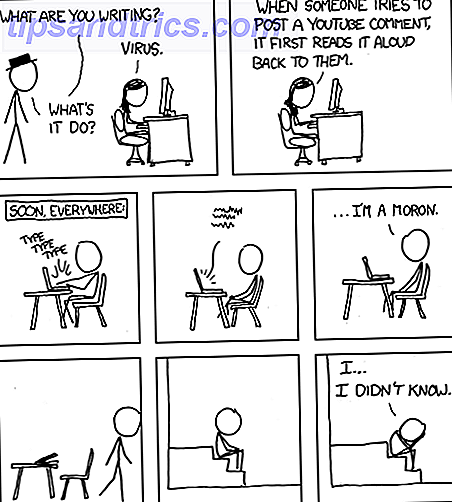Verschlüsselung sollte jeder auf jeder Plattform ernst nehmen. Sie denken vielleicht, dass Sie unter Linux sicherer sind als unter Windows oder sogar unter macOS. Aber ist Linux wirklich so sicher wie Sie denken Ist Linux wirklich so sicher, wie Sie es sich vorstellen? Ist Linux wirklich so sicher wie Sie denken? Linux wird oft als das sicherste Betriebssystem angepriesen, das man in die Finger bekommen kann, aber ist das wirklich so? Werfen wir einen Blick auf verschiedene Aspekte der Computersicherheit von Linux. Weiterlesen ?
Wir haben über den Schutz von Dateien und Ordnern auf macOS gesprochen. Passwortschutz Dateien und Ordner auf dem Mac Passwortschutz Dateien und Ordner auf dem Mac Sie können Ihr gesamtes Mac-Laufwerk mit FileVault verschlüsseln, aber es gibt einfachere Optionen beim Passwortschutz einzelne Dateien und Ordner. Lesen Sie mehr und Schutz von Ordnern auf Windows Wie schützt man einen Ordner in Windows Passwortschutz Wie schützt man einen Ordner in Windows Passwortschutz Muss einen Ordner privat halten? Hier sind ein paar verschiedene Methoden, wie Sie Ihre Dateien auf einem Windows 10 PC mit einem Passwort schützen können. Weiterlesen . Sie können Ihre Informationen unter Linux auch schützen, indem Sie Ihre Dateien und Ordner verschlüsseln.
Hier behandeln wir zwei Methoden zur Verschlüsselung Ihrer Daten in Linux: eine für die Verschlüsselung von Dateien und eine für die Verschlüsselung eines ganzen Ordners.
Dateien mit GnuPG verschlüsseln und entschlüsseln
GnuPG ist eine freie Implementierung des OpenPGP-Standards, auch bekannt als Pretty Good Privacy PGP Me: Pretty Good Privacy erklärt PGP Me: Pretty Good Privacy erklärt Pretty Good Privacy ist eine Methode zur Verschlüsselung von Nachrichten zwischen zwei Personen. So funktioniert es und ob es einer genauen Prüfung standhält. Lesen Sie mehr (PGP). Sie können Ihre Dateien verschlüsseln und signieren, sodass Sie Dateien sicher an andere senden können.
GnuPG kann auch verwendet werden, um Dateien für sich selbst zu verschlüsseln, um sie vor neugierigen Blicken zu schützen, und darauf konzentrieren wir uns in diesem Artikel.
Installieren Sie GnuPG
GnuPG ist ein Kommandozeilen-Tool, aber es ist ziemlich einfach zu bedienen. Es ist weit verbreitet, also ist es wahrscheinlich bereits auf Ihrem Ubuntu-System installiert.
Öffnen Sie ein Terminal-Fenster, indem Sie Strg + Alt + T drücken, und führen Sie den folgenden Befehl aus, um GnuPG 2 zu installieren. Wenn GnuPG 2 bereits installiert ist, werden Sie vom System dazu aufgefordert. Wenn nicht, wird GnuPG installiert:
sudo apt install gnupg2 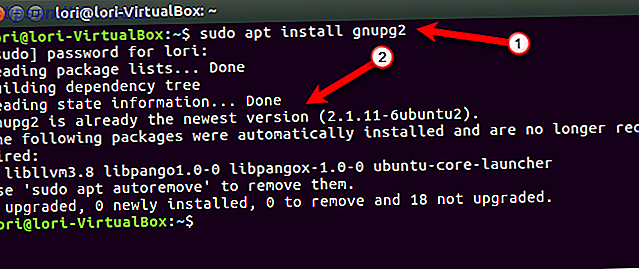
Legen Sie den Standard-Verschlüsselungsalgorithmus fest
GnuPG verwendet verschiedene Verschlüsselungsmethoden oder Algorithmen. Die Standard-Verschlüsselungsmethode in GnuPG 2.1 ist AES128 . In GnuPG 1.0 und 2.0 ist der Standardchiffrealgorithmus CAST5 .
Führen Sie den folgenden Befehl aus, um eine Liste der verfügbaren Verschlüsselungscodes anzuzeigen.
gpg2 --version Der AES- Verschlüsselungsalgorithmus in der Liste ist AES128 .
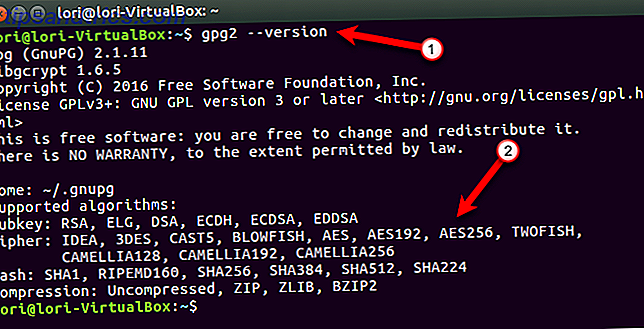
Sie können einen anderen Verschlüsselungsalgorithmus als Standard auswählen, indem Sie eine Zeile zu einer Konfigurationsdatei hinzufügen, die GnuPG bei der Ausführung verwendet. Die Konfigurationsdatei gpg.conf befindet sich in einem versteckten Verzeichnis namens .gnupg in Ihrem Home-Verzeichnis. Alle versteckten Verzeichnisse und Dateien beginnen mit einem Punkt.
Wir werden die Konfigurationsdatei in gedit bearbeiten, also führen Sie den folgenden Befehl in einem Terminal-Fenster aus.
gedit ~/.gnupg/gpg.conf Anfangs ist die Datei gpg.conf nicht vorhanden. Wenn Sie den obigen Befehl ausführen, wird die Datei erstellt. Sie sehen eine leere Datei in gedit. Wir möchten den Standard-Verschlüsselungsalgorithmus in AES256 ändern, daher fügen wir der Datei die folgende Zeile hinzu.
cipher-algo AES256 Speichere die Datei und schließe gedit.
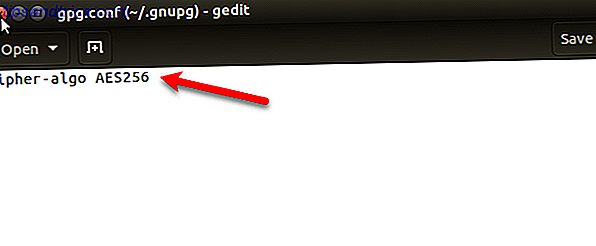
Dateien mit GnuPG verschlüsseln
Mit GnuPG können Sie zwei der gängigsten Verschlüsselungsmethoden verwenden: Verschlüsselung mit öffentlichem Schlüssel (asymmetrisch) und Verschlüsselung mit privatem Schlüssel (symmetrisch). Mit beiden Methoden können Sie Daten verschlüsseln, um sie vor anderen zu verbergen, und sie dann entschlüsseln.
Wir verschlüsseln Dateien hier zu unserer eigenen Sicherheit, um sie vor neugierigen Blicken zu schützen. Wir werden also die Verschlüsselung mit symmetrischen Schlüsseln verwenden. Wie funktioniert die Verschlüsselung und ist sie wirklich sicher? Wie funktioniert die Verschlüsselung und ist sie wirklich sicher? Lesen Sie mehr, in dem derselbe Schlüssel für die Verschlüsselungs- und Entschlüsselungsstufen verwendet wird. Symmetrische Schlüsselverschlüsselung wird auch als Blockchiffren-basierte Verschlüsselung bezeichnet, da die Daten in Blöcken oder Blöcken verschlüsselt sind.
Um eine Datei zu verschlüsseln, finden Sie zuerst die Datei mit der Befehlszeile Werden Sie ein Linux-Befehlszeilen-Master mit diesen Tipps und Tricks Werden Sie ein Linux-Befehlszeilen-Master mit diesen Tipps und Tricks Ob Sie neu bei Linux sind, oder ein erfahrener Linux-Veteran bietet die Befehlszeile eine Vielzahl von Anwendungen. Probieren Sie diese Tipps zum Beherrschen der Befehlszeile aus. Read More oder der Datei-Manager Wie man Dateien im Linux-Terminal und Desktop verwaltet Wie man Dateien im Linux-Terminal und Desktop verwaltet Sobald Sie die Änderung an Linux vorgenommen haben, finden Sie einen vernünftigen Desktop, der einfach zu installieren ist Apps und starten sie zum Organisieren Ihrer Daten. Lesen Sie Mehr und notieren Sie den vollständigen Pfad zu der Datei. In unserem Beispiel verschlüsseln wir die folgende Datei:
~/Documents/PrivateFiles/MyPrivateFile.txt Wenn wir in der Konfigurationsdatei nicht die standardmäßige Verschlüsselungsmethode festgelegt hätten, wie im vorherigen Abschnitt beschrieben, könnten wir die Verschlüsselungsmethode angeben, die beim Verschlüsseln der Datei mit dem folgenden Befehl verwendet werden soll. Wir haben die Option -cipher-algo AES256 hinzugefügt.
gpg --symmetric --cipher-algo AES256 ~/Documents/PrivateFiles/MyPrivateFile.txt Sie können -c anstelle von -symmetrisch verwenden .
Da wir den Standard-Verschlüsselungsalgorithmus in der Konfigurationsdatei festgelegt haben, können wir unsere Datei mit dem folgenden Befehl verschlüsseln, ohne die Option -cipher-algo zu verwenden .
gpg --symmetric ~/Documents/PrivateFiles/MyPrivateFile.txt Fügen Sie eine Passphrase hinzu
Sie werden aufgefordert, eine Passphrase einzugeben und dann dieselbe Passphrase zu wiederholen. Stellen Sie sicher, dass Sie eine starke Passphrase verwenden. So erstellen Sie ein sicheres Passwort, das Sie nicht vergessen werden So erstellen Sie ein sicheres Passwort, das Sie nicht vergessen werden Wissen Sie, wie man ein gutes Passwort erstellt und speichert? Hier finden Sie einige Tipps und Tricks, um starke, separate Passwörter für alle Ihre Online-Konten zu erhalten. Weiterlesen . Sie können Ihre Passphrase in einem Passwort-Manager speichern Sie müssen mit einem Password Manager beginnen Jetzt müssen Sie mit einem Password Manager sofort beginnen Jetzt sollte jeder einen Passwort-Manager verwenden. Wenn Sie keinen Passwort-Manager verwenden, riskieren Sie, gehackt zu werden! Lesen Sie mehr, damit Sie es nicht vergessen.
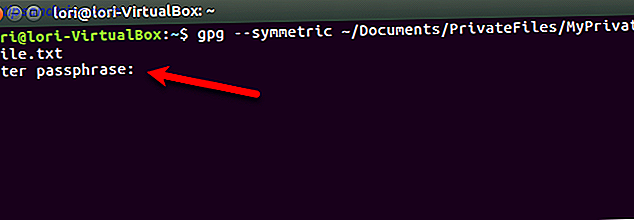
Jetzt haben wir eine Datei namens MyPrivateFiles.txt.gpg, die die verschlüsselten Daten enthält. Sie sollten sicher löschen So löschen und löschen Sie Daten [Linux] So löschen und löschen Sie Daten [Linux] Lesen Sie mehr Ihre ursprüngliche, unverschlüsselte Datei.
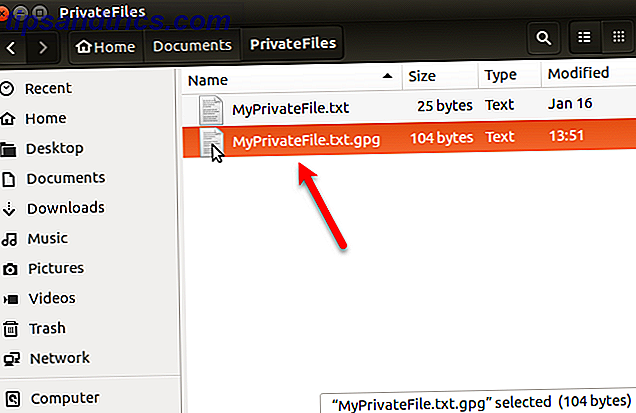
Sie können den Namen der resultierenden Datei auch ändern, wenn Sie sie mit der Option -o (oder -output ) verschlüsseln . Wir haben -o MyPrivateFile.enc zu dem Befehl hinzugefügt, den wir zuvor ausgeführt haben.
gpg -o MyPrivateFile.enc --symmetric ~/Documents/PrivateFiles/MyPrivateFile.txt Dateien mit GnuPG entschlüsseln
Um die Datei zu entschlüsseln, die wir gerade verschlüsselt haben, führen wir den folgenden Befehl in einem Terminal-Fenster aus.
gpg -o ~/Documents/PrivateFiles/DecryptedFile.txt -d ~/Documents/PrivateFiles/MyPrivateFile.txt.gpg Sie können den Pfad und den Dateinamen für ~ / Documents / PrivateFiles / DecryptedFile.txt in den Pfad und Dateinamen ändern, den Sie für Ihre entschlüsselte Datei verwenden möchten.
Geben Sie die Passphrase ein, die Sie der verschlüsselten Datei zugewiesen haben, um sie zu entsperren.
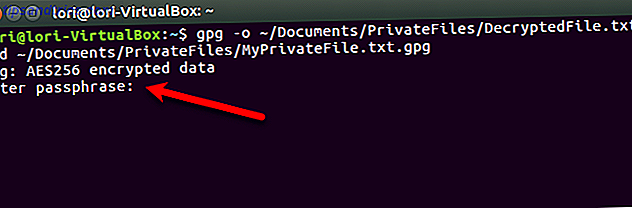
Unsere Datei wird an dem von uns angegebenen Speicherort entschlüsselt.
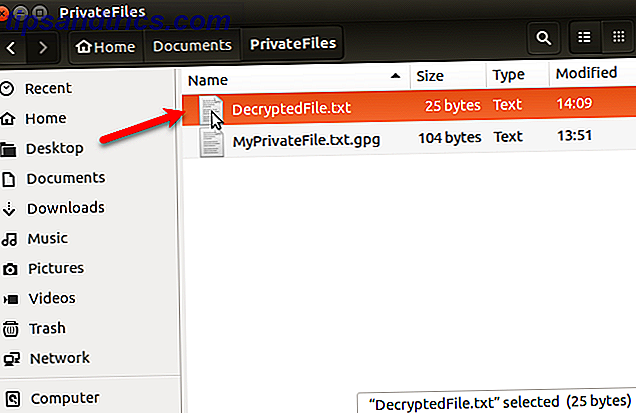
Wenn Sie die Option -o nicht verwenden, um den Inhalt der verschlüsselten Datei in eine neue Datei auszugeben, werden die entschlüsselten Daten an die Standardausgabe gesendet. Ihre verschlüsselten Informationen werden auf dem Bildschirm angezeigt. Wenn Sie sich an einem Ort befinden, wo Ihnen jemand über die Schulter schauen kann, sollten Sie den Inhalt der verschlüsselten Datei wie oben beschrieben an eine neue Datei senden.
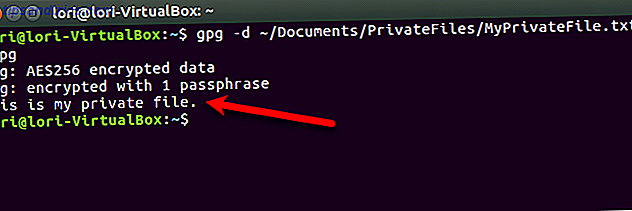
Verschlüsseln und Entschlüsseln von Ordnern mit Gnome Encfs Manager
Wenn Sie eine Reihe von Dateien und sogar einige Ordner verschlüsseln möchten, können Sie mit Gnome Encfs Manager oder kurz GEncfsM einen verschlüsselten Ordner erstellen.
GencfsM ermöglicht es Ihnen, einen verschlüsselten Container zu erstellen, der Stash genannt wird, wie VeraCrypt unter Windows 5 Effektive Tools zum Verschlüsseln geheimer Dateien 5 Effektive Tools zum Verschlüsseln geheimer Dateien Wir müssen mehr Aufmerksamkeit als je zuvor auf Verschlüsselungstools und alles, was zum Schutz dient, richten unsere Privatsphäre. Mit den richtigen Tools ist es einfach, unsere Daten sicher zu verwahren. Weiterlesen . Sie können alle Ihre vertraulichen Dateien und Ordner in einem Versteck speichern. Sie können die Optionen für jeden Stash separat konfigurieren und Ihre Stashs mithilfe eines Fachmenüs im oberen Bereich verwalten.
Wenn Sie einen Stash in einem cloud-synchronisierten Ordner wie Dropbox erstellen, können Sie auf mehrere Linux-Computer auf den verschlüsselten Ordner zugreifen. Sie können GencfsM auch beim Start öffnen lassen und ein oder mehrere Speichermodule automatisch beim Start einhängen lassen.
EncFS-Verschlüsselung zum Dropbox-Ordner hinzugefügt. Gnome Encfs Manager macht es problemlos (Autostart, mount beim Start, Passwort im Schlüsselbund speichern)
- Miroslav Stampar (@stamparm) 11. September 2016
Installieren Sie Gnome Encfs Manager
Um GencfsM zu installieren, drücken Sie Strg + Alt + T, um ein Terminalfenster zu öffnen. Führen Sie dann den folgenden Befehl aus, um das GencfsM PPA hinzuzufügen.
sudo add-apt-repository ppa:gencfsm Aktualisieren Sie die Pakete im PPA mit dem folgenden Befehl.
sudo apt-get update Führen Sie dann den folgenden Befehl aus, um Gnome Encfs Manager zu installieren.
sudo apt-get install -y gnome-encfs-manager 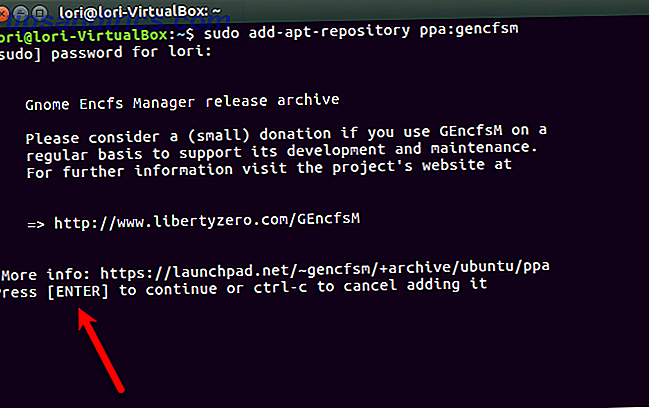
Das folgende Dialogfeld wird mit einer Warnung zu Sicherheit in Encfs angezeigt. Ein Sicherheitsaudit im Jahr 2014 fand einige Schwachstellen in Encfs. Diese Sicherheitsanfälligkeiten sind nicht leicht ausnutzbar, aber sie bewirken, dass Encfs nicht "militärisch" sicher sind.
Aber solange Sie sich der Linux-Sicherheitsprobleme bewusst sind, sollten Sie 4 überraschende Linux-Sicherheitsprobleme beachten, die Sie beachten sollten. Sie sagen, Sie sollten Linux verwenden, wenn Sie Sicherheit wollen. Das mag wahr sein, aber du musst immer noch auf den Beinen sein! Lesen Sie mehr und Sie verwenden Sicherheitstools 5 Sicherheitstools, die Sie unter Linux haben sollten 5 Sicherheitstools, die Sie unter Linux haben sollten Von Anfang an ist Linux ziemlich sicher, insbesondere im Vergleich zu anderen Betriebssystemen wie Mac OS oder Windows. Trotzdem ist es gut, darauf aufzubauen, ausgehend von diesen Tools. Lesen Sie mehr und intelligente Sicherheitsgewohnheiten Nein, Linux braucht keinen Antivirus oder Firewall Nein, Linux braucht keinen Antivirus oder Firewall Linux ist nicht unverwundbar. Aber nur weil Linux Sicherheitslücken aufweist, bedeutet das nicht, dass Sie Antiviren- oder Firewall-Software benötigen. Hier sind ein paar Gründe, warum es nicht so hilfreich sein kann, wie Sie denken. Lesen Sie mehr, mit Gnome Encfs Manager sollte die Sicherheit bieten, die Sie zum Schutz Ihrer Dateien benötigen.
Die Schaltfläche OK im Dialogfeld wird automatisch ausgewählt. Drücken Sie die Eingabetaste, um auf die Schaltfläche zu klicken und die Installation von Gnome Encfs Manager fortzusetzen.
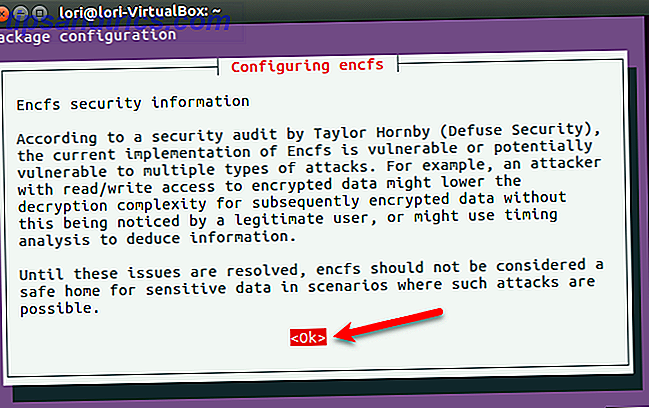
Erstellen Sie ein verschlüsseltes Verzeichnis
Möglicherweise müssen Sie sich von Ihrem Ubuntu-Konto abmelden und erneut anmelden, um Gnome Encfs Manager ausführen zu können.
Um das Programm auszuführen, klicken Sie in der Unity-Leiste auf die Schaltfläche Computer durchsuchen und geben Sie encfs ein . Wenn Sie das Symbol Gnome Encfs Manager unter Anwendungen sehen, klicken Sie darauf.
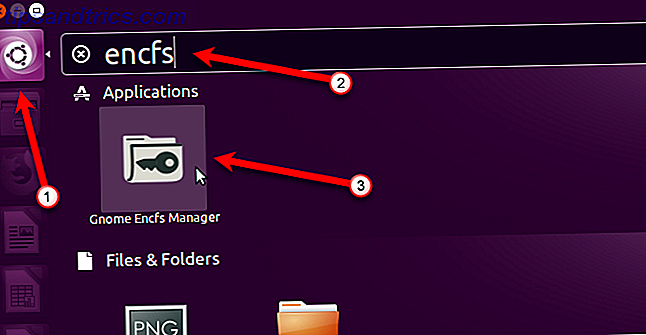
Das Hauptfenster von Gnome Encfs Manager wird angezeigt. Um einen neuen Stash zu erstellen, klicken Sie auf das Plus-Symbol in der Symbolleiste.
Sie können mehrere Stashs mit dem Gnome Encfs Manager erstellen. Vielleicht möchten Sie eine für Arbeitsdateien und eine für persönliche Dateien.
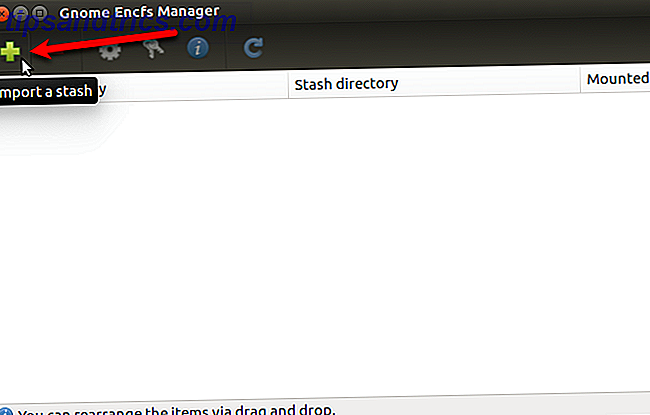
Wählen Sie im Dialogfeld Speicher erstellen oder importieren den Speicherort für das verschlüsselte Verzeichnis unter Verzeichnis oder Laufwerk zum Verschlüsseln oder Importieren aus . Wenn das ausgewählte Verzeichnis noch keinen Stash enthält, wird ein neuer erstellt. Wenn sich im ausgewählten Verzeichnis ein Stash befindet, wird dieser in Gnome Encfs Manager importiert.
Ein Verzeichnis anhängen
Das Mount-Verzeichnis muss sich von dem zu verschlüsselnden Verzeichnis unterscheiden. Mounten eines Verzeichnisses Mounten von Festplatten und Partitionen Verwenden der Linux-Befehlszeile Mounten von Festplatten und Partitionen Verwenden der Linux-Befehlszeile Möchten Sie mehr aus dem Linux-Terminal herausholen? Es ist ein guter Anfang, zu lernen, wie Sie Ihre Festplatten manuell mounten und unmounten können. Moderne Linux-Distributionen machen das viel einfacher und intuitiver als je zuvor. Read More bezieht sich auf einen Prozess, mit dem Sie auf Dateien auf verschiedenen Geräten wie USB-Flashlaufwerken oder externen Festplattenlaufwerken zugreifen können. Stellen Sie sich in diesem Fall das verschlüsselte Verzeichnis als Gerät vor. Wenn es aktiviert ist, wird es im Datei-Manager als Laufwerk angezeigt.
Sie können die Standardwerte für das zu verschlüsselnde Verzeichnis oder für das Mount-Verzeichnis übernehmen. Um ein benutzerdefiniertes Verzeichnis für eines der beiden zu verwenden, wählen Sie die Option neben dem leeren Eingabefeld und klicken Sie auf das Ordnersymbol auf der rechten Seite des Bearbeitungsfelds. Navigieren Sie zu dem Verzeichnis, das Sie für das Dialogfeld verwenden möchten, und klicken Sie auf Öffnen .
Geben Sie ein sicheres Passwort ein So erstellen Sie ein sicheres Passwort, das Sie nicht vergessen werden So erstellen Sie ein sicheres Passwort, das Sie nicht vergessen werden Wissen Sie, wie man ein gutes Passwort erstellt und speichert? Hier finden Sie einige Tipps und Tricks, um starke, separate Passwörter für alle Ihre Online-Konten zu erhalten. Lesen Sie mehr für den Stash zweimal im Bereich Passwort und klicken Sie dann auf Erstellen . Sie können Ihre Passphrase in einem Passwort-Manager speichern Sie müssen mit einem Password Manager beginnen Jetzt müssen Sie mit einem Password Manager sofort beginnen Jetzt sollte jeder einen Passwort-Manager verwenden. Wenn Sie keinen Passwort-Manager verwenden, riskieren Sie, gehackt zu werden! Lesen Sie mehr, damit Sie es nicht vergessen.
Hinweis: Wenn Sie ein vorhandenes Verzeichnis zum Verschlüsseln auswählen, werden alle derzeit im Verzeichnis befindlichen Dateien nicht verschlüsselt. Wenn Sie Dateien in einem vorhandenen Ordner verschlüsseln möchten, erstellen Sie einen neuen Stash und verschieben Sie diese Dateien dann in den bereitgestellten Stash.
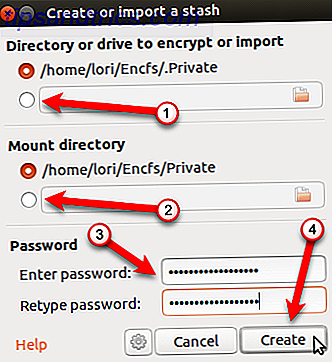
Wenn Sie einen verschlüsselten Ordner erstellen, wird dieser automatisch bereitgestellt. Sie sehen es in einer Liste von Speicherorten im linken Bereich des Datei-Managers. Erstellen Sie Dateien in oder kopieren oder verschieben Sie Dateien und Ordner an diesen Speicherort, um sie zu schützen.
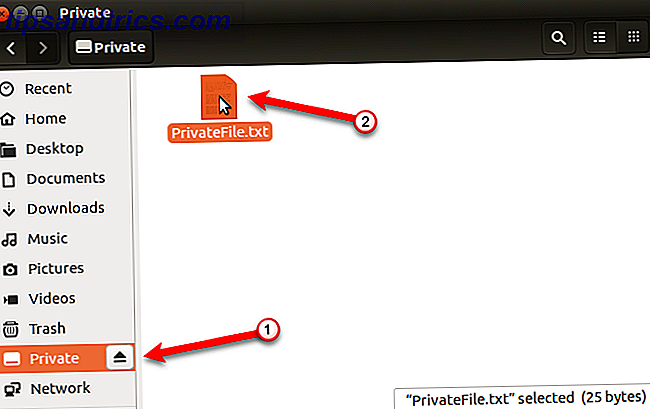
Entschlüsseln Sie einen verschlüsselten Ordner
Nachdem Sie alle Dateien und Ordner, die Sie schützen möchten, in den verschlüsselten Ordner kopiert haben, müssen Sie die Verbindung zur Verschlüsselung aufheben und verhindern, dass andere Personen auf den Inhalt zugreifen.
Das verschlüsselte Verzeichnis wird sichtbar und für jeden zugänglich sein, der Zugriff auf Ihren PC hat. Aber sein Inhalt ist nicht lesbar, wenn er nicht ausgehängt und verschlüsselt ist, nicht einmal die Dateinamen.
Um den verschlüsselten Ordner zu deaktivieren, deaktivieren Sie das Kontrollkästchen Mounted für diesen Ordner im Fenster Gnome Encfes Manager.
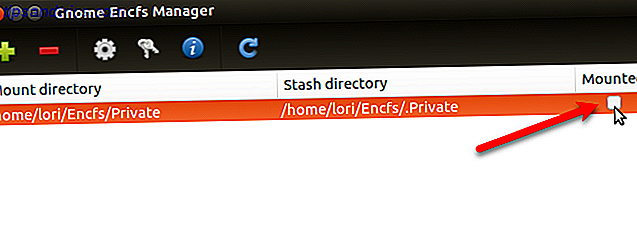
Ein- und Aushängen eines verschlüsselten Ordners über das Fachmenü
Sie können auch auf Gnome Encbs Manager in der Taskleiste im oberen Bereich zugreifen. Die Option Show Manager öffnet das Hauptfenster von GencfsM. Das Fachmenü ermöglicht Ihnen auch, vorhandene Fächer zu mounten und zu entfernen.
Um einen Speicher über das Menü zu mounten, wählen Sie den Namen des verschlüsselten Ordners aus dem Menü.
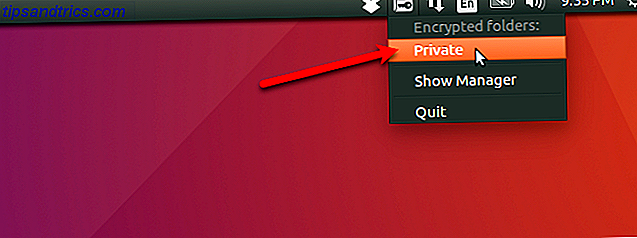
Geben Sie das Passwort für den Stash in das Dialogfeld Mount Stash ein und klicken Sie auf Mount .
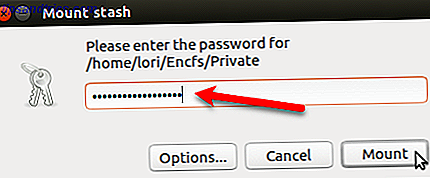
Wenn ein Stash oder ein verschlüsselter Ordner angehängt ist, wird neben dem Namen des Stash im Tray-Menü ein Häkchen angezeigt. Um den Stash auszuhängen, wähle einfach den Namen des Stash.
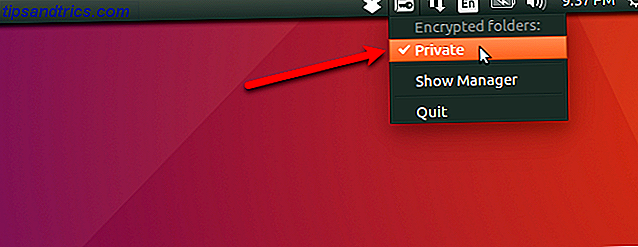
Einstellungen konfigurieren
Sie können Einstellungen für jeden Stash und für das Gnome Encfs Manager-Programm selbst konfigurieren.
Jeder Stash kann separat konfiguriert werden. Um einen Stash zu konfigurieren, wählen Sie ihn in der Liste im Gnome Encfs Manager aus und klicken Sie in der Symbolleiste auf die Schaltfläche Stuff (Zahnrad) konfigurieren .
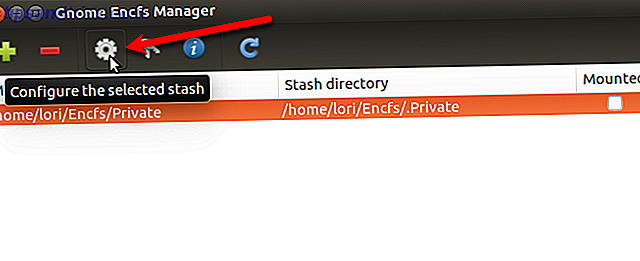
Ändern Sie im Dialogfeld " Stash konfigurieren " die gewünschten Einstellungen. Um Informationen zu den Optionen zu erhalten, klicken Sie am unteren Rand des Dialogfelds auf Hilfe .
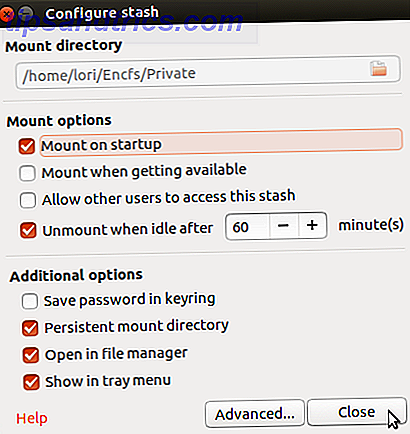
Sie können auch Optionen für das Programm selbst festlegen. Wechseln Sie zu Manager> Einstellungen . Ändern Sie die gewünschten Einstellungen im Dialogfeld "Voreinstellungen". Um Informationen zu den Optionen zu erhalten, klicken Sie am unteren Rand des Dialogfelds auf Hilfe .
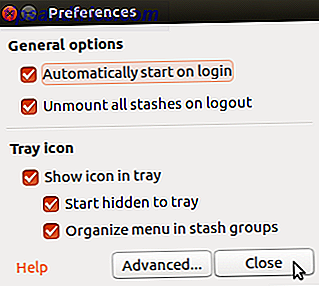
Löschen Sie Ihren verschlüsselten Ordner
Wenn Sie einen Stash verwenden, können Sie ihn löschen. Öffne das Hauptfenster von Gnome Encfs Manager und wähle den Speicher aus, den du löschen möchtest. Klicken Sie dann auf das Minus-Symbol in der Symbolleiste.
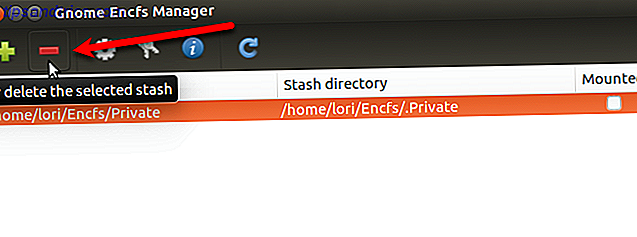
Um den Stash aus dem Manager zu löschen, den verschlüsselten Ordner jedoch beizubehalten, wählen Sie im Dialogfeld Stash entfernen die Option Nur den Stash aus dem Manager entfernen . Wenn Sie diese Option auswählen, können Sie den verschlüsselten Ordner erneut als Stash importieren, indem Sie die zuvor im Abschnitt " Erstellen eines verschlüsselten Verzeichnisses" beschriebenen Schritte ausführen .
Wenn Sie wissen, dass Sie Ihren verschlüsselten Ordner überhaupt nicht benötigen, können Sie ihn aus dem Manager entfernen und den verschlüsselten Ordner von der Festplatte löschen, wodurch der Speicher permanent gelöscht wird. Wenn Sie dies tun, mounten Sie den verschlüsselten Ordner und stellen Sie sicher, dass Sie alle Daten, die Sie benötigen, vor dem Löschen abrufen.
Um einen Stash dauerhaft zu löschen, wählen Sie Löschen des Stash von der Festplatte . Sie können nicht auf " OK" klicken, um den Speicher zu löschen, bis Sie die Option " Ja" aktivieren. Ich bin mir sicher, dass ich meine Datenbox verlieren kann .
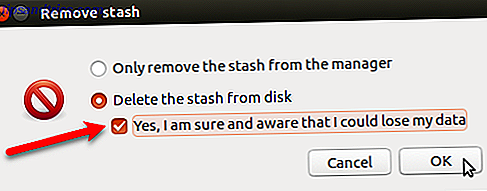
Schützen Sie Ihre Daten in Ubuntu Linux
Es gibt viele Methoden zum Verschlüsseln Ihrer Daten unter Linux. Während die Methoden, die wir besprochen haben, Ihre privaten Informationen vor neugierigen Blicken schützen, schützen sie Sie nicht vor Ransomware. Warum verschlüsseln Sie Ihre Daten nicht vor Ransomware? Warum verschlüsseln Sie Ihre Daten nicht vor Ransomware? vor Diebstahl und unbefugtem Zugriff. Aber wenn es um Ransomware geht, sind Ihre verschlüsselten Daten kaum mehr als ein verschlossener Safe im gesperrten Safe des Betrügers. Weiterlesen .
Zusätzlich zur Verschlüsselung Ihrer Ubuntu-Dateien sollten Sie ernsthaft darüber nachdenken, eine Antiviren- und Antimalware-Software zu erwerben. 4 Zu beachtende Aspekte beim Kauf einer Security Suite 4 Wichtige Punkte beim Kauf einer Security Suite McAfee, Kaspersky, Avast, Norton, Panda Online-Sicherheit. Aber wie entscheiden Sie, welche Sie wählen sollen? Hier sind einige Fragen, die Sie sich beim Kauf von Antivirensoftware stellen müssen. Lesen Sie mehr, um Ihren Computer zu schützen.
Mit welchen Methoden verschlüsseln Sie Dateien und Ordner unter Linux? Hast du irgendwelche anderen Werkzeuge gefunden, die wir nicht erwähnt haben?