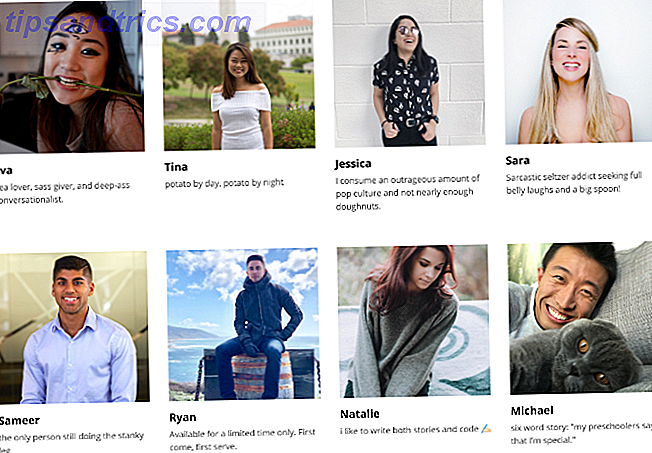Windows Update hält Ihr System mit Sicherheitsupdates gepatcht und sicher.
In Windows 10 verwendet Microsoft Windows Update jedoch auch, um kleinere Qualitätsupdates einmal im Monat und wichtige Feature-Updates zweimal im Jahr bereitzustellen. Dies kann begrenzte Internetverbindungen überlasten, da Windows Update Gigabytes an Daten herunterladen wird. Da Updates automatisch angewendet werden, können Neustarts auch zu ungünstigen Zeiten auftreten.
Windows Update verwalten So verwalten Sie Windows Update unter Windows 10 So verwalten Sie Windows Update unter Windows 10 Für Windows-Benutzer ist Windows Update ein Albtraum. Es funktioniert im Hintergrund und hält Ihr System sicher und läuft reibungslos. Wir zeigen Ihnen, wie es funktioniert und was Sie anpassen können. Read More bietet Ihnen die Kontrolle über Ihre Updates. Hier haben wir alle versteckten Einstellungen und Optimierungen zusammengestellt, die Ihnen helfen können, Unterbrechungen und überraschende Änderungen, die durch Windows Update verursacht werden, auf Distanz zu halten.
Profi-Tipp: Aktualisieren Sie auf Windows 10 Pro
Einige der folgenden Tipps sind für Windows 10 Home-Benutzer nicht verfügbar. Wenn möglich, upgraden auf Windows 10 Pro So aktualisieren Sie von Windows 10 Home auf Professional Edition So aktualisieren Sie von Windows 10 Home auf Professional Edition Windows 10 Home-Benutzern fehlen einige subtile Funktionen. Pro-Benutzer können beispielsweise Windows-Updates vorübergehend verschieben. Wir zeigen Ihnen, wie Sie auf die Pro-Edition upgraden können, um etwas Kontrolle über Windows zu erlangen ... Lesen Sie mehr, weil es zusätzliche Funktionen in Bezug auf die Kontrolle von Windows Update bietet. Sie können das Upgrade erwerben oder einen vorhandenen Product Key für Windows 7 oder 8 Pro auf Ihre aktuelle Windows 10 Home-Installation anwenden. Leider ist Windows 10 Pro kein kostenloses Upgrade.
Als Zwischenschritt können Sie den kostenlosen Produktschlüssel von Microsoft zum Aktualisieren auf Windows 10 Pro verwenden, um von der Home- zur Pro-Edition zu wechseln. Dies erfordert jedoch weiterhin eine ordnungsgemäße Aktivierung, z. B. mit einem Windows 7 Pro-Schlüssel.
Wenn Sie das ausprobieren möchten, hier ist Microsoft Windows 10 Pro Schlüssel:
VK7JG-NPHTM-C97JM-9MPGT-3V66T
Gehen Sie zu Einstellungen ( Windows-Taste + I ) > Update & Sicherheit> Aktivierung> Produktschlüssel ändern und geben Sie den oben genannten Schlüssel ein.
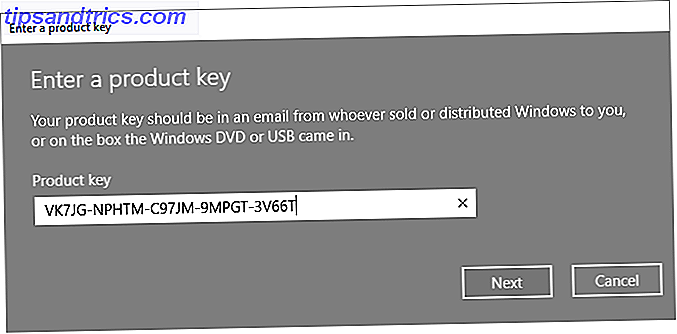
Geben Sie den Produktschlüssel ein und klicken Sie auf Weiter . Windows 10 fordert Sie dann auf, Ihre Arbeit zu speichern und Ihre Apps zu schließen, bevor sie neu gestartet wird, um die Änderungen zu übernehmen. Dies ist wie bei jedem anderen Feature-Upgrade, bei dem sich die Einstellungen ändern können. Sie verlieren jedoch nicht Ihre Daten oder Ihre installierten Programme und Apps.

Sobald die Installation abgeschlossen ist, müssen Sie sie mit einem Windows 7 oder Windows 8.1 Pro-Schlüssel aktivieren.
Halten Sie Windows Update unter Kontrolle
1. Speichern Sie die Bandbreite für gemessene Verbindungen
Bei einer getakteten Verbindung lädt Windows keine Funktionsupdates herunter, lädt jedoch möglicherweise kritische Patches herunter.
Die "dosierte Verbindung" -Option ist die einfachste Methode, um die meisten Updates konsistent zu blockieren. Es ist in allen Windows 10 Editionen verfügbar, einschließlich Windows 10 Home. In früheren Windows-Versionen funktionierte diese Optimierung nicht, wenn Sie an ein Ethernet-Kabel angeschlossen waren. Wenn Sie das Windows 10 Creators Update (1703) oder höher ausführen, können Sie jedoch sowohl eine Wi-Fi- als auch eine Ethernet-Verbindung als gemessen festlegen. Wie wird die Wi-Fi- und Ethernet-Verbindung in Windows 10 eingestellt? Ihre Wi-Fi- und Ethernet-Verbindung in Windows 10 Unter Windows 10 können Sie Ihre Wi-Fi- oder Ethernet-Verbindung als gemessen festlegen. Dadurch wird der Datenverbrauch von Windows Update und anderen Hintergrundanwendungen begrenzt. Hier erfahren Sie, wie Sie es einrichten. Weiterlesen .
Hinweis: Sie können die Einstellung nur anwenden, während Sie mit dem entsprechenden Netzwerk verbunden sind.
Um Ihre Internetverbindung als gemessen zu markieren, gehen Sie zu Einstellungen> Netzwerk & Internet> WLAN, wählen Sie das Netzwerk aus, mit dem Sie gerade verbunden sind, und wählen Sie unter Messbare Verbindung> Als gemessene Verbindung festlegen den Schalter Ein .

Hinweis: Sie können immer zu Windows Update gehen und den Download und die Installation manuell starten. Oder Sie gehen zu Einstellungen> Update & Sicherheit> Windows Update> Erweiterte Optionen und erlauben Windows Updates automatisch herunterzuladen, sogar über Messdatenverbindungen (Gebühren können anfallen) .
2. Updates für bis zu sieben Tage pausieren
Microsoft hat eine Option zum vorübergehenden Unterbrechen von Updates hinzugefügt. Diese Einstellung ist ideal, wenn Sie nur eine kurze Pause von ressourcenintensiven Updates benötigen oder wenn Windows nicht mit der Installation eines bereits heruntergeladenen Updates fortfahren soll. Diese Option ist für Windows 10 Home-Benutzer nicht verfügbar.
Um Windows Update anzuhalten, gehen Sie zu Einstellungen> Update & Sicherheit> Windows Update> Erweiterte Optionen und setzen Sie unter Updates pausieren den Schieberegler auf Ein . Jetzt werden Updates erst nach sieben Tagen oder bis zum Ausschalten der Option installiert.

Sollten Sie beim Aktivieren dieser Einstellung Updates für einen Neustart ausstehen lassen, wird Ihr Windows Update-Bildschirm nun über die Schaltfläche " Updates fortsetzen" verfügen. Wenn Sie auf diese Schaltfläche klicken, werden Updates aktualisiert.

Nach Ablauf der sieben Tage müssen Sie alle ausstehenden Updates installieren, bevor Sie Windows Update erneut anhalten können.
3. Benachrichtigung erhalten, bevor Updates heruntergeladen werden
Sie können Windows 10 benachrichtigen, wenn Updates verfügbar sind, und den Download manuell auslösen. Dies hilft Benutzern mit geringer Bandbreite oder eingeschränkter Internetverbindung. Leider funktioniert dieser Trick nur, wenn Sie Zugriff auf den Gruppenrichtlinien-Editor haben Zugriff auf den Gruppenrichtlinien-Editor, auch in Windows Home & Einstellungen zu versuchen, wie Sie auf den Gruppenrichtlinien-Editor zugreifen, auch in Windows Home & Einstellungen zu versuchen, Gruppenrichtlinien ein Elektrowerkzeug, mit dem Sie auf erweiterte Systemeinstellungen zugreifen können. Wir zeigen Ihnen, wie Sie darauf zugreifen oder es in Windows Home und 5+ leistungsstarken Gruppenrichtlinien zum Booten einrichten. Lesen Sie mehr, was Heimanwender ausschließt.
Klicken Sie auf die Schaltfläche Start, geben Sie Gruppenrichtlinie bearbeiten ein, und öffnen Sie das entsprechende Ergebnis. Gehen Sie nun zu Computerkonfiguration> Administrative Vorlagen> Windows-Komponenten> Windows Update und öffnen Sie Automatische Updates konfigurieren . Aktivieren Sie die Einstellung und wählen Sie unter Automatische Updates konfigurieren die Option 2 - Zum Herunterladen benachrichtigen und zur Installation benachrichtigen .

Wenn das nächste Mal Updates verfügbar sind, wird im Wartungscenter eine Benachrichtigung angezeigt, dass Sie einige Updates benötigen . Wenn Sie die Nachricht auswählen, gelangen Sie zu Windows Update, wo Sie auf die Schaltfläche Download klicken müssen, um den Aktualisierungsvorgang zu starten.
Hinweis: Wenn Sie diese Einstellung aktivieren, werden einige Optionen unter Windows Update in der App "Einstellungen" deaktiviert, z. B. Benachrichtigung beim Herunterladen (siehe unten).
Diese Methode wurde ursprünglich von Anand von The Windows Club gemeldet.
4. Verzögere Updates, bis sie sicher sind
Die folgenden Optionen sind ideal, wenn Sie nur die Qualität oder Feature-Updates vorübergehend deaktivieren möchten. Das Verzögern von Updates kann dir Zeit verschaffen und sicherstellen, dass Fehler dich nicht beeinflussen. Nach Ablauf der Kulanzfrist werden die verzögerten Aktualisierungen automatisch bereitgestellt. Zu diesem Zeitpunkt sollte Microsoft jedoch Probleme behoben haben, die während des ersten Rollouts identifiziert wurden. Diese Option ist für Benutzer der Home-Edition nicht verfügbar.
Hinweis: Die Einstellung für das Zurückstellen von Upgrades wurde in der App "Einstellungen" verwendet. Mit den letzten Feature-Updates hat Microsoft es jedoch vollständig in den Gruppenrichtlinien-Editor verschoben.
So verzögern Sie Feature-Updates für bis zu 365 Tage
Wechseln Sie im Gruppenrichtlinien-Editor (siehe oben) zu Computerkonfiguration> Administrative Vorlagen> Windows-Komponenten> Windows Update> Windows Update für Unternehmen, und öffnen Sie die Einstellung Auswählen, wenn Vorschau-Builds und Feature-Updates empfangen werden .

Setzen Sie diese Richtlinie auf Aktiviert, wählen Sie Ihre Windows-Bereitschaftsstufe (im Screenshot oben sind Optionen für die Windows 10-Insidervorschau dargestellt; Ihre Optionen können abweichen) und geben Sie die Anzahl der Tage (maximal 365 Tage) ein, für die Sie die Verzögerung festlegen möchten Vorschau Build oder Feature Update. Zusätzlich können Sie ein Startdatum für die Verschiebung festlegen.
Wie man Qualitätsaktualisierungen für bis zu 30 Tage verzögert
Computerkonfiguration> Administrative Vorlagen> Windows-Komponenten> Windows Update> Windows Update für Unternehmen und öffnen Sie die Einstellung Wählen Sie, wenn Qualitätsaktualisierungen empfangen werden .

Wenn diese Einstellung aktiviert ist, können Sie das Empfangen von Qualitätsupdates für bis zu 30 Tage verzögern. Sie können Qualitätsaktualisierungen auch an einem von Ihnen gewählten Datum pausieren, was sie für bis zu 35 Tage pausiert, dh 5 Tage länger als sie zu verzögern.
5. Blockiere Updates während der aktiven Stunden
Benutzer, die eine aktuelle Windows 10-Version ausführen, können aktive Stunden festlegen, während denen Windows Update vom Neustart des Geräts blockiert wird. Die Option steht unter Windows Update> Aktive Stunden ändern zur Verfügung .

Hinweis: Sie sind auf eine Reichweite von 18 Stunden begrenzt.
6. Zeit die Installation von heruntergeladenen Updates
Sobald Windows Update neues Material heruntergeladen hat, dauert es nur noch wenige Stunden, bis Sie den Neustart durchführen und Windows die Updates installieren lassen müssen. Wenn Aktualisierungen ausstehen, können Sie einen Neustart planen.
Wechseln Sie zu Windows Update, und wählen Sie neben der Schaltfläche "Jetzt neu starten" den Neustart aus . Nachdem Sie die Option auf Ein gesetzt haben, können Sie eine Uhrzeit und ein Datum für bis zu sechs Tage in der Zukunft auswählen.

Wir empfehlen dringend, dass Sie unter Windows Update> Erweiterte Optionen die Option " Wir werden eine Erinnerung beim Neustarten anzeigen" (früher "Benachrichtigung beim Zeitplanneustart") wählen, damit Windows nicht versucht, den besten Zeitpunkt für die Ermittlung festzulegen Neustart von selbst. Andernfalls könnten Sie feststellen, dass Windows in einem scheinbar endlosen Aktualisierungszyklus gefangen ist, wenn Sie von Ihrer Mittagspause zurückkehren.

7. Deaktivieren Sie Updates vollständig
Als letztes Mittel, hier ist die eine Methode, die wirklich Updates entweder vollständig oder bis Sie Ihren Computer neu starten deaktivieren. Es ist in allen Editionen von Windows 10 verfügbar.
Wechseln Sie zu Start, geben Sie Verwaltung ein, und öffnen Sie das übereinstimmende Ergebnis. Öffnen Sie Dienste> Windows Update . Klicken Sie unter Dienststatus auf Beenden, um Windows Update bis zum Neustart herunterzufahren. Unter Starttyp können Sie Deaktiviert auswählen, um zu verhindern, dass Windows gestartet wird.

Denken Sie daran, die Updates so bald wie möglich wieder zu aktivieren oder manuell Sicherheitsupdates zu installieren.
Blockieren Sie störende Treiber-Updates
Ab Windows 10 führt Windows Update auch Treiberupdates durch. Diese Updates können besonders anfällig sein, da Microsoft nur Standardtreiber bereitstellt. Diese Treiber können Ihre individuellen Einstellungen stören oder Probleme verursachen, obwohl die Herstellerversion einwandfrei funktioniert hat.
Sie können Fehler bei der Treiberaktualisierung beheben und diese blockieren, indem Sie die Microsoft-Hilfefunktion zum Anzeigen oder Ausblenden von Updates verwenden (direkter Download).

Sie können auch beschädigende Treiberaktualisierungen manuell rückgängig machen, neue Treiber installieren und zukünftige Treiberaktualisierungen blockieren, wie im Detail in unserem Windows 10-Treiberupdate-Handbuch beschrieben. Kontrolle über Treiberaktualisierungen in Windows 10 zurücknehmen Übernehmen Sie die Kontrolle über Treiberaktualisierungen in Windows 10 Ein schlechter Windows-Treiber kann Ihren Tag ruinieren. In Windows 10 aktualisiert Windows Update automatisch die Hardwaretreiber. Wenn Sie die Folgen erleiden, zeigen wir Ihnen, wie Sie Ihren Fahrer zurückrollen und die Zukunft blockieren können ... Lesen Sie mehr.
Deaktivieren Sie die automatischen Microsoft Store App-Updates
Vor nicht allzu langer Zeit haben wir eine langwierige Anleitung zum Deaktivieren von automatischen Updates für Windows Store-Apps veröffentlicht. So deaktivieren Sie automatische App-Updates in Windows 10 So deaktivieren Sie automatische App-Updates unter Windows 10 Das Deaktivieren von Systemupdates wird nicht empfohlen. Aber wenn es sein muss, hier ist, wie Sie es auf Windows 10 tun. Lesen Sie mehr. Kurz darauf machte Microsoft diese Option für Benutzer der Pro-Edition von Windows 10 sehr einfach (siehe oben für Upgrade-Tipps); wir haben den Artikel aktualisiert.
Kurz gesagt, als Windows 10 Pro-Benutzer können Sie den Microsoft Store starten, auf das dreigepunktete Menüsymbol ( Weitere Informationen ) neben Ihrem Profilbild klicken, Einstellungen wählen und Apps automatisch deaktivieren deaktivieren .

Um Updates manuell zu starten, gehen Sie zu Weitere> Herunterladen und aktualisieren, klicken Sie auf die Schaltfläche Updates abrufen (zuvor "Nach Updates suchen") und klicken Sie nach Abschluss des Scans auf Alle aktualisieren oder einzelne Apps aktualisieren, indem Sie auf den Download-Pfeil ganz rechts klicken .

Die Entscheidung, Microsoft Store-Apps nicht zu aktualisieren, hat keine Auswirkungen auf die Sicherheit, da diese Anwendungen in einer Sandbox ausgeführt werden. Die besten Sandbox-Tools zum sicheren Testen von Windows-Programmen Beim Testen eines neuen Programms verwenden Sie eine Sandbox-Umgebung Schützen Sie Ihr System vor schädlicher Software. Lies Mehr, was die Interaktion mit dem Rest des Betriebssystems einschränkt. Wenn Sie sich jedoch an eine alte Version halten, verpassen Sie möglicherweise Bugfixes oder neue Funktionen.
Ein neues Windows Update kommt bald
Die Windows 10-Update-Manie ist ebenso ein Segen wie ein Fluch. Auf der einen Seite kann Microsoft das Betriebssystem ständig verbessern und die Benutzer mit neuen Optionen und Funktionen zum Spielen beglücken. Auf der anderen Seite können Updates auch unerwünschte Folgen haben. 7 Standard Windows 10 Einstellungen, die Sie sofort überprüfen sollten 7 Standard Windows 10 Einstellungen, die Sie sofort überprüfen sollten Microsoft hat einige fragwürdige Entscheidungen mit Windows 10 getroffen. Einige seiner Standardeinstellungen sollten nicht allein gelassen werden. Wir zeigen Ihnen, wie Sie die Privatsphäre verbessern, Bandbreite sparen, Ablenkung reduzieren und vieles mehr. Lesen Sie mehr oder entfernen Sie alte Software und Funktionen Windows 10 kann Software gegen Ihren Willen automatisch entfernen Windows 10 kann Software gegen Ihren Willen automatisch entfernen Windows 10 deinstalliert Software, die nicht als kompatibel betrachtet wird. Waren Sie betroffen? Wir zeigen Ihnen, welche Anwendungen Sie verlieren könnten und warum. Lesen Sie mehr Sie geschätzt.
Sind Sie bereit für das nächste Windows Update? Was war bisher deine problematischste Windows Update-Erfahrung? Beachten Sie, dass, wenn Sie auf Probleme stoßen, gibt es Möglichkeiten, ein festes Windows Update zu lösen Windows Update Probleme in 5 einfachen Schritten zu lösen Wie Windows Update Probleme in 5 einfachen Schritten zu lösen Hat Windows Update Sie fehlgeschlagen? Möglicherweise ist der Download blockiert oder das Update wurde nicht installiert. Wir zeigen Ihnen, wie Sie die häufigsten Probleme mit Windows Update in Windows 10 beheben können. Lesen Sie mehr.