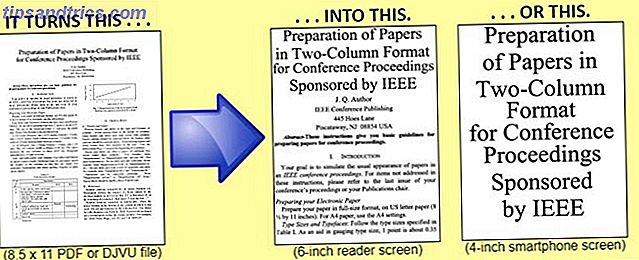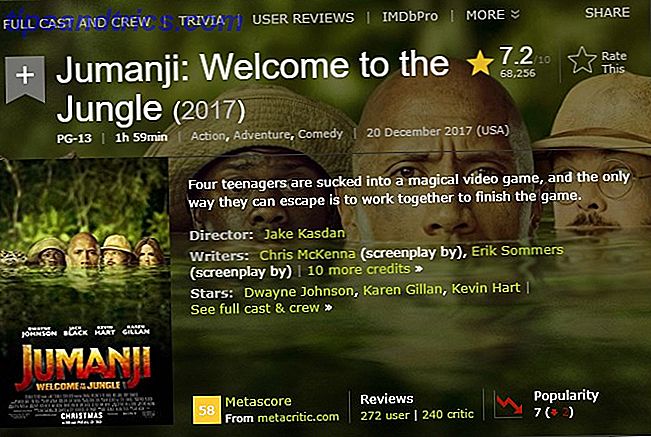Bildschirme und Augen - Partner in der Beziehung zwischen uns und unseren Computern. Dennoch scheinen sie manchmal miteinander Krieg zu führen, nicht wahr? Computer verwenden Druck, der zu klein ist, Ihr Sehvermögen ändert sich, Sie bekommen Kopfschmerzen und Stress, und der Computer wird viele schmutzige Namen genannt.
Es muss nicht so sein! Denken Sie daran, dass Sie Ihren Computer befehligen. Erfahren Sie, wie und Windows das Lesen erleichtern kann 7 Schritte, um Computer für ältere Menschen zugänglich zu machen 7 Schritte, um ältere Computer für ältere Benutzer zugänglich zu machen Lesen Sie mehr für Sie. Natürlich, wenn Sie einen kleinen oder alten Monitor verwenden, möchten Sie vielleicht Ihren Monitor aktualisieren 5 Dinge, die Sie wissen sollten, wenn Sie einen Monitor kaufen 5 Dinge, die Sie wissen sollten Beim Kauf für einen Monitor Computermonitore sind ein oft unterschätzter Teil der Computer Erfahrung. Geeks, die bei der Ausgabe von 500 Dollar auf ein Tablet oder 1.000 Dollar am Computer nicht zurückschrecken, kaufen oft einen Monitor, der ausschließlich auf dem Preis basiert .... Read More zu etwas Neuerem und Größerem. Werfen wir einen Blick auf einige Dinge, die Ihnen helfen können, Ihren Windows-Computerbildschirm zu genießen, egal ob Sie kurzsichtig, weitsichtig, jung oder alt sind. Es heißt Accessibility und Sie können es für Sie arbeiten lassen.
Für diejenigen von Ihnen, die Macs verwenden, keine Sorge, Apple hat viele Funktionen für die Barrierefreiheit. Mac OS X Handbuch zu den Bedienungshilfen Ein Mac OS X Handbuch zu den Bedienungshilfen Mac OS X verfügt über eine Reihe von integrierten Eingabehilfen die Bedürfnisse der meisten Benutzer. Hier sind was sie sind und was sie tun. Lesen Sie mehr für Sie auch!
Was bin ich wieder? Kurzsichtig oder weitsichtig?
Eine einfache Möglichkeit, sich daran zu erinnern, was diese Begriffe bedeuten, ist zu wissen, dass die Begriffe sagen, was für Sie am einfachsten zu sehen ist: etwas in der Nähe Ihres Gesichts oder etwas weiter entferntes.
Werfen wir einen Blick auf die Biologie davon. Sie wissen, dass das Auge so ziemlich eine Kugel ist, schließlich nennen wir es einen Augapfel. Stellen Sie sich das Auge als ein riesiges Kino vor und Sie sitzen mitten drin. Der Projektor (oder die Welt um uns herum) scheint Licht durch eine Linse. Wenn alles gut geht, fokussiert das Objektiv das Licht auf den Bildschirm (Retina) und wir können den Film ganz gut sehen.
Wenn das Licht vor oder hinter dem Bildschirm fokussiert wird, ist alles verschwommen. Wenn es vor dem Bildschirm fokussiert wird, nennt man das Kurzsichtigkeit oder Kurzsichtigkeit. Wenn der Film ein bisschen näher bei dir wäre, wäre alles im Fokus.
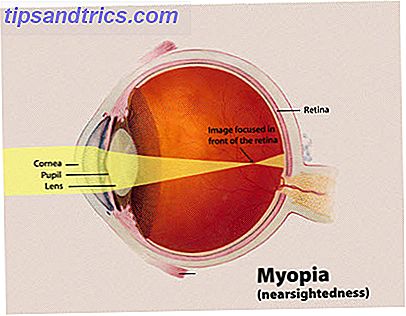
Wenn das Licht über den Bildschirm hinaus fokussiert wird, ist das eine Weitsichtigkeit oder Weitsichtigkeit. Wenn Sie den Bildschirm etwas zurückbewegten, konnten Sie die Bilder gut sehen.

Was hat das Alter damit zu tun? Der Beginn der Myopie ist bei Menschen ziemlich häufig, wenn sie in ihre Teenagerjahre eintreten und sich möglicherweise bis in ihre frühen 20er Jahre verschlechtern. Für die meisten Menschen stabilisiert sich die Myopie in diesem Alter und sie sehen nicht viel mehr Veränderung in ihrer Sicht. Es ist ein bisschen seltener, danach aufzustehen, aber dann wird es üblich, sich zu manifestieren oder sich im Alter von 40 zu verschlechtern.
Weitsichtigkeit kann in jedem Alter auftreten, ist aber bei kleinen Kindern nicht unbekannt und kann sich auch im Alter von etwa 40 Jahren manifestieren. Bei Kindern mit Weitsichtigkeit ist es nicht ungewöhnlich, dass sich das Problem in der frühen Jugend korrigiert, wenn der Augapfel aufhört zu wachsen . Wenn es bei Menschen über 40 auftaucht, wird es genauer Presbyopie genannt.
Was passiert ist, ist, dass das Auge weniger flexibel wird, was es schwieriger macht, sich auf Dinge näher am Auge zu konzentrieren. Wenn Sie jemanden bemerken, der um die 40 Jahre alt ist und eine Zeitung in Armlänge liest, könnte er Presbyopie haben. Da das Auge immer weniger flexibel wird, können Menschen über 40 auch Schwierigkeiten entwickeln, wenn sie sich auf Dinge konzentrieren, die weit entfernt sind, sowie auf Objekte in der Nähe. Es wird immer noch Presbyopie genannt.
Arbeiten mit Kurzsichtigkeit in Windows
Myopie ist viel einfacher durch Betriebssystem-Funktionen oder Programme als Hyperopie unterzubringen. Das Grundprinzip all dieser Werkzeuge ist, dass sie Text und Bilder größer, klarer und einfacher zu sehen machen. Windows bietet zwei wichtige Hilfemöglichkeiten.
Verwenden der Anzeigeeinstellungen
Versuchen Sie zunächst, ClearType Text anzupassen. ClearType ist eine Methode, um gezackte Buchstaben auf einem LCD-Display glatter erscheinen zu lassen. Dies kann es für manche Menschen einfacher machen, sich auf den Text zu konzentrieren, was das Lesen erleichtert.
Klicken Sie auf die Schaltfläche Start und geben Sie im Suchbereich Anzeige ein. Das oberste Suchelement, das angezeigt wird, ist Display . Klicke darauf.

Auf der linken Seite des Anzeigefensters wird ein Link angezeigt, der lautet: ClearType-Text anpassen . Klicke darauf.

Das nächste Fenster, das geöffnet wird, gibt Ihnen die Möglichkeit, ClearType-Text ein- oder auszuschalten, indem Sie das Kontrollkästchen "ClearType aktivieren" aktivieren oder deaktivieren. Möglicherweise ist es bereits aktiviert, und wenn nicht, klicken Sie auf das Kontrollkästchen.
 ClearType Aus
ClearType Aus
Wenn Sie das tun, wird das Textfeld unter dem Kontrollkästchen das Aussehen ändern. Wenn ClearType aktiviert ist, ist der Text wahrscheinlich leichter zu lesen. Wenn dies der Fall ist, klicken Sie auf die Schaltfläche Weiter, um ClearType auf Ihre Bedürfnisse abzustimmen.
 ClearType Ein
ClearType Ein
Der Prozess wird im folgenden Video gezeigt. Es ist eher so, als wenn Sie eine Augenuntersuchung bekommen und der Optiker fragt Sie, welche Version einfacher zu lesen ist - ein oder zwei? Machen Sie sich auf den Weg und am Ende sollten Sie den Text auf dem Bildschirm besser lesen können.
Wenn die Klarheit des Typs nicht so sehr ein Problem ist, sehen Sie sich die Größe an. Auch hier sehen Sie im Display- Fenster, dass Sie drei Möglichkeiten haben, Ihren Bildschirm lesbarer zu machen.
Kleiner - 100%, das ist die Standardgröße

Mittel - 125%

Größer - 150%

Die Beschriftungen werden in der Größe angezeigt, in der der Text und die Bilder angezeigt werden, wenn Sie diese Ebene auswählen. Sie können sehen, dass mit zunehmender Standardgröße immer weniger Dinge auf den Bildschirm passen. Das ist ein Kompromiss, der sich für Sie lohnt.
Wenn Sie nicht glauben, dass 150% ausreichen, können Sie die Einstellung Benutzerdefinierte Textgröße (DPI) festlegen. Stellen Sie es auf das ein, was Sie für angemessen halten. Sie erhalten möglicherweise eine Warnung: "Einige Elemente passen möglicherweise nicht auf Ihren Bildschirm, wenn Sie diese Einstellung wählen, während Ihr Bildschirm auf diese Auflösung eingestellt ist." Nichts, worüber Sie sich Sorgen machen müssen. Sie können es jederzeit zurück ändern. Windows fordert Sie auf, sich abzumelden und dann erneut anzumelden, damit die Einstellungen angewendet werden können.
Sehen Sie sich dieses Video an, in dem Sie erfahren, wie Sie eine benutzerdefinierte Textgröße festlegen können.
Der Nachteil dabei ist, dass einige Programme möglicherweise nicht gut skalieren, so dass sie möglicherweise schwierig zu verwenden sind. Teile des Displays können zu groß sein, um korrekt angezeigt zu werden, wie Sie auf einigen Bildern sehen können. Wenn das Vergrößern des gesamten Bildschirms nicht gut für Sie funktioniert, ist die Bildschirmlupe möglicherweise die bessere Wahl.
Wenn Sie den Text auf Ihrem Bildschirm lesen, um für Sie lesbarer zu sein, ist das großartig! Dennoch ist der Text auf Ihrer Tastatur einfach unveränderbar. Wenn Sie Schwierigkeiten haben, aufgrund dieser zu schreiben, prüfen Sie eine Stimme zu Text-Programm Control Websites & Transkribieren Reden mit Dragon Dictate 4.0 Control Websites & Transkribieren Speeches mit Dragon Dictate 4.0 Obwohl Apple eine Rede zu Text-Funktion in Mac OS X enthält Noch fehlt es an den Vorzügen von Nuance's Dragon Dictate - dem einzigen Sprachdiktierprogramm dieser Art für den Mac. Weiterlesen . Mit der Software und einem Mikrofon wird das, was Sie sagen, getippt.
Verwenden der Lupe
Sie können auf das Vergrößerungswerkzeug entweder über das Anzeigefenster zugreifen oder indem Sie auf die Schaltfläche Start klicken und Magnifier in das Suchfeld eingeben. Klicken Sie auf die Verknüpfung Lupe .

Ein neues, ironisch kleines Fenster wird sich öffnen. Die Größe der Objekte auf Ihrem Desktop kann auch gleichzeitig vergrößert werden. Das Bild unten zeigt die tatsächliche Größe und die Pixelierung ist real.

Durch Klicken auf die Schaltflächen "Plus" und "Minus" können Sie die Ansicht des Bildschirms vergrößern oder verkleinern. Mit dem Auswahlfeld Ansichten können Sie zwischen verschiedenen Anzeigemodi wählen.
Sie können den ganzen Bildschirm vergrößern, so dass alles vergrößert ist. Oder Sie können eine virtuelle Lupe haben, die nur den Teil des Bildschirms vergrößert, auf den Sie Ihre Maus bewegen.

Sie können auch festlegen, dass ein angedocktes Fenster angezeigt wird, das den Teil des Bildschirms zeigt, auf dem sich Ihre Maus befindet, vergrößert im angedockten Fenster. Mit angedockt, meine ich, der Vergrößerungsbereich bleibt genau an der gleichen Stelle. Sehen Sie, wie der kleinere Text über Ryan Dubes Artikel oben vergrößert ist?

Probieren Sie jede Methode aus, um zu sehen, welche Ihnen am besten gefällt. Wenn Sie das Vergrößerungsfenster für einige Sekunden nicht verwendet haben, wird es zu einem Symbol, das wie eine Lupe aussieht. Das macht es ein wenig weniger aufdringlich auf dem Bildschirm. Klicken Sie einfach in den gläsernen Teil, um das Vergrößerungsfenster wieder zu öffnen.

Farbe und Kontrast
Unterschiedliche Farbschemata und das Variieren des Kontrasts zwischen den Elementen auf dem Bildschirm können dazu beitragen, dass der Bildschirm leichter fokussiert werden kann. Dies kann für Menschen mit müden Augen, Computer V onsion S yndrome (CVS), Weitsichtigkeit oder Kurzsichtigkeit und sogar für Menschen mit Legasthenie funktionieren. Wenn Sie mit Legasthenie arbeiten, schauen Sie sich Dyslexie an, eine Schrift, die Menschen mit Legasthenie helfen soll.
Um den Kontrast auf Ihrem Computer einzustellen, klicken Sie auf die Schaltfläche Start . Geben Sie in das Suchfeld Ease of Access ein . Sie sehen das Ergebnis, Access Center, klicken Sie darauf. Ein neues Fenster wird geöffnet.

Im neuen Fenster sehen Sie eine Auswahl zum Einstellen des hohen Kontrasts . Klicke darauf.

Als nächstes werden Sie einige Möglichkeiten sehen. Beachten Sie die Option zum Aktivieren oder Deaktivieren des hohen Kontrasts mit der Tastenkombination Linke Alt + Linke Umschalttaste + Druckbildschirm .

Dies bedeutet, dass Sie, wenn Sie die Tasten Alt und Shift auf der linken Seite der Tastatur gedrückt halten und mit der anderen Hand die Taste Print Screen drücken, den High Contrast- Modus ein- und ausschalten können. Mach weiter und probiere das aus.

Wenn Sie dies tun, öffnet sich ein neues, kleineres Fenster mit der Frage "Möchten Sie den hohen Kontrast aktivieren?" Klicken Sie einfach auf die Schaltfläche Ja .

Möglicherweise hören Sie einen seltsamen Piepton und es kann einige Sekunden dauern, bis die Änderung abgeschlossen ist. Das ist okay. Was Sie finden, ist, dass Hintergründe in Microsoft-Programmen jetzt schwarz sind und normaler Text jetzt weiß ist. Einige andere Teile des Bildschirms haben ebenfalls ihre Farbe geändert. Im Folgenden finden Sie ein Beispiel dafür, wie Windows auf Sie schauen kann, im Kontrastmodus 10 Dunkle Fenster Themes & Skins, um die Belastung der Augen zu reduzieren 10 Dunkle Fenster Themes & Skins zur Verringerung der Augenbelastung Haben Sie Kopfschmerzen oder gereizte Augen? Sie können mit der Belastung der Augen zu tun haben. Computerbildschirme können besonders im Dunkeln grell leuchten. Dunkle Themen könnten dein kostenloses Heilmittel sein. Weiterlesen .

Das macht es manchen Leuten leichter zu lesen. Wenn Sie das Lesen im Modus " Hoher Kontrast" leichter finden, wissen Sie jetzt, wie Sie es einschalten können. Wenn es nicht hilft, können Sie es auch ausschalten und die anderen oben genannten Methoden ausprobieren.
Erzähler
Wenn eine Kombination der oben genannten Methoden einigen hilft, und dennoch einige Dinge schwer zu lesen sind, sollten Sie den Erzählantrag einschalten. Öffnen Sie das Zentrum für Benutzerfreundlichkeit erneut. Sie werden eine Auswahl namens Start Narrator sehen . Klicke darauf.

Sie könnten eine Stimme über Ihre Lautsprecher hören. Das ist der Erzähler. Ein kleines Fenster wird sich ebenfalls geöffnet haben. Hier können Sie die Einstellungen für den Erzähler festlegen.

Es kann zunächst etwas komisch sein, aber man gewöhnt sich daran, es kann eine echte Hilfe sein. Sehen Sie sich das Video unten an und hören Sie, wie der Erzähler Ihnen sagt, was auf Ihrem Bildschirm passiert. Natürlich ist Erzähler nur nützlich, wenn Sie es hören können. Wenn kein Ton von Ihrem Computer kommt Kein Ton? Keine Sorge! Tipps zur Fehlerbehebung für Ihre Computer-Lautsprecher Kein Ton? Keine Sorge! Tipps zur Fehlerbehebung für Ihre Computerlautsprecher Sobald es verschwindet, erkennen Sie, wie viel Sie Audio verpassen. Von Ihren PC-Lautsprechern kommt kein Ton !? Keine Panik. Problembehandlung! Hier ist, wie Sie es beheben können. Lesen Sie mehr, Sie müssen das zuerst beheben.
Wenn Sie sich nicht viel für Erzähler interessieren, denken Sie daran, es ist nur eine Möglichkeit, Ihren Computer zu lesen 5 Möglichkeiten, Ihren Windows Computer zu Ihnen sprechen zu lassen 5 Möglichkeiten, Ihren Windows Computer zu Ihnen sprechen zu lassen Lehnen Sie sich zurück und hören Sie PC macht das Lesen. Windows verfügt über integrierte Funktionen zum Lesen von Text und Apps von Drittanbietern bieten zusätzliche Funktionen. Lassen Sie uns die Details zeigen. Weiterlesen .
Arbeiten mit Weitsichtigkeit in Windows
Leider gibt es nicht viel, was ein Betriebssystem oder ein Programm tun kann, um weitsichtigen Menschen zu helfen. Zoomen in Text oder Vergrößerungsbilder wird nicht wirklich viel helfen, wenn der Bildschirm zu nah an Ihrem Gesicht ist. Es könnte jedoch Hilfe auf dem Weg sein. Ein Professor der University of California, Brian Barsky, entwickelt eine Technologie, die jedem helfen kann, einen Computer ohne Brille zu benutzen.
Da Weitsichtigkeit oft mit Presbyopie in Verbindung gebracht wird, ist es auch gut, häufige Unterbrechungen vom Computerbildschirm zu machen, um den fokussierenden Muskeln der Augen eine Pause zu geben. Sie möchten Computer- V onsion S yndrome (CVS) nicht entwickeln.
Es gibt mehrere Apps zur Verfügung, die helfen, die Belastung der Augen zu verhindern 4 Möglichkeiten zur Vermeidung von Computer-bedingten Augenschäden ohne Verlust der Produktivität 4 Möglichkeiten zur Vermeidung von Computer-bedingten Augenschmerzen ohne Verlust der Produktivität Sie verbringen viele Stunden vor einem Computerbildschirm? Wenn Sie das tun, sind Sie wahrscheinlich mit der unausweichlichen Augenbelastung vertraut, die damit einhergeht. Kopfschmerzen, brennende Augen, Juckreiz und nur müde sein, sind ... Lesen Sie mehr. Dies ist wahrscheinlich eine gute Idee für jeden, der Computer für mehr als eine Stunde oder so auf einmal verwendet.
Siehst du jetzt klarer?
Microsoft hat einige hilfreiche Tools für Sehbehinderte zusammengestellt. Auf dem Weg dorthin werden Sie einige Tools kennengelernt haben, mit denen Sie Windows für Benutzer mit unterschiedlichen Bedürfnissen einfacher nutzen können. Wenn Sie feststellen, dass Windows mit diesen Methoden immer noch schwierig zu verwenden ist, wenden Sie sich an Ihren Augenarzt. Sie können möglicherweise zusätzliche Tools empfehlen oder Sie mit einer Agentur in Verbindung setzen, die Ihnen helfen kann. Viele Länder haben Organisationen, die bei Bedarf die Kosten für zusätzliche Ausrüstung finanzieren.
Arbeiten Sie mit einer Sehbehinderung oder wissen Sie, wer das ist? Welche Art von Tools haben Sie hilfreich gefunden? Welche Angehörigen der Gesundheitsberufe oder Organisationen konnten helfen? Die Kommentare sind ein großartiger Ort, um dies zu teilen, da können wir alle wachsen. Wir sind alle im selben Boot.
Bildnachweis: Myopie Diagramm und Hyperopie Diagramm über Wikimedia, Jack Russell mit Brille und Computer und PC Tastaturlayout über Shutterstock