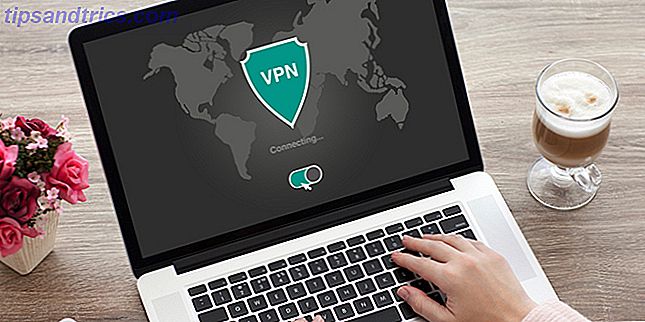Du bist in einem Raum, sitzt an einem PC; Die gewünschten Daten befinden sich in einem anderen, auf einem Computer mit Ubuntu. Wenn beide Computer im gleichen Haus sind, kein Problem; aber was, wenn sie im selben Bürogebäude sind? Es könnte ein bisschen spazieren gehen!
Die Antwort lautet deshalb, eine Remotedesktopverbindung einzurichten. Windows-Benutzern stehen zwei gute Remote-Desktop-Optionen für den Zugriff auf Ubuntu zur Verfügung.
Warum Remote zu Ubuntu?
Es gibt mehrere Gründe, warum Sie eine Remote-Verbindung zu Ihrem Ubuntu-Computer herstellen sollten. Wie Linux von Windows remote gesteuert wird Wie Linux von Windows remote gesteuert wird Lesen Sie mehr.
Vielleicht sind Sie bei der Arbeit und müssen sich bei Ihrem Heimcomputer anmelden. Alternativ können Sie einen Ubuntu-PC in einem Raum, Ihren Windows-PC in einem anderen Raum und den Wunsch haben, Updates auf Ubuntu auszuführen.
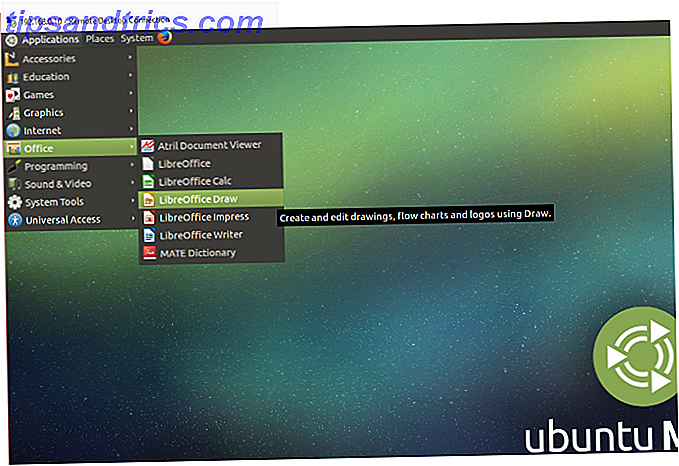
Alternativ können Sie einen Ubuntu-Server ausführen. Vielleicht haben Sie dies eingerichtet, um das Ausführen eines Spiels wie Counter-Strike oder Minecraft zu verwalten . In beiden Fällen spart eine Methode zum Einrichten einer Remoteverbindung viel Zeit und Aufwand.
Sie haben zwei Möglichkeiten, um eine Remote-Verbindung mit Ihrem Ubuntu-Rechner herzustellen: Sie können Remote Desktop (RDP) oder Virtual Network Computing (VNC) verwenden. Ubuntu Remote Desktop: Integriert, VNC-kompatibel & Dead Easy Ubuntu Remote Desktop: Eingebaut, VNC Compatible & Dead Easy Müssen Sie aus der Ferne eine Verbindung zu Ihrem Computer herstellen? Mit Ubuntu Remote Desktop haben Sie die volle Kontrolle über Ihren Desktop von jedem anderen Computer aus: Linux, macOS oder Windows. So funktioniert es. Weiterlesen .
Werfen wir einen Blick auf die einzelnen Methoden.
Finden Sie die IP-Adresse Ihres Ubuntu-Geräts
Bevor Sie eine Verbindung zu Ihrem Ubuntu-Gerät herstellen können, müssen Sie die IP-Adresse kennen.
Der erste Weg ist der einfachste. Gehe physisch zum Ubuntu-Rechner, drücke STRG + ALT + T, um das Terminal zu öffnen, und gib den Befehl ein:
ifconfig Suchen Sie nach "inet addr" für die Verbindung, die Sie gerade verwenden. Wenn Sie beispielsweise WLAN nutzen, suchen Sie nach wlan0 . Wenn der Computer mit dem Netzwerk für Ethernet verbunden ist, suchen Sie nach eth0 .
Eine weitere Möglichkeit, die IP-Adresse zu finden, besteht darin, das Verbindungssymbol im Fensterbereich zu suchen, mit der rechten Maustaste zu klicken und Verbindungsinformationen auszuwählen. Sie finden die IP-Adresse hier aufgelistet.
Keine dieser Optionen öffnet? Sie können sich auch direkt über den Browser Ihres Computers mit Ihrem Router verbinden. Sobald Sie sich in der Admin-Konsole des Routers angemeldet haben, können Sie sehen, welche Geräte verbunden sind. Suchen Sie einfach nach Ihrem Ubuntu-Gerätenamen, suchen Sie die IP-Adresse und notieren Sie sich diese für später.
Erstellen Sie eine Secure Socket Shell (SSH) Verbindung zu Ubuntu
Bevor Sie beginnen, möchten Sie möglicherweise PuTTY auf Ihrem PC installieren. Anfängerleitfaden zur Einrichtung von SSH unter Linux und Testen des Setups Anfängerhandbuch zur Einrichtung von SSH unter Linux und zum Testen Ihres Setups Eines der wichtigsten Linux-Programme ist SSH as Sie können eine andere Maschine steuern, als ob Sie direkt darauf sitzen würden. Wir führen Sie durch eine grundlegende Installation. Weiterlesen . Dadurch können Sie eine SSH-Verbindung einrichten, die Remote-Zugriff auf die Ubuntu-Befehlszeile ermöglicht.
Um es klar zu sagen: Dies ist keine Remote-Desktop-Option ; Es gibt keine Maussteuerung. Aber es ist nützlich, um die Tools, die Sie verwenden, remote zu installieren. SSH ist jedoch oft standardmäßig deaktiviert. Wenn es nicht installiert ist, müssen Sie dies beheben. Kurz gesagt, es hängt davon ab, welche Ubuntu-Version Sie verwenden und ob Sie zuvor SSH verwendet haben.
Nach der Installation (sudo apt-get install openssh -server) können Sie eine Remote-Verbindung herstellen (indem Sie einfach die IP-Adresse und den Ubuntu-Benutzernamen und das Passwort verwenden) und das Terminal für die Installation der Tools für RDP und VNC verwenden .
Verbinden Sie sich mit Ubuntu mit Remote Desktop Protocol
Die einfachste Option ist die Verwendung von Remote Desktop Protocol oder RDP. Dieses Tool kann in Windows verwendet werden, um eine Remotedesktopverbindung über Ihr Heimnetzwerk herzustellen. Sie benötigen lediglich die IP-Adresse des Ubuntu-Geräts.
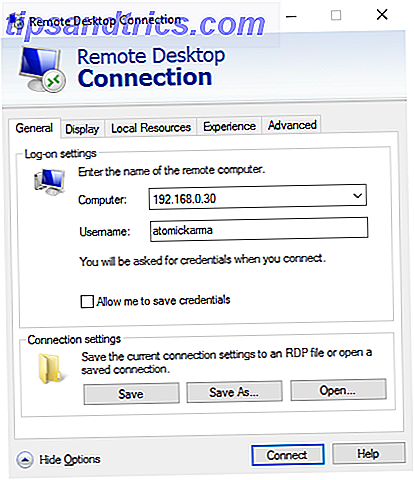
Während die notwendige Software unter Windows vorinstalliert ist, müssen Sie das xrdp-Tool auf Ubuntu installieren. Öffnen Sie dazu ein Terminalfenster ( STRG + ALT + T ) und geben Sie Folgendes ein:
sudo apt-get install xrdp Warten Sie, bis dies installiert ist, und führen Sie dann die Anwendung unter Windows mit dem Startmenü oder der Suche aus. Geben Sie rdp ein und klicken Sie dann auf Remotedesktopverbindung . Geben Sie bei geöffneter App die IP-Adresse in das Feld Computer ein. Als nächstes klicken Sie auf Optionen anzeigen und fügen Sie den Benutzernamen für den Ubuntu PC hinzu. Sie können auf Speichern klicken, um diese Einstellungen für die erneute Verwendung bei einer anderen Gelegenheit beizubehalten.
Klicken Sie auf Verbinden, um die Verbindung zu starten, und geben Sie das Ubuntu-Kontopasswort ein, wenn Sie dazu aufgefordert werden. Die Verbindung wird hergestellt und Sie erhalten vollen Maus- und Tastaturzugriff auf Ihren entfernten Ubuntu-Computer.
Zugriff auf Ubuntu Remote mit Virtual Network Computing (VNC)
Eine weitere Option mit vollständiger Remote-Desktop-Funktionalität ist VNC. Dies erfordert eine Client-Anwendung auf dem Windows-PC und einen Server auf Ubuntu.
Installieren Sie auf dem Remote-PC die TightVNC Server-Komponente, nachdem Sie nach Updates gesucht haben:
sudo apt-get update Installieren Sie dann das Server-Dienstprogramm:
sudo apt-get install tightvncserver Danach müssen Sie es ausführen. An diesem Punkt werden Sie aufgefordert, ein Kennwort für die Verbindung festzulegen:
sudo tightvncserver Sie erhalten außerdem eine Desktop-Nummer, normalerweise: 1. Notieren Sie dies.
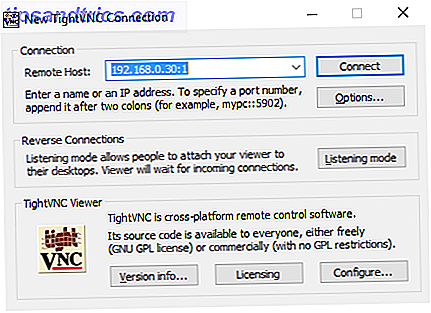
Nun, da TightVNC Server auf Ubuntu eingerichtet ist, müssen Sie den Client unter Windows installieren. Dies kann von www.tightvnc.com/download.php heruntergeladen werden - stellen Sie sicher, dass Sie die richtige Version wählen, wie es in 32-Bit-und 64-Bit-Aromen verfügbar ist Was ist der Unterschied zwischen 32-Bit- und 64-Bit-Windows? Was ist der Unterschied zwischen 32-Bit- und 64-Bit-Windows? Weißt du, ob dein Computer 32-Bit oder 64-Bit ist und spielt es überhaupt eine Rolle? Ja tut es! Werfen wir einen Blick darauf, woher diese Begriffe kommen und was sie für Sie bedeuten. Weiterlesen . TightVNC-Tools sind nur als Paket verfügbar. Suchen Sie daher nach der Installation von TightVNC Viewer in der Windows-Suche.
Sobald Sie den Viewer gestartet haben, geben Sie die IP-Adresse der Ubuntu-Box in Remote Host gefolgt von der Desktop-Nummer ein. Also könnte es so aussehen:
192.168.0.99:1 Geben Sie das Passwort ein, wenn Sie dazu aufgefordert werden, und starten Sie Ihre Remote-Desktop-Aktivität!
Machen Sie TightVNC sicherer
Standardmäßig verschlüsselt TightVNC Ihr Passwort, aber sonst nichts. Dies macht es unsicher für Verbindungen über das Internet. Glücklicherweise kann es dank SSH und Xming sicherer gemacht werden.
Laden Sie das Xming-Tool für Windows von Sourceforge herunter und installieren Sie es, um es zu verwenden. Sobald dies erledigt ist, suchen Sie nach der Desktopverknüpfung, klicken Sie mit der rechten Maustaste und wählen Sie Eigenschaften .
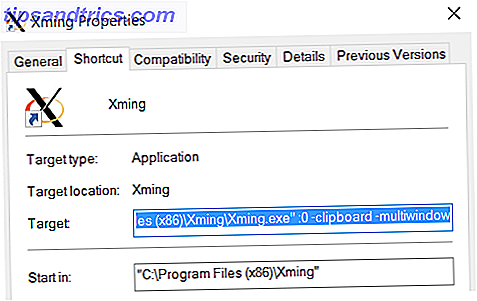
Suchen Sie nach der Registerkarte Verknüpfung, und geben Sie im Feld Ziel Folgendes ein:
"C:\Program Files (x86)\Xming\Xming.exe" :0 -clipboard –multiwindow Klicken Sie auf Anwenden, um die Änderung zu speichern, und dann auf OK . Doppelklicken Sie auf das Symbol, um Xming auszuführen, und öffnen Sie dann PuTTY. Erweitern Sie hier das Menü auf der linken Seite zu Verbindung > SSH> X11 . Aktivieren Sie die Option X11-Weiterleitung aktivieren, und kehren Sie dann im oberen Bereich des Menüs zu Sitzung zurück .
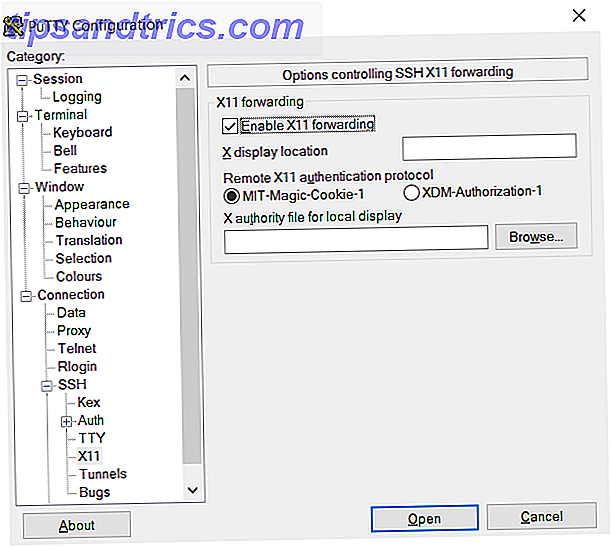
Geben Sie die IP-Adresse für das Remote-Gerät ein und klicken Sie auf Öffnen . Momente später, eine sichere Verbindung 4 Einfache Möglichkeiten, SSH in Windows 4 zu verwenden Einfache Möglichkeiten, SSH in Windows zu verwenden SSH ist die De-facto-Lösung für den sicheren Zugriff auf Remote-Terminals unter Linux und anderen UNIX-ähnlichen Systemen. Wenn Sie einen Remote-SSH-Server haben, auf den Sie zugreifen möchten, müssen Sie einen SSH-Client herunterladen .... Lesen Sie mehr auf dem Remote-Ubuntu-Desktop wird verfügbar sein.
Auswahl der richtigen Remote-Lösung
Wie Sie diese Methoden verwenden, hängt davon ab, was Sie aus Ihrer Remotedesktopumgebung herausholen möchten. Wenn Sie vollständige Kontrolle, Video-Streaming und sogar Unterstützung für Spiele benötigen, dann ist die Microsoft RDP plus xrdp-Software die beste Option, aber die Dinge können ein bisschen langsam werden.
Für eine effizientere Erfahrung, die keine schwere Grafikverarbeitung erfordert, verwenden Sie VNC Setup VNC auf Raspberry Pi, um es ferngesteuert mit jedem PC oder Telefon Setup VNC auf Raspberry Pi, um es mit jedem PC oder Telefon ferngesteuert zu steuern Sie können eine vollständige Raspberry haben Pi-Desktop-Schnittstelle, über die Sie immer einen Monitor, eine Tastatur oder eine Maus anschließen können. Jetzt, da die neueste Version von Raspbian den RealVNC-Server enthält, ist es einfacher denn je. Weiterlesen . Dies ist eine Lösung mit geringer Bandbreite, also halten Sie Ihre Remote-Aktivitäten einfach. Und wenn Sie nur schnell in Ubuntu eintauchen möchten, warum nicht versuchen, das Windows Subsystem für Linux Eine Kurzanleitung für Linux Bash Shell in Windows 10 Eine Kurzanleitung für Linux Bash Shell in Windows 10 Sie können jetzt Linux unter Windows ausführen. Erfahren Sie mehr über Bash unter Windows, wie und warum Sie es installieren sollten, bis hin zu verborgenen Funktionen, von denen Sie wahrscheinlich noch nichts wussten. Lesen Sie mehr, verfügbar für Windows 10 Pro-Benutzer. Failing this, eine Ubuntu virtuelle Maschine Top 5 Linux-Betriebssysteme, die Sie in einer virtuellen Maschine versuchen sollten Top 5 Linux-Betriebssysteme, die Sie in einer virtuellen Maschine versuchen sollten Fünf Linux-Betriebssystem-Distributionen eignen sich besonders für den Betrieb von virtuellen Maschinen, also lassen Sie uns einen Blick darauf werfen Sie. Read More wäre die nächstbeste Sache.
Wir haben Ihnen drei Möglichkeiten aufgezeigt, wie Sie eine Remote-Verbindung von Windows zu Ihrem Ubuntu-Computer oder -Server herstellen können. Jeder hat seine Vor- und Nachteile. Aber was bevorzugen Sie? Hat eine dieser Lösungen für Sie nicht funktioniert? Hast du immer noch Probleme? Oder haben Sie eine zusätzliche Lösung gefunden? Was immer du zu sagen hast, erzähl uns unten darüber.