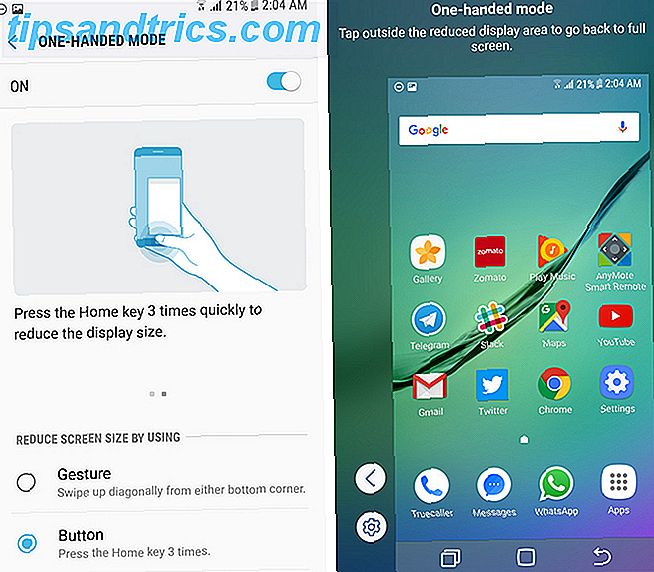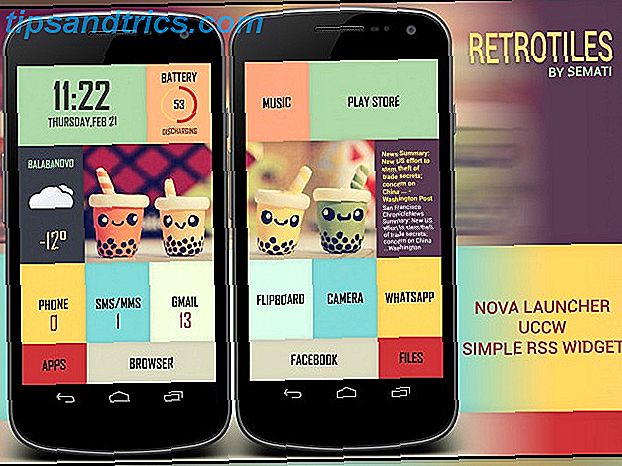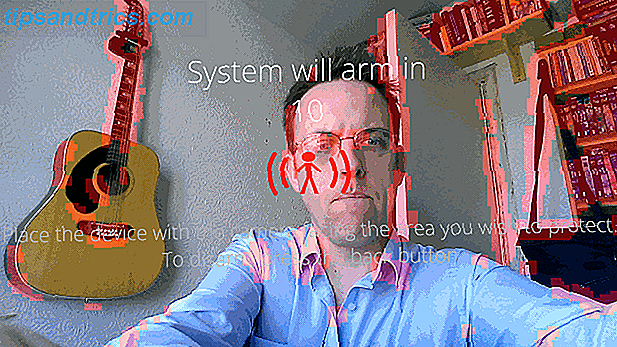Die Ankunft von Ubuntu 18.04 LTS bedeutet, dass jeder, der es installiert, fünf Jahre Langzeit-Support (LTS) von Canonical genießen kann.
Wir haben Ihnen bereits Gründe für ein Upgrade auf Ubuntu 18.04 LTS gegeben. 7 Gründe für ein Upgrade auf Ubuntu 18.04 LTS 7 Gründe für ein Upgrade auf Ubuntu 18.04 LTS Ubuntu 18.04 LTS ist die neueste Langzeit-Support-Version des beliebtesten Linux-Betriebssystems. Deshalb sollten Sie Ubuntu auf die neueste Version upgraden. Weiterlesen . Im Folgenden finden Sie einige der besseren neuen Funktionen, die Sie mit der neuesten Version der ultimativen Linux-Distribution genießen können.
1. Das neue Desktop-Layout
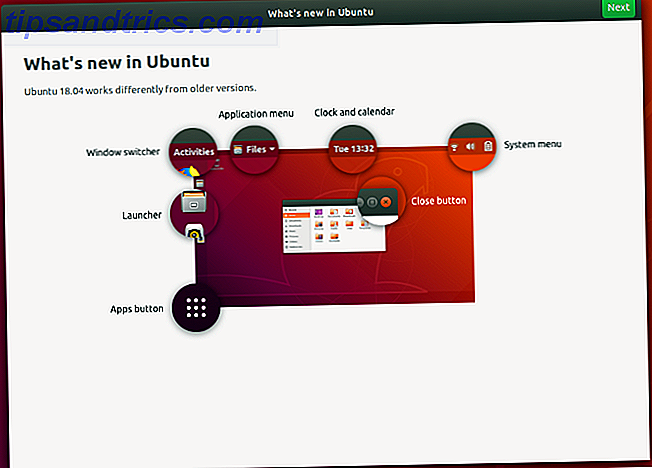
Eine ganze Reihe neuer Funktionen sind auf dem GNOME 3.0-basierten Ubuntu-Desktop verfügbar, die auf dem neuen Begrüßungsbildschirm erklärt werden.
"Was ist neu in Ubuntu" zeigt, wie "Ubuntu 18.04 anders funktioniert als ältere Versionen". So geht's:
- Aktivitäten : Dies ist der Fensterumschalter, der einige versteckte Optionen enthält, die wir unten betrachten.
- Anwendungsmenü : Das Menü für das aktuell geöffnete Fenster oder die aktuell geöffnete App.
- Uhr und Kalender : Zeigt den aktuellen Tag und die aktuelle Uhrzeit an. Klicken Sie hier, um einen detaillierteren Kalender anzuzeigen.
- Systemmenü : Hier finden Sie Verbindungsstatus, Lautstärkeregelung, Batterieanzeige usw.
- Launcher : Standardmäßig auf der linken Seite des Displays, kann dies an verschiedene Positionen auf dem Desktop verschoben werden. Bevorzugte Apps können von hier aus gepinnt und gestartet werden.
- Apps-Schaltfläche : Klicken Sie hier, um eine Liste der installierten Apps anzuzeigen. Zwei Ansichten sind verfügbar; Eines zeigt alle installierten Apps an, während das andere nur diejenigen anzeigt, die Sie regelmäßig verwenden.
Abhängig von der Version von Ubuntu, von der Sie upgraden, mag diese Entwicklung etwas beunruhigend erscheinen. Zum Glück sind sie absolut sinnvoll und Sie werden diese neuen Funktionen bald ohne Bedenken nutzen.
2. Klicken Sie mit der mittleren Maustaste!
Bei einer Maus mit einem Scrollrad werden Sie normalerweise feststellen, dass Sie diese Taste drücken können, um einen "mittleren Klick" zu erhalten. Manchmal bewirkt das Klicken der linken Maustaste und der rechten Maustaste den gleichen Effekt.
Die meisten Touchpads haben heutzutage auch einen mittleren Knopf und moderne Touchpads können sogar Gesten wie den Drei-Finger-Tipp akzeptieren, was einem mittleren Klick entspricht.
Ubuntu 18.04 LTS bietet Unterstützung für den mittleren Klick und bietet eine Reihe von Verknüpfungen über die Benutzeroberfläche. Diese beinhalten:
- Öffnen eines neuen Anwendungsfensters durch Klicken auf das App-Symbol.
- Öffnen Sie einen Link in einem neuen Browser-Tab.
- Zeigen Sie den Inhalt eines Ordners auf einer neuen Registerkarte an. Sie können ein Programm auch mit einem einzigen mittleren Tastenklick starten.
Einzelne Anwendungen können andere Optionen für die mittlere Maustaste haben (und unterstützen).
3. Einfachere App Installation mit PPAs
Die Installation von PPAs erforderte immer die Verwendung von drei Befehlssätzen:
sudo apt-get-repository ppa:[ppa url] sudo apt update sudo apt install [app] Der erste Befehl fügt das neue Repository hinzu, der zweite die Repositories-Liste und der dritte die App. Um den Prozess zu rationalisieren, führt Ubuntu 18.04 LTS automatisch den update-Befehl aus, sodass Sie jetzt nur noch Folgendes eingeben müssen:
sudo apt-get-repository ppa:[ppa url] sudo apt install [app] Es war zwar nie der langsamste Prozess, aber durch den Verlust dieses Update-Befehls sparen Sie sich ein wenig Zeit.
4. Schnellere und minimale Installationsoption
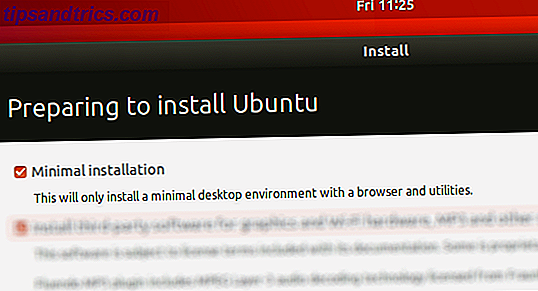
Wenn Sie Ubuntu 18.04 LTS installieren, haben Sie die Möglichkeit einer Minimalinstallation.
Diese Option steht an erster Stelle in der Liste und unterscheidet sich von der Installation von Drittanbietersoftware für Grafiken, Wi-Fi-Hardware usw. Sie unterscheidet sich auch von der Option zum Herunterladen von Updates während der Installation (obwohl sie mit dieser Option kombiniert werden kann).
Minimale Installation, wie Sie vielleicht vermutet haben, installiert das Minimum an Optionen für Ubuntu 18.04 LTS. Frei von Bloatware können Sie nur die Anwendungen installieren, die Sie verwenden möchten. Dies hat mehrere Vorteile, der Hauptgrund ist, dass die Installation von Ubuntu viel schneller ist, ohne auch die zusätzliche Software zu installieren.
5. Verwenden Sie die Aktivitätenübersicht
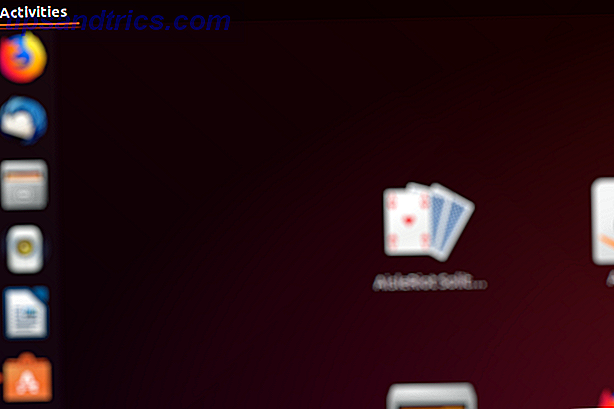
Die Aktivitätenübersicht kann geöffnet werden, indem Sie auf den Link Aktivitäten klicken, indem Sie die Maus in den oberen linken Bereich der "heißen" Ecke bewegen oder indem Sie die Super-Taste drücken (auf einem Windows-basierten Gerät ist dies die Windows-Taste).
Sie können mit Aktivitäten verschiedene Aufgaben erledigen, von offenen Aufgaben bis hin zur Anzeige von Systeminformationen.
Zum Beispiel, obwohl die gesamte Ubuntu-Familie auf Ubuntu 18.04 LTS aktualisiert wurde, basiert der Standard-Desktop auf GNOME 3.0. Um zu überprüfen, welche Version von GNOME Ihr System ausführt, klicken Sie auf Aktivitäten (in der oberen linken Ecke) und geben Sie "about" ein.
Klicken Sie auf die Option Info, um Informationen über Ihr System einschließlich des Namens der Distribution und der GNOME-Version anzuzeigen.
6. Einfachere Screenshots und Screen Recordings
Der GNOME-Screenshot wurde aktualisiert, was bedeutet, dass Ubuntu 18.04 LTS die einfachsten Screenshot- und Bildschirmaufzeichnungsoptionen für jedes Betriebssystem bietet!
Um einen Screenshot zu erstellen, drücken Sie einfach die Drucktaste für eine vollständige Erfassung des Desktops. Um das aktive Anwendungsfenster zu öffnen, halten Sie jedoch Alt + Druckbildschirm gedrückt . Sie können auch einen ausgewählten Bereich mit Shift + Print Screen screenshot machen .
Screenshot-Optionen finden Sie in der Aktivitätenübersicht. Hier finden Sie die obigen Optionen, die Sie auswählen sollten, bevor Sie auf Screenshot übernehmen klicken. Der Bildschirm Screenshot speichern wird angezeigt, in dem Sie auswählen können, wo das Bild gespeichert werden soll. Standardmäßig ist dies der Ordner Bilder (hier werden mit den Tastenkombinationen erstellte Screenshots gespeichert).
Darüber hinaus ist es viel einfacher, Ihren Desktop aufzunehmen. Sie müssen lediglich Strg + Alt + Umschalt + Druckbildschirm gedrückt halten, um die Aufnahme zu starten. Ein kleiner roter Kreis erscheint in der oberen rechten Ecke des Bildschirms, während die Aufnahme stattfindet. Sobald Sie die gewünschte Aktivität erfasst haben, drücken Sie erneut die Tastenkombination, um die Aufnahme zu beenden.
Videoaufnahmen werden im Ordner "Videos" mit Dateinamen im Format Screencast [Datum] [Uhrzeit] gespeichert. Sie sind als WEBM-Dateien für die einfache Freigabe gespeichert, können aber leicht in MP4 oder ein anderes Format mit einem Konvertierungstool konvertiert werden. Die besten kostenlosen Online-Dateikonverter für alle Ihre Formatierungsbedürfnisse Die besten kostenlosen Online-Dateikonverter für alle Ihre Formatierungsbedürfnisse Ob es ist Von PDF zu DOC, von JPG zu BMP oder von MP3 zu WAV können Dokumente, Bilder, Audio- und Videodateien einfacher konvertiert werden als Sie denken. Weiterlesen .
Ubuntu 18.04 LTS: Neue Version, neue Funktionen!
Es lohnt sich immer, auf eine LTS-Version von Ubuntu zu aktualisieren. In 18.04 profitieren Sie von diesen neuen Funktionen. Zur Erinnerung, sie sind:
- Überarbeitete GNOME Desktop-Oberfläche.
- Klicken Sie mit der mittleren Maustaste.
- Einfachere Möglichkeit, PPA-Anwendungen zu installieren.
- Verwenden Sie minimale Installation für Geschwindigkeit.
- Überprüfen Sie Ihre GNOME-Version.
- Nehmen Sie einfach Screencasts und Screenshots auf.
Wenn Sie noch nicht aktualisiert haben, ist jetzt die Zeit. Und wenn nicht, müssen Sie möglicherweise zuerst auf Ubuntu 17.10 upgraden. Andernfalls sichern Sie einfach Ihre Dateien und Ordner. 6 Apps und Tricks zur Optimierung Ihrer Linux-System-Backups 6 Apps und Tricks zur Optimierung Ihrer Linux-System-Backups Sie haben Bedenken, Daten unter Linux zu sichern? Sie sind besorgt über die Verwendung von dd oder wollen einfach alles so einfach wie möglich machen? Diese Tipps helfen Ihnen, unkomplizierte Backups zu erstellen, die keinen Speicher verbrauchen. Lesen Sie mehr und führen Sie eine vollständige Installation von Ubuntu 18.04 LTS durch.