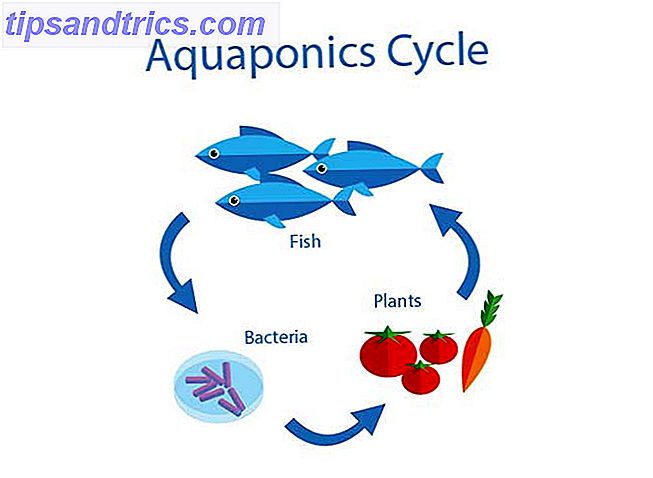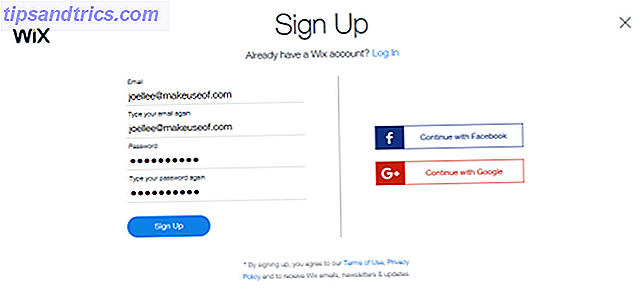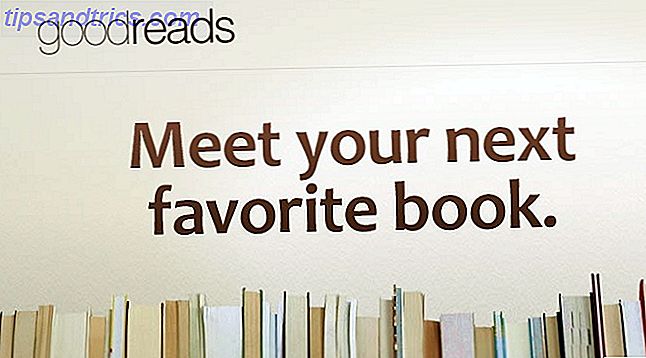Ihr Raspberry Pi ist ein erstaunlicher kleiner Computer, aber es kann ein bisschen unbequem sein. Bei normalem Gebrauch müssen Sie eine Tastatur und eine Maus anschließen und an einen HDMI-Monitor VNC, SSH und HDMI anschließen: Drei Optionen für die Anzeige Ihres Raspberry Pi VNC, SSH und HDMI: Drei Optionen für die Anzeige Ihres Raspberry Pi Raspberry Pi ist ein bemerkenswerter kleiner Computer, aber es kann zeitaufwendig sein, es einzurichten und es mit Ihrem Monitor zu verbinden. Lesen Sie mehr (obwohl andere Anzeigen verwendet werden können), um die Befehlszeile oder den Desktop anzuzeigen.
Dies ist jedoch nicht immer praktisch. Wahrscheinlich verwenden Sie Ihren Monitor für Ihren Haupt-PC. Oder es könnte Ihr Hauptfernsehen sein. Was auch immer die Situation ist, es kommt eine Zeit, wenn Sie feststellen, dass es viel einfacher ist, eine Remote-Verbindung zu Ihrem Raspberry Pi herzustellen.
Wir haben bereits erklärt, wie Sie mit SSH verbinden können. Einrichten Ihres Raspberry Pi für kopflosen Gebrauch mit SSH Einrichten Ihres Raspberry Pi für kopflosen Gebrauch mit SSH Der Raspberry Pi kann SSH-Befehle annehmen, wenn er an ein lokales Netzwerk angeschlossen ist (entweder über Ethernet oder Wi-Fi). Fi), so dass Sie es leicht einrichten können. Die Vorteile von SSH gehen weit über das tägliche Screening hinaus ... Read More, das Remote-Zugriff auf die Befehlszeile ermöglicht. Aber was, wenn Sie Zugriff auf den Raspberry Pi Desktop von Ihrem PC oder Laptop benötigen?
Hier kommt VNC ins Spiel.
Was ist VNC?
Virtual Network Computing verwendet das Remoteframe-Pufferprotokoll, um Ihnen die Kontrolle über einen anderen Computer zu geben, die Tastatur- und Mauseingabe an den Remotecomputer zu übertragen und die Ausgabe über das Netzwerk an Ihr Display zu senden.
Dies bedeutet, dass Sie Programme remote auf Ihrem Raspberry Pi starten, Einstellungen in der Raspbian GUI anpassen und die Desktop-Umgebung im Allgemeinen genauso verwenden können, wie Sie es mit dem Pi tun würden, der an Ihren Monitor angeschlossen ist.
Bis vor kurzem war meine eigene bevorzugte VNC-Lösung für Windows-zu-Pi-Verbindungen über TightVNC, eine VNC-Lösung, die leicht ist TightVNC Wirklich dichter als andere VNC-Clients? Ist TightVNC wirklich dichter als andere VNC-Clients? Wenn es um die Remote-Verbindung mit einem Desktop-PC oder einem Server geht, entscheiden sich die meisten Benutzer schnell für die Installation eines VNC-Servers. Es ist schnell, einfach zu konfigurieren und das Beste ist, es ist absolut kostenlos. Einmal ... Lesen Sie mehr, wenn ein wenig träge.
Verwenden Sie TightVNC zur Remote-Verbindung mit Ihrem Raspberry Pi
Das Einrichten des Remote-Zugriffs auf Ihren Raspberry Pi mit TightVNC ist einfach. Beginnen Sie mit dem Ausführen eines Paketupdates:
sudo apt-get update ... bevor Sie den TightVNC Server für Linux installieren:
sudo apt-get install tightvncserver Beachten Sie, dass Sie dies entweder mit angeschlossenem Monitor oder remote mit der Befehlszeile über SSH tun können.
Wenn die Server-Anwendung installiert ist, führen Sie Folgendes aus:
tightvncserver Beenden Sie mit dem Starten des VNC-Servers:
vncserver :0 -geometry 1920x1080 -depth 24 Dies erstellt eine Sitzung auf dem Bildschirm 0 - notieren Sie dies, wie Sie es benötigen, wenn Sie eine Verbindung herstellen.
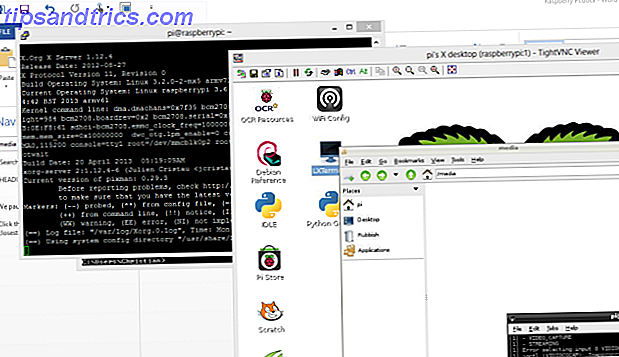
Um eine Verbindung zu dieser Serversitzung herzustellen, müssen Sie zuerst TightVNC auf Ihrem Desktop-Computer installieren. Linux-Benutzer sollten einfach den TightVNC-Viewer installieren:
sudo apt-get install xtightvncviewer Windows- und Mac OS X-Benutzer können den Client unter www.tightvnc.com/download.php herunterladen. Stellen Sie sicher, dass Sie TightVNC Viewer auf Ihrem Computer starten, da das Download-Paket auch TightVNC Server auf Ihrem PC installiert.
Geben Sie bei laufendem TightVNC Viewer die IP-Adresse oder den Gerätenamen Ihres Raspberry Pi gefolgt von einem Doppelpunkt und der Anzahl der Sitzungen ein. Um beispielsweise eine Verbindung zu der oben erstellten Sitzung 0 herzustellen, geben Sie MyRaspberryPi: 0 ein und ersetzen "MyRaspberryPi" durch Ihren eigenen Gerätenamen oder Ihre eigene IP-Adresse.
Führen Sie VNC beim Booten aus
Wie es aussieht, wird dies nur funktionieren, wenn Sie bei jedem Neustart des Raspberry Pi einen tightvncserver ausführen, was bedeutet, dass Sie zuerst eine SSH-Verbindung aufbauen müssen - nicht ideal! Sie können dies jedoch umgehen, indem Sie ein Startskript erstellen.
Beginnen Sie mit dem Erstellen einer neuen Datei in nano:
sudo nano vnc.sh und das folgende Skript eingeben:
#!/bin/sh vncserver :0 -geometry 1920x1080 -depth 24 -dpi 96 Drücken Sie dann STRG + X, um den Texteditor zu schließen, und wählen Sie Y zum Speichern aus. Als Nächstes legen Sie die Berechtigungen fest:
sudo chmod +x vnc.sh Sie können dies ausführen, indem Sie eingeben
./vnc.sh Ein anderes Skript ist jetzt erforderlich, aber zuerst müssen Sie sich als root anmelden und zum richtigen Verzeichnis navigieren:
sudo su cd /etc/init.d/ Erstelle eine andere Datei in nano, diesmal vncboot genannt:
sudo nano vncboot Geben Sie Folgendes ein (Kopieren und Einfügen sollte funktionieren, aber überprüfen Sie, dass es nicht mehrfach eingefügt wurde).
#! /bin/sh # /etc/init.d/vncboot ### BEGIN INIT INFO # Provides: vncboot # Required-Start: $remote_fs $syslog # Required-Stop: $remote_fs $syslog # Default-Start: 2 3 4 5 # Default-Stop: 0 1 6 # Short-Description: Start VNC Server at boot time # Description: Start VNC Server at boot time. ### END INIT INFO USER=pi HOME=/home/pi export USER HOME case "$1" in start) echo "Starting VNC Server" #Insert your favoured settings for a VNC session su - pi -c "/usr/bin/vncserver :0 -geometry 1280x800 -depth 16 -pixelformat rgb565" ;; stop) echo "Stopping VNC Server" /usr/bin/vncserver -kill :0 ;; *) echo "Usage: /etc/init.d/vncboot {start|stop}" exit 1 ;; esac exit 0 Als nächstes machen Sie die Datei ausführbar:
chmod 755 vncboot Enden mit
update-rc.d /etc/init.d/vncboot defaults ... oder wenn das nicht funktioniert ...
update-rc.d vncboot defaults Sie können testen, ob dies funktioniert, indem Sie Ihren Raspberry Pi neu starten und eine VNC-Verbindung von Ihrem PC aus versuchen.
Sobald Sie den Vorgang gestartet haben, sollten Sie in der Lage sein, mit den meisten Desktop-Apps und Einstellungen zu interagieren. Einige Benutzer finden TightVNC jedoch langsam. Glücklicherweise gibt es eine Alternative - eine Art VNC über SSH-Lösung.
VNC über SSH mit Xming
Wenn Sie unseren Leitfaden zu SSH befolgt haben oder den Dienst zuvor bereits genutzt haben, werden Sie wissen, dass solche Verbindungen über einen SSH-Client betrieben werden. Unter Windows ist dies wahrscheinlich PuTTY, das Sie bereits installiert haben sollten.
Windows-Benutzer können Xming nutzen, eine VNC-ähnliche Lösung, die schnellere Leistung und zusätzliche Zuverlässigkeit bietet. Wie Standard-SSH hängt dies jedoch davon ab, dass SSH auf Ihrem Raspberry Pi aktiviert ist, was Sie mit raspi-config tun können. Was Sie über Raspberry Pi wissen sollten Was Sie über Raspberry Pi Raspberry Pi wissen sollten Computer ist das neueste in einer Reihe von kompakten Multifunktionsgeräten, die als Barebone-Paket geliefert werden, so dass Endbenutzer die Hardware für praktisch jedes Computerprojekt verwenden können, das ... Read More (es ist standardmäßig aktiviert).
Starten Sie, indem Sie Xming von Sourceforge herunterladen und installieren, und bestätigen Sie, dass der PuTTY-Link im Installationsassistenten ausgewählt wurde.
Sobald Xming installiert ist, suchen Sie die Verknüpfung auf dem Desktop, klicken Sie mit der rechten Maustaste und wählen Sie Eigenschaften. Stellen Sie im Feld Ziel sicher, dass die Dateiadresse wie folgt angehängt wird:
"C: \ Programme (x86) \ Xming \ Xming.exe" : 0 -clipboard -multiwindow

Wenn der fett gedruckte Text nicht vorhanden ist, fügen Sie ihn hinzu und klicken Sie auf Übernehmen .
Wenn Sie fertig sind, starten Sie Xming. Die Windows-Firewall versucht, das Programm zu blockieren. Warten Sie daher, bis dieses Feld angezeigt wird, und klicken Sie auf Zulassen .

Wir sind fast da. Erweitern Sie in PuTTY den Menübaum auf der linken Seite und gehen Sie zu Verbindung> SSH> X11 . Aktivieren Sie hier X11-Weiterleitung aktivieren . Kehren Sie zur Sitzungsansicht zurück und geben Sie die IP-Adresse oder den Gerätenamen für Ihren Raspberry Pi ein. Speichern Sie die Sitzung möglicherweise, wenn Sie diese Einstellungen erneut verwenden möchten.
Klicken Sie auf Verbinden - Sekunden später genießen Sie ein virtuelles Desktop-Erlebnis über SSH!
Remote-Verbindung mit Microsoft RDP
Eine weitere Option für Remote-Verbindungen zwischen Desktop-PCs und Raspberry Pi ist Microsoft RDP. Dies ist in Windows Vista und höher integriert, daher ist keine zusätzliche Software auf Ihrem PC erforderlich.
Öffnen Sie auf Ihrem Raspberry Pi ein Terminal-Fenster und installieren Sie xrdp.
sudo apt-get install xrdp Nach der Installation wird dies immer dann ausgeführt, wenn eine authentifizierte Verbindung von Ihrem PC hergestellt wird, da xrdp als Dienst ausgeführt wird. Starten Sie die Remotedesktopverbindung in Windows (W8.x und höher können einfach nach "rdp" suchen, um dies zu finden) und geben Sie im Feld Computer die IP-Adresse Ihres Pi ein. Wenn Sie auf Verbinden klicken, fordert Windows Sie auf, die Verbindung zu bestätigen, da die Identität des Zielcomputers nicht eindeutig ist. Wie Sie wissen, dass es Ihr Raspberry Pi ist, und in Ihrem Netzwerk ist es sicher, fortzufahren.

Wenn Sie dazu aufgefordert werden, geben Sie den Benutzernamen und das Passwort Ihres Pi-Kontos ein. Wenn Sie zum Beispiel die Standardeinstellungen nicht geändert haben: Sichern von Raspberry Pi: Von Passwörtern zu Firewalls Sichern Ihres Raspberry Pi: Von Passwörtern zu Firewalls Jeder kann Google verwenden, um den Standardbenutzernamen und das Passwort Ihres Raspberry Pi zu finden. Gib den Eindringlingen nicht diese Chance! Lesen Sie mehr, das wäre Benutzername: Pi und Passwort: Himbeer .
In einem Moment sollten Sie mit Ihrem Raspberry Pi verbunden sein!
Wir haben uns drei Remote-Desktop-Lösungen für den Raspberry Pi angesehen. Welches ist dein Favorit? Verwenden Sie verschiedene Remotedesktop-Tools? Erzähl uns darüber in den Kommentaren.