
Sie wissen wahrscheinlich bereits, dass Sie Ihren Raspberry Pi als Media Center verwenden können. Sie können sogar Kodi darauf installieren, um Medien offline und online zu verwalten. Aber was, wenn Sie glücklicher sind, Raspbian als Hauptbetriebssystem laufen zu lassen?
Nun, wenn Sie ein mobiles Gerät haben, mit dem Sie Ihre Medien verwalten können, können Sie damit ein Video auf Ihren Fernseher übertragen. Ja: Sie können Ihren Raspberry Pi wie einen Chromecast verwenden. Sie können die Cast-Schaltfläche unter Android nicht verwenden, YouTube-Videos, Bilder, Audio und Bilder von Ihrem Smartphone können jedoch auf Ihren Fernseher gestreamt werden.
Installiere die Raspicast App
Beginnen Sie mit der Installation von Raspicast auf Ihrem Android-Gerät. Dies ist eine kostenlose App, die eine Verbindung zu Ihrem Raspberry Pi herstellt und Daten dorthin streamt. Solange Ihr Pi an den HDMI-Eingang Ihres Fernsehers oder Displays angeschlossen ist, können Sie die Medien auf Ihrem Telefon anzeigen. Sie finden Raspicast im Google Play App Store. Leider gibt es dafür keine zuverlässige iPhone-Alternative.
Download: Raspicast für Android
Es ist wichtig zu beachten, dass sowohl das Android-Handy als auch der Raspberry Pi im selben Netzwerk sein müssen, damit dies funktioniert. Sie können beispielsweise kein Video von Ihrem Telefon an Ihren Fernseher streamen, wenn Sie im Bus sitzen. Wenn Sie ein Video mit jemandem teilen möchten, der zu Hause gesessen ist, senden Sie ihm einfach den Link!
Konfigurieren Sie Raspbian
Wenn die App installiert ist, sollten Sie sich dem Raspberry Pi zuwenden. Dieser sollte bereits über HDMI mit Ihrem Fernseher verbunden und eingeschaltet sein. Wir haben das auf einem Raspberry Pi 3 mit Raspbian Stretch getestet. Sie sollten jedoch feststellen, dass es mit anderen Raspberry Pi-Distributionen funktioniert (obwohl einige der Befehle abweichen können).
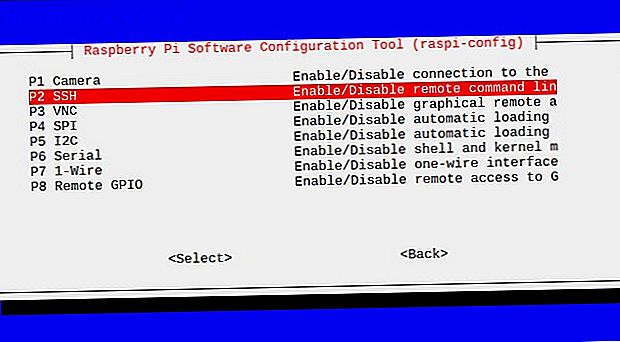
Da SSH aktiviert sein muss, hier ein kurzer Überblick. Sie haben drei Möglichkeiten, es zu aktivieren:
- Über raspi-config . Sie können dies von der Kommandozeile aus mit sudo raspi-config ausführen, dann Schnittstellenoptionen> SSH wählen und mit den Pfeiltasten mit OK bestätigen.
- Verwenden Sie das Raspberry Pi-Konfigurationstool . Öffnen Sie auf dem Raspbian-Desktop Menü> Einstellungen> Raspberry Pi-Konfiguration . Suchen Sie auf der Registerkarte Schnittstellen nach SSH und setzen Sie es auf Aktiviert .
- Schließlich, wenn Sie Einfachheit bevorzugen, können Sie SSH aktivieren, bevor Sie Ihren Pi booten . Setzen Sie die microSD-Karte in Ihren Computer ein, navigieren Sie zur Boot-Partition und erstellen Sie eine neue Datei. Dies sollte ssh heißen und keine Dateierweiterung haben. Sobald Sie die SD-Karte austauschen und neu starten, sollte SSH aktiviert werden.
Folgendes kann über eine Tastatur, die an Ihren Pi angeschlossen ist, oder über SSH erfolgen. Überprüfen Sie unsere vorherige Anleitung zum Verbinden mit einem Raspberry Pi über SSH Einrichten Ihres Raspberry Pi für kopflose Verwendung mit SSH Einrichten Ihres Raspberry Pi für kopflose Verwendung mit SSH Der Raspberry Pi kann SSH-Befehle annehmen, wenn er an ein lokales Netzwerk angeschlossen ist (entweder über Ethernet oder Wi-Fi), so dass Sie es einfach einrichten können. Die Vorteile von SSH gehen über das tägliche Screening hinaus ... Read More.
Jetzt ist es an der Zeit, ein paar Updates zu machen. Beginne damit, indem du ein Terminalfenster auf deinem Pi öffnest und ausführst:
sudo apt-get update sudo apt-get upgrade Diese Befehle aktualisieren das Betriebssystem Ihres Raspberry Pi und suchen und installieren Sie Software-Updates.
Installieren und erstellen Sie OpenMax
Wenn die Updates installiert sind, benötigen wir einige vorausgesetzte Pakete:
sudo apt-get install libjpeg9-dev libpng12-dev Die Pakete libjpeg9-dev und libpng12-dev sind notwendig, um Programme zu erstellen, die JPG- und PNG-Bilder verarbeiten können. Dadurch können die Medien über die Raspicast App auf Android auf Ihren Raspberry Pi übertragen werden!
Installieren Sie jetzt OpenMax. Dieses Tool ist die beste Option, um Video, Audio und Bilder von einem Android-Gerät auf einen TV-verbundenen Raspberry Pi zu übertragen. Es ist über GitHub verfügbar und Sie können es installieren, indem Sie das Datenrepository auf Ihrem Pi "klonen":
git clone https://github.com/HaarigerHarald/omxiv Dies sollte nicht lange dauern.
Du bist fast fertig. Es ist Zeit, die OpenMax-Software zu bauen. Wechseln Sie zunächst in das Verzeichnis omxiv und verwenden Sie den Befehl make.

cd omxiv make ilclient make Dies wird eine Weile dauern. Sobald es fertig ist, werden Sie bereit sein zu installieren:
sudo make install Ein paar Augenblicke später wird OpenMax installiert!
Mach dich bereit für die Besetzung!
Alles, was Sie von Ihrem Android-Gerät auf Ihren Raspberry Pi übertragen müssen, ist jetzt vorhanden. Führen Sie auf Android die Raspicast-App aus, und geben Sie in den SSH-Einstellungen den Hostnamen oder die IP-Adresse Ihres Raspberry Pi ein. Befolgen Sie dies mit dem Benutzernamen und dem Passwort Ihres Pi und klicken Sie dann auf OK .

Um auf Ihren Raspberry Pi zu übertragen, haben Sie zwei Möglichkeiten. Der erste besteht darin, nach Inhalten in der Raspicast App zu suchen und auf "Play" zu klicken. Alternativ kannst du das Video in der App finden und auf die Schaltfläche Teilen tippen, wenn du von YouTube aus casten möchtest.
Wählen Sie hier Cast (Raspicast) und das Video sollte automatisch auf Ihrem Fernseher abgespielt werden ! Um Videos, Musik und Fotos auf Ihr Raspberry Pi-Display zu übertragen, verwenden Sie einfach den Hauptbildschirm von Raspicast und wählen Sie Cast . Dies öffnet einen Bildschirm, der alle Videos auf Ihrem Android-Gerät auflistet.

Auf einer der vier Registerkarten (zusammen mit Musik, Alben und Bildern) wird durch Auswahl einer Mediendatei sofort auf Ihrem Raspberry Pi wiedergegeben.
Müssen Sie die IP-Adresse innerhalb der App ändern (zB um auf einen anderen Pi zu werfen)? Öffnen Sie das Menü "Drei Punkte" und wählen Sie SSH-Einstellungen. Geben Sie einfach die neue IP-Adresse und die Anmeldeinformationen ein.
Weitere Raspicast-Optionen
Auch im Raspicast-Menü finden Sie ein Kontrollkästchen, um die aktuell abgespielte Datei zu wiederholen . Weiter unten in der Liste kann die Audioausgabe angepasst werden, unter Verwendung von HDMI (Standard), lokal, beides oder alsa . Dies wird für jeden nützlich sein, der eine externe Audiolösung mit seinem Pi verwendet.

Sie sollten auch den Bildschirm Erweiterte Optionen überprüfen. Hier finden Sie Optionen zum Verwalten einer Dateiwarteschlange, Verwalten der Lautstärke (Lautstärke-Offset), HTTP (falls erforderlich) (HTTPS ist die Standardeinstellung), Festlegen benutzerdefinierter Befehle und mehr.
Verwenden Sie auf dem Raspicast-Hauptbildschirm die Schaltfläche "Dateien", um auf dem Raspberry Pi gespeicherte Medien zu durchsuchen und abzuspielen.
Sie können auch mit Kodi!
Jetzt gibt es einen Nachteil für all das: Sie können Raspicast nicht mit einem Raspberry Pi laufen lassen, auf dem OSMC läuft (eine beliebte Kodi-Distribution). Unglücklicherweise gibt es eine Alternative: die koreanische Fernsteuerungs-App für Android-Geräte.
Download: Kore, Offizielle Fernbedienung für Kodi
Normalerweise werden Sie damit Kodi fernsteuern, aber es kann auch in ein Kodi-System, einschließlich OSMC, umgewandelt werden. Installieren Sie die App einfach, richten Sie sie mit der IP-Adresse Ihres Raspberry Pi ein und gehen Sie dann zu YouTube. Tippe wie bei Raspicast auf die Schaltfläche " Teilen" des Videos, das du darstellen möchtest, und wähle dann " Auf Kodi wiedergeben" aus .

Dadurch wird das Video sofort über Kodi!
Weitere Chromecast-Alternativen
Der Raspberry Pi ist nicht die einzige Alternative zu einem Chromecast. Möglicherweise verfügen Sie bereits über eine Lösung, die Ihnen unbekannt war, beispielsweise eine Set-Top-Box oder einen Smart-TV mit YouTube-Kompatibilität. In dieser Situation ist es normalerweise möglich, Videos von der YouTube App zum TV zu senden, solange sich der Empfänger im selben Netzwerk befindet.
Natürlich, andere HDMI-Streaming-Lösungen Drei Wireless-Display-Technologien, die Sie wahrscheinlich besitzen, aber nicht verwenden drei Wireless-Display-Technologien, die Sie wahrscheinlich besitzen, aber nicht verwenden Willst du das Smartphone oder Laptop-Display auf einen größeren Bildschirm ohne Kabel? Nein, es ist keine Science-Fiction. Sie können heute drahtlos Videos von Computern und Smartphones ausgeben. Wireless-Display-Technologien nutzen WiFi zu ... Lesen Sie mehr existieren wie Miracast Stop Verwenden von HDMI: Miracast ist die drahtlose Alternative Sie werden lieben Stop mit HDMI: Miracast ist die drahtlose Alternative, die Sie lieben werden Das nächste Mal, wenn Sie Medien zwischen übertragen müssen Geräte, denken Sie an die Fehler von HDMI und erwägen Sie stattdessen, Miracast drahtlos zu verwenden. Es ist die Technologie, die wir alle brauchen und verdienen. Lies weiter, aber solange du ein Gerät mit einer offiziellen YouTube-App (wie dem Apple TV) hast, kannst du wahrscheinlich darauf zugreifen.



