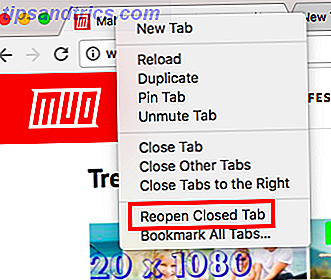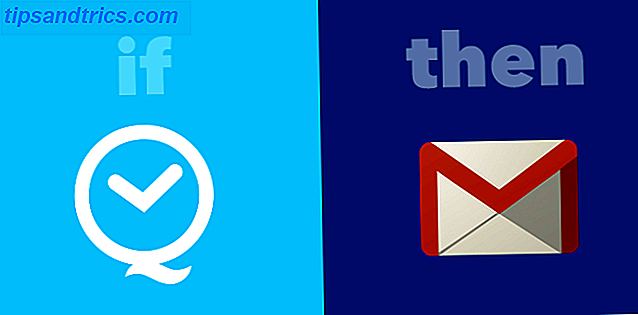Photoshop kann viel mehr als nur Fotos bearbeiten Was können Sie eigentlich mit Adobe Photoshop tun? Was können Sie eigentlich mit Adobe Photoshop tun? Photoshop kann jetzt viel mehr als nur Fotos bearbeiten; Einige Werkzeuge aus Programmen wie Illustrator haben ihren Weg in die Software gefunden und umgekehrt. Weiterlesen . Es ist nicht ganz so leistungsstark wie Illustrator oder InDesign Ihr Leitfaden zur Auswahl des richtigen Adobe-Produkts Ihr Leitfaden zur Auswahl des richtigen Adobe-Produkts Wenn die meisten Leute an Adobe denken, denken sie entweder an Photoshop oder an Acrobat Reader. Aber das Unternehmen hat eine Fülle anderer nützlicher Softwarepakete, von denen die meisten nichts wissen. Lesen Sie mehr, aber es ist immer noch mehr als in der Lage, einfach zu entwerfen. Heute zeige ich Ihnen, wie Sie ein einfaches geometrisches Logo in Photoshop erstellen.
Saubere, moderne Logos sind einfach zu erstellen und sehen gut aus. Wenn Sie ein kleines Unternehmen haben und sich keinen professionellen Designer leisten können Wie man ein profitabler Online-Grafikdesigner ist Wie man ein profitabler Online-Grafikdesigner ist Wenn Sie ein Grafikdesigner sind, der darum kämpft, einen Profit zu erzielen, ist nicht alles verloren. Hier sind einige Tipps, wie Sie Ihre freiberufliche Karriere wieder auf Kurs bringen können. Lesen Sie mehr, es macht Sinn, etwas selbst zusammenzustellen. Ich werde ein Beispiellogo für meine Abenteuerfotografie erstellen. Sie können dann alle Werkzeuge und Tricks verwenden, die ich zeige, um Ihre eigenen zu machen.
Im folgenden Screencast können Sie sehen, wie ich das neue Logo erstelle. Lesen Sie weiter, um genau herauszufinden, was ich mache.
Mit Ideen kommen
Der schwierigste Teil des Logodesigns hat gute Ideen. Ich mache eine Menge Abenteuerfotografie im Winter, also wollte ich, dass mein Logo das repräsentiert. Ich habe verschiedene Konzepte entwickelt und kam auf die Idee, einfache geometrische Dreiecke als Berge zu verwenden. Dies würde meinem Logo ein sauberes, modernes Aussehen geben, während ich immer noch die Outdoor-Atmosphäre hatte, die ich wollte.

Wenn Sie Ideen für Ihr Logo haben, denken Sie darüber nach, was es darstellen soll. Skizzieren Sie ein paar Ideen auf einem Blatt Papier - es ist schneller als mit Photoshop - und spielen Sie mit verschiedenen Formen herum. Kreise, Quadrate, Dreiecke und andere komplexere Formen lassen sich in Photoshop einfach bearbeiten und kombinieren. Ich benutze nur drei Dreiecke, aber Sie können jede Kombination von Formen verwenden, die Sie mögen.
Sobald Sie wissen, wie das Logo aussehen soll, ist es an der Zeit, in Photoshop zu springen.
Schritt 1: Einrichten des Canvas
Beginnen Sie mit dem Erstellen eines neuen Dokuments. Für mein Logo habe ich eine 1000 x 1000 Pixel große quadratische Leinwand erstellt. Das gibt mir genügend Flexibilität, um einige verschiedene Konfigurationen zu bearbeiten.

Als Nächstes müssen Sie einige Hilfslinien erstellen, um die Positionierung der Logoelemente zu erleichtern. Gehen Sie zu Ansicht> Neuer Leitfaden und erstellen Sie eine horizontale und vertikale Hilfslinie mit 50% . Sie können bei Bedarf weitere Anleitungen erstellen.
Schritt zwei: Erstellen der Basisform
Für dieses Logo verwende ich drei rechtwinklige Dreiecke. Der einfachste Weg, sie zu erstellen, ist mit einem Quadrat zu beginnen.

Wählen Sie das Rectangle Tool (das Tastaturkürzel ist U ) und stellen Sie sicher, dass Shape ausgewählt ist. Halten Sie die Umschalttaste gedrückt, um die Proportionen zu beschränken, und zeichnen Sie ein Quadrat von etwa 220 Pixeln pro Seite an einer beliebigen Stelle auf der Zeichenfläche.

Als nächstes nehmen Sie das Zeichenstift-Werkzeug und klicken Sie auf den unteren rechten Ankerpunkt des gerade gezeichneten Quadrats. Dadurch wird der Ankerpunkt gelöscht und die Form in ein rechtwinkliges Dreieck umgewandelt.
Verwenden Sie die Tastenkombination Befehl- oder Strg-T, um das Dreieck zu transformieren. Drehe es so, dass der rechte Winkel nach oben zeigt.

Mit dem Verschieben-Werkzeug (die Tastenkombination ist V ) positionieren Sie das Dreieck so, dass sich die rechte Ecke in der Mitte der Leinwand befindet.
Schritt drei: Positionieren der Formen
Nun, da das Basisdreieck erstellt wurde, wähle es aus und dupliziere es zweimal ( Befehl oder Strg + J ).

Nimm eine der Kopien und positioniere sie mit dem Verschieben-Werkzeug so, dass ihre linke Ecke in der Mitte der Leinwand liegt und das andere Dreieck berührt.

Wählen Sie die andere Kopie und transformieren Sie sie so, dass sie vertikal und horizontal 125% größer ist. Positionieren Sie das Verschiebewerkzeug so, dass seine Basis mit den anderen zwei Dreiecken ausgerichtet ist und dass die obere Ecke auf der mittleren Linie positioniert ist.

Schritt vier: Die Formen färben
Um ein Gefühl von Tiefe zu erzeugen, möchte ich, dass die Berge dunkler sind als die in der Ferne. Wählen Sie das Rechteck- Werkzeug und dann eines der Vordergrunddreiecke aus. Ändern Sie die Füllung und den Strich in Schwarz. Machen Sie dasselbe für das andere Vordergrunddreieck.

Ändern Sie für das Hintergrunddreieck die Füllung und den Strich in ein dunkles Grau. Ich habe # 404040 benutzt . Wenn das Hintergrunddreieck über einem der Vordergrunddreiecke angezeigt wird, ziehen Sie es an den unteren Rand des Ebenenstapels.
Schritt fünf: Hinzufügen des Textes
Mit der tatsächlichen Logoform ist es Zeit, den Text hinzuzufügen. Mit dem Textwerkzeug (die Tastenkombination ist T ) klicken Sie irgendwo auf die Leinwand und geben Sie den Namen Ihres Unternehmens ein. Für mich ist es Harry Guinness Photography .

Richten Sie den Text zentriert aus und wählen Sie eine Schriftart aus, die Ihrem Look entspricht. Ich ging mit Gotham Bold in Großbuchstaben. Platzieren Sie den Text mit den Werkzeugen Verschieben und Transformieren so, dass er mit dem Logomark zusammenarbeitet.
Um den Text und den Logomark zu beenden und zu verbinden, änderte ich die Farbe von Photography in das gleiche Dunkelgrau, das ich für das große Dreieck verwendet habe.
Schritt sechs: Versuche verschiedene Variationen
Das Geheimnis des guten Logodesigns besteht darin, viele verschiedene Varianten auszuprobieren. Es ist unwahrscheinlich, dass Sie beim ersten Mal auf das perfekte Logo stoßen werden. Als ich an diesem Logo arbeitete, habe ich eine Menge anderer Varianten nach der gleichen Idee ausprobiert. Sie können sie unten sehen.

Einige der Variationen werden funktionieren, andere nicht. Der Trick besteht darin, alle Bits zu kombinieren, die funktionieren. Sobald Sie Ihre erste Variation gemacht haben, gehen Sie zurück und sehen Sie, welche Änderungen Sie vornehmen können. Wenn Sie Farbe verwendet haben, versuchen Sie es in Schwarz und Weiß. Wenn Sie gerade Konturen verwendet haben, versuchen Sie es mit Formen und umgekehrt. Experimentiere weiter, bis du etwas Großartiges hast.
Aufwickeln
Photoshop ist so ein leistungsfähiges Programm, es gibt sehr wenig, was man damit nicht machen kann. Erstellen eines einfachen Logos verwendet nur einen Bruchteil der verfügbaren Design-Tools. Wenn Sie daran interessiert sind, fortgeschrittenere Designfähigkeiten zu erlernen, dann schauen Sie sich diese großartigen Kurse an. 10 Große Designkurse auf Lynda, die Ihre Fähigkeiten verbessern werden 10 Große Designkurse auf Lynda, die Ihre Fähigkeiten verbessern werden Lesen Sie mehr.
Ich würde gerne sehen, Logos, die Sie erstellen, indem Sie mit diesem Artikel folgen. Teilen Sie sie mit anderen und stellen Sie Ihre Fragen in den Kommentaren.