
Viele von uns verwenden täglich PDF-Dateien 4 Methoden zum Erstellen und Bearbeiten von PDF-Dateien kostenlos 4 Methoden zum Erstellen und Bearbeiten von PDF-Dateien kostenlos Von allen gängigen Dateitypen in unserer Computerwelt ist PDF wahrscheinlich einer der am häufigsten verwendeten restriktive, während zur gleichen Zeit zur Verfügung für alle zu verwenden (in erster Linie zum Lesen) .... Read More - aber das Format ist in der Lage viel mehr als die meisten von uns realisieren.
Unabhängig davon, ob Sie PDFs für die Arbeit, die Schule oder ein persönliches Projekt lesen und erstellen, profitieren Sie davon, dass Sie alles wissen, zu dem das Format fähig ist. Es kann helfen, Ihre Verwendung zu rationalisieren und Zeit zu sparen, oder Ihnen das nötige Wissen geben, um ein Problem zu beheben, wenn Ihre Datei beschädigt wird. FileRepair1: Reparieren beschädigter oder beschädigter Dateien FileRepair1: Reparieren beschädigter oder beschädigter Dateien Lesen Sie mehr.
Was auch immer die Besonderheiten sind, ein breiteres Wissen über das Format wird Ihnen helfen, PDFs effektiver zu nutzen. Integrieren Sie diese Tipps in Ihre Arbeit und Sie können sicher sein, dass Sie das Beste aus Ihren PDFs herausholen.
Teile es auf
Der einfachste Weg, um ein PDF zu teilen, ist ein unerwartetes Tool - Google Chrome. Der Browser ist wahrscheinlich bereits auf Ihrem Computer installiert Getting A New Computer, Teil 3: Essential Programs & How to Efficiently Installieren Sie einen neuen Computer, Teil 3: Essential Programme & Wie man sie effizient installiert Eines der großen Dinge über einen neuen Computer ist, dass Sie neu überdenken, welche Programme Sie wirklich brauchen, und sogar neue ausprobieren, die Sie vielleicht nicht ausprobiert haben, weil Sie bereits eine ... Lesen Sie mehr, und bietet einige sehr praktische PDF-Funktionalität.
Öffnen Sie Ihr PDF in Chrome, indem Sie die Datei in ein Browserfenster ziehen. Klicken Sie auf das Druckersymbol am unteren Bildschirmrand und stellen Sie sicher, dass Als Ziel speichern unter Als Ziel speichern ausgewählt ist. Verwenden Sie dann den Seitenabschnitt, um festzulegen, was in die resultierende PDF-Datei eingefügt werden soll. Wenn Sie das Dokument in zwei Teile teilen möchten, wiederholen Sie den Vorgang einfach zweimal mit verschiedenen Seitennummern.
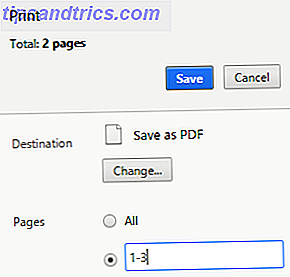
Wenn Sie mit Ihrem Seitenbereich zufrieden sind, klicken Sie einfach auf Speichern und wählen Sie einen geeigneten Speicherort für Ihr Dokument aus.
Kombinieren Sie mehrere PDFs
Wenn Sie ein vorhandenes PDF optimieren möchten, anstatt es einfach aufzuteilen, müssen Sie wahrscheinlich ein spezielles Tool dazu verwenden. PDF Split and Merge ist eine kostenlose Option, die viele Funktionen bietet, so dass es sich lohnt, auf Ihrem Computer zu installieren.
Öffnen Sie die Anwendung, und führen Sie das Merge / Extract- Tool aus, um zu verbinden. Verwenden Sie die Schaltfläche Hinzufügen, um die PDF-Dateien auszuwählen, die Sie zusammenführen möchten. Verwenden Sie das Feld Seitenauswahl, um anzugeben, ob nur bestimmte Seiten in ein einzelnes Dokument eingefügt werden sollen.
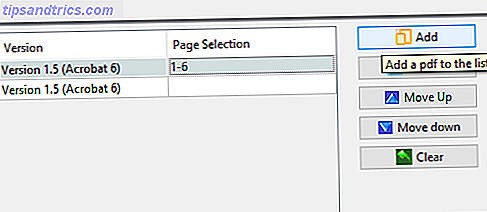
Sobald alles vorhanden ist, verwenden Sie das Feld Ziel-Ausgabedatei, um auszuwählen, wo die resultierende Datei gespeichert werden soll, und klicken Sie auf Ausführen .
Reduzieren Sie die Dateigröße mit DjVu
PDFs sind nicht dafür bekannt, dass sie in Bezug auf die Dateigröße besonders massiv sind, aber ein Dokument, das lange genug ist, könnte etwas unhandlich werden, besonders wenn Sie es mit anderen teilen möchten. Um dies zu verhindern, können Sie ein Tool namens PDF zu DjVu GUI verwenden, um die Dinge zu trimmen.
Dieses Dienstprogramm konvertiert ein PDF in einen anderen Dateityp, den wenig bekannten DjVu - Sie benötigen einen frei verteilten Viewer, um das resultierende Dokument zu öffnen. Als Ergebnis ist es sicherlich nicht für jedermann, aber es kann Wunder wirken, wenn Sie dringend eine leichtere Datei benötigen. BetaNews hat weitere Details zur Verwendung des Tools, wenn Sie neugierig sind.
Extrahiere Bilder aus einem PDF
Es kann vorkommen, dass Sie die Bilder aus einem PDF-Dokument abrufen möchten. Die Art und Weise, wie das Format funktioniert, ist jedoch schwieriger als erwartet. Sie können Screenshots von Inhalten, die Sie extrahieren möchten, einfach zuschneiden. Es gibt jedoch viel bequemere Möglichkeiten, um die Aufgabe abzuschließen - insbesondere, wenn Sie mehr als ein Bild extrahieren müssen.
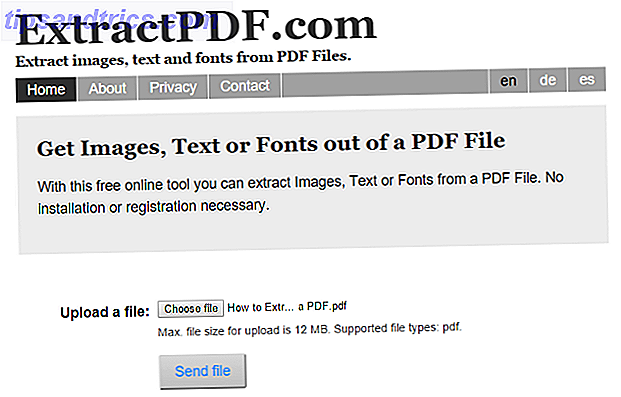
Der webbasierte ExtractPDF-Dienst ist vielleicht die beste Lösung, da er die Datei in ihre Bestandteile aufteilt, einschließlich Bilder, Text und Metadaten. Abhängig von der Art des Dokuments, mit dem Sie arbeiten, ist es jedoch möglicherweise nicht sinnvoll, es in ein Online-Tool zu importieren. Glücklicherweise gibt es viele andere Möglichkeiten, Bilder aus einem PDF-Dokument zu extrahieren. 5 Werkzeuge zum Extrahieren von Bildern aus PDF-Dateien 5 Werkzeuge zum Extrahieren von Bildern aus PDF-Dateien Manchmal müssen Sie Bilder aus PDF-Dateien extrahieren und in Word-Dokumenten, Webseiten und PowerPoint-Präsentationen verwenden . Halten Sie diese fünf Werkzeuge für den Job geschlossen. Lesen Sie mehr sind verfügbar.
Erstellen Sie ein interaktives Dokument
Egal, ob Sie einen Schulbericht oder ein Pitch für das Büro erstellen, die heutigen Standards für ein engagierendes Dokument sind unglaublich hoch. Es gibt unzählige Möglichkeiten, Ihre Ergebnisse so ansprechend wie möglich zu gestalten, aber ein interaktives Element ist eine sichere Methode, um Ihr Publikum auf das aufmerksam zu machen, was Sie sagen.
Mit einem Programm wie Adobe InDesign können Sie Hyperlinks und Multimedia-Inhalte hinzufügen. So erstellen Sie eine interaktive PDF-Datei So erstellen Sie eine interaktive PDF-Datei Mit interaktiven PDF-Dateien können Sie Ihren Dokumenten Video, Audio, Hyperlinks und mehr hinzufügen. So erstellen Sie mit Adobe InDesign eine Vorlage. Lesen Sie mehr zu einem PDF, um sicherzustellen, dass es Aufmerksamkeit erregt. Natürlich machen diese Ergänzungen für gedruckte Kopien keinen großen Unterschied - aber wenn sie auf einem Computer oder einem anderen elektronischen Gerät betrachtet werden, haben sie sicherlich Auswirkungen.
Bearbeiten Sie Ihr Dokument online
Ein Vorteil des PDF-Formats besteht darin, dass Ihr Dokument bei der Übertragung von einem Gerät auf ein anderes keinen Inhalts- oder Layoutänderungen unterliegt. Es kann jedoch vorkommen, dass Sie einige schnelle Änderungen vornehmen müssen. Wenn Sie die Originaldatei nicht zur Hand haben, können Sie Word Online Word Online-Updates mit Kommentaren, Listenverbesserungen und Fußnoten verwenden Word Online Updates mit Kommentaren, Listenverbesserungen und Fußnoten Die Antwort von Microsoft auf Google Text & Tabellen wurde aktualisiert, um Kommentare einzufügen, listet Verbesserungen und Notizen auf. Lesen Sie mehr, um einige Verbesserungen vorzunehmen, und veröffentlichen Sie sie dann erneut in PDF.
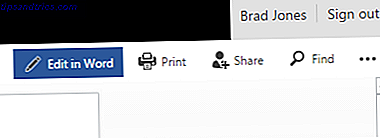
Öffnen Sie Ihr Dokument in Word Online, und wählen Sie in den Optionen am oberen Bildschirmrand die Option In Word bearbeiten aus. Nehmen Sie alle erforderlichen Änderungen vor und speichern Sie sie entweder als PDF oder drucken Sie sie mit Ihrem Browser in PDF.
Wiederherstellen oder Reparieren einer beschädigten Datei
Eine wichtige PDF-Datei, die beschädigt oder beschädigt ist, kann zu einem Verhängnis werden, wenn Sie Ihre Arbeit in letzter Zeit nicht gesichert haben. Was Sie über Redundanz und Backups wissen sollten Was Sie über Redundanz und Backups wissen sollten Redundanz wird häufig mit Backups verwechselt. Tatsächlich sind die Konzepte relativ ähnlich, wenn auch mit einigen wichtigen Unterschieden. Lesen Sie mehr - aber alles ist nicht verloren. Sie können auf mehrere verschiedene Methoden zurückgreifen, die möglicherweise eine beschädigte PDF-Datei reparieren und Ihnen die Kopfschmerzen bei der Rückverfolgung Ihrer Schritte ersparen. Der MakeUseOf-Leitfaden zum Reparieren und Wiederherstellen von PDF-Dateien Reparieren oder Wiederherstellen von Daten aus einer beschädigten PDF-Datei Reparieren oder Wiederherstellen von Daten aus einer beschädigten PDF-Datei Wenn Sie ein PDF-Dokument nicht öffnen können, liegt das möglicherweise daran, dass es beschädigt ist. Hier finden Sie alles, was Sie tun können, um eine beschädigte PDF-Datei zu reparieren. Read More enthält alle Informationen, die Sie benötigen, um eine schlechte Situation zu umgehen.
Unterschreiben Sie Ihr PDF
In den letzten Jahren haben sich digitale Signaturen von etwas Neuem zu einer weit verbreiteten Geschäftspraxis entwickelt. Verschiedene Dienste bieten diese Art von Funktionalität, aber Sie können ein PDF mit nur Adobe Reader signieren.
Navigieren Sie dazu zur Registerkarte Tools der Anwendung, und suchen Sie die Option Füllen und Signieren. Öffnen Sie über das Dropdown-Menü die gewünschte PDF-Datei. Sie können dann das Signieren-Tool verwenden, um einen von mehreren digitalen Signaturstilen auszuwählen und das Dokument zu signieren.
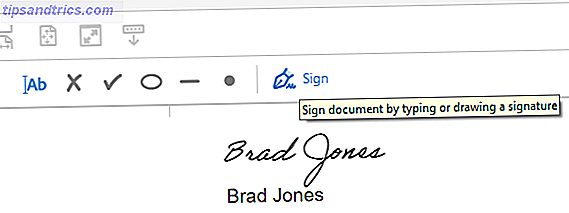
Beachten Sie, dass Sie mit Adobe Reader auch eine Signatur von einem anderen Benutzer anfordern können. Wählen Sie auf der Registerkarte "Tools" (Extras) die Option " Send for Signature" aus. Sie benötigen jedoch ein aktives Pro-Abonnement, um auf diese Funktion zugreifen zu können.
Haben Sie einen PDF-Tipp, den Sie mit anderen Nutzern teilen möchten? Oder ein Problem, mit dem Sie Hilfe brauchen? Nehmen Sie an der Konversation im Kommentarbereich teil.
Aktualisiert von Tina Sieber.



