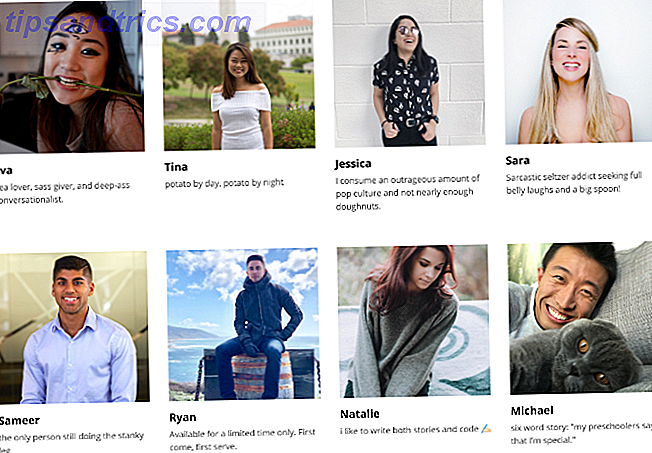Mit YouTube-Abonnements können Sie ganz einfach mit Ihren Lieblingskanälen auf der Video-Website mithalten. Benachrichtigungen stellen sicher, dass du nie ein neues Video verpasst, aber durch ältere Videos zu waten, kann ziemlich mühsam sein, wenn du etwas Bestimmtes suchst. Da YouTube Nutzern keine Möglichkeit bietet, nach Abonnements zu suchen, sondern nur die gesamte Website durchsuchen kann, finden Sie hier eine praktische Lösung.
Um deine YouTube-Abos zu durchsuchen, musst du einen RSS-Feed und einen RSS-Reader verwenden, der über eine Suchfunktion verfügt. Um Ihren RSS-Feed zu finden, gehen Sie auf die Seite Abonnements verwalten. Dies erreichen Sie, indem Sie auf den Link klicken oder indem Sie in der linken Seitenleiste rot auf die Überschrift Abonnements klicken.
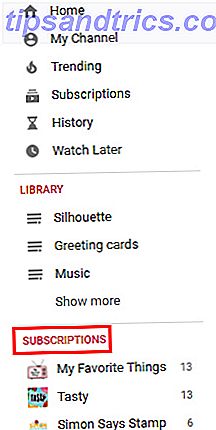
Scrollen Sie auf dieser Seite nach unten und klicken Sie auf die Schaltfläche Abonnements exportieren.

Dadurch werden alle deine YouTube-Abonnements in einer XML-Datei gespeichert, die du dann mit Suchfunktion in einen RSS-Reader importieren kannst. Ein RSS-Reader, der diese Funktion kostenlos anbietet, ist InoReader, ein schneller und funktionaler RSS-Reader Inoreader: Der schnelle und funktionale RSS-Reader Wir sollten über Inoreader sprechen: Der schnelle und funktionale RSS-Reader Wir sollten über Google Reader sprechen. Feedly ist als würdiger Ersatz in die Stadt gegangen. Aber wenn Sie immer noch nicht an dem Ort sind, an dem Sie mit einem Feedreader zusammen sein wollen, geben Sie Inoreader einen zweiten Blick. Lesen Sie mehr, was Feedly einen echten Lauf für sein Geld gibt.
Um einen RSS-Feed in InoReader zu importieren, gehen Sie zu Einstellungen > Importieren / Exportieren > OPML-Import . Klicken Sie auf die Schaltfläche Datei auswählen, navigieren Sie zu dem Speicherort, an dem Sie Ihre YouTube-RSS-Exportdatei gespeichert haben, und klicken Sie auf die Schaltfläche Importieren . Während Sie die Feeds importieren, können Sie die Feeds einem bestehenden oder neuen Ordner zuweisen. Dies ist eine praktische Funktion, mit der Sie Ihre Feeds schnell und einfach organisieren können.
InoReader bietet eine Vielzahl von Anzeigeoptionen, aber die Kartenansicht eignet sich wirklich für das Videoformat, wie Sie im folgenden Screenshot sehen können.
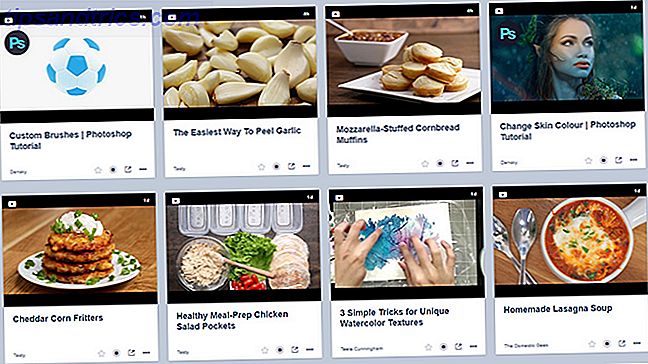
Wenn Sie InoReader einfach als Suchfunktion für Ihre YouTube-Abonnements verwenden, können Sie Ihre Suchbegriffe eingeben und Artikel in meinen Abonnements auswählen, um die Ergebnisse auf Artikel oder Videos von Websites oder Kanälen einzuschränken, die Sie abonniert haben.
Wenn Sie InoReader bereits als RSS-Reader verwenden, bedeutet dies, dass Ihre Suchergebnisse Elemente aus anderen Ordnern enthalten, nicht nur Ihre YouTube-Abonnements. Um dies zu beheben, musst du bei der Suche sicherstellen, dass du den Ordner mit deinen YouTube-Abos geöffnet hast und Artikel im aktuellen Bereich auswählst .
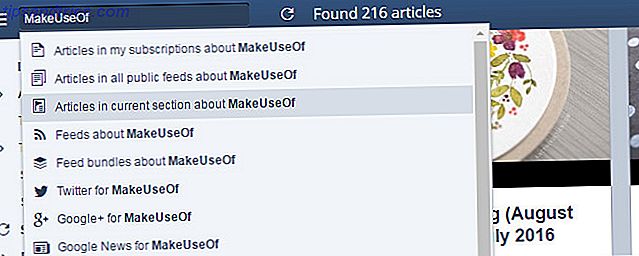
Wenn du bereits Feedly verwendest und über ein kostenpflichtiges Upgrade mit Suchfunktion verfügst, kannst du deine YouTube-Abonnements importieren und dann in deinen RSS-Ordnern suchen und die Suche auf bestimmte Sammlungen oder Tags beschränken.
Hast du einen Workaround, um deine YouTube-Abos zu durchsuchen? Lassen Sie es uns in den Kommentaren wissen.
Bildquelle: Rego Korosi über Flickr