
Bereit für dein OneNote-Spiel? Hier erfahren Sie, wie Sie mehr aus eingebetteten Inhalten herausholen können.
Wie der Name schon sagt, ist OneNote eine großartige Software, um all Ihre Notizen zu speichern. So speichern Sie Alles in OneNote von überall aus So speichern Sie alles in OneNote von überall aus Microsoft OneNote ist ein leistungsstarkes Tool für die Freiformnotiz. Dank der einzigartigen Struktur von OneNote können Sie Ihre Notizen sammeln, organisieren und freigeben. Hier sind die besten Möglichkeiten, Informationen von überall zu sammeln. Lesen Sie mehr an einem Ort. Aber warum dort aufhören? Wenn wir Notizen schreiben, geht es im Allgemeinen um etwas anderes. Wäre es nicht großartig, wenn wir den Inhalt, den wir kommentieren, neben den Notizen speichern könnten, die wir machen?
OneNote macht es unglaublich praktisch, Medien in und zwischen unseren Notizen einzubetten, also beschränken Sie sich nicht auf das geschriebene Wort. Nutzen Sie die Vorteile des digitalen Arbeitens und machen Sie OneNote zu einem informationsreichen Multimedia-Sammelalbum.
1. Drucken Sie Dokumente in OneNote
Mit OneNote ist das Hinzufügen von Notizen zu einem vorhandenen Dokument ein Kinderspiel, besonders wenn Sie mit einem Stift schreiben. Es ist einfach, einen digitalen Ausdruck in voller Größe Ihres Dokuments einzubetten, den Sie mit Notizen und Kommentaren versehen können. In der Tat können Sie dies von fast jedem Programm auf Ihrem PC tun.
Wenn Sie OneNote installieren, erhält Ihr PC die Möglichkeit, Dokumente über ein Druckdialogfeld direkt an das Programm zu senden. Es ist viel wie das Drucken in eine PDF-Datei So drucken Sie in PDF von jeder Plattform So drucken Sie in PDF von jeder Plattform Sie müssen eine Datei in PDF drucken? Es ist einfacher als Sie vielleicht denken, egal welches Gerät Sie verwenden. Wir haben alle Ihre Möglichkeiten zusammengefasst. Weiterlesen .
Öffnen Sie zunächst das Dokument, das Sie in Ihr Notizbuch einbetten möchten. Ich habe beschlossen, eine PDF-Datei mit Google Chrome zu öffnen, aber dieser Vorgang ist auch nützlich, wenn Sie mit PowerPoint-Präsentationen arbeiten.
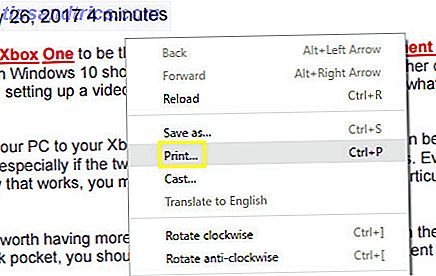
Rufen Sie zuerst den Druckdialog auf. Der genaue Ablauf hängt vom verwendeten Programm ab, aber Strg + P wird wahrscheinlich den Job erledigen.
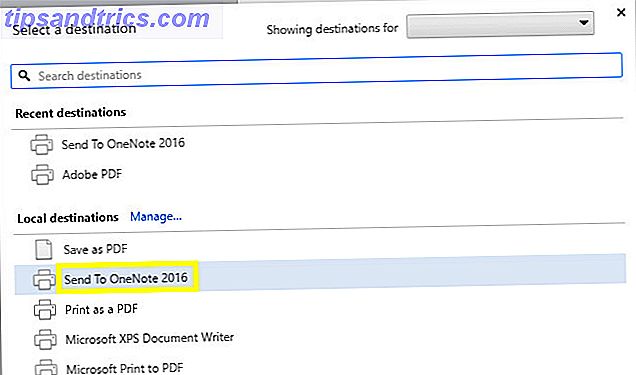
Wählen Sie An OneNote 2016 als Ihren Drucker senden, und klicken Sie auf Drucken . OneNote wird geöffnet und das Dokument vollständig importiert.
2. Betten Sie Dokumente als Anhänge ein
Mit OneNote können Benutzer ihrem Notizbuch ein Dokument als Anhang hinzufügen, auf das sie nach Belieben zugreifen können. In Kombination mit den Collaboration-Tools der Software können wir diese Funktionalität nutzen, um auf praktische Weise die Änderungen an einem freigegebenen Dokument zu verfolgen.
Erstellen Sie zuerst eine Tabelle über die Schaltfläche Tabelle auf der Registerkarte Einfügen . Ich habe fünf Spalten verwendet, weil ich Platz für fünf Informationen haben möchte: das Datum, an dem eine Version des Dokuments eingereicht wurde, seine Versionsnummer, seinen Autor, die Datei selbst und alle Notizen. Natürlich können Ihre Bedürfnisse anders sein.
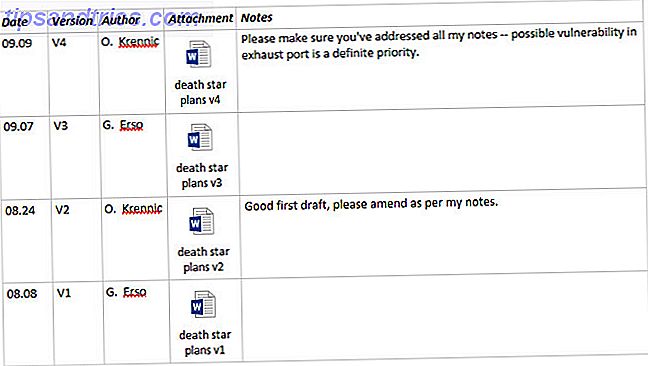
Oben sehen Sie eine funktionierende Version der Tabelle, die ich eingerichtet habe. Als nächstes fügen wir die fünfte und letzte Überarbeitung unseres Dokuments hinzu. Um zu beginnen, klicken Sie mit der rechten Maustaste auf die Kopfzeile und wählen Sie Tabelle > Unten einfügen .
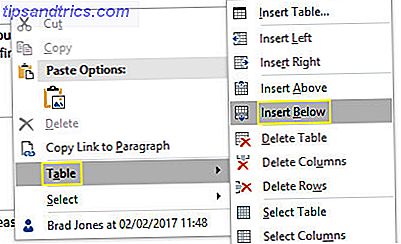
Dadurch wird eine neue Zeile für unsere fünfte und letzte Überarbeitung hinzugefügt. Um das Dokument anzuhängen, klicken Sie in die entsprechende Zelle und wählen Sie Dateianhang aus der Registerkarte Einfügen .
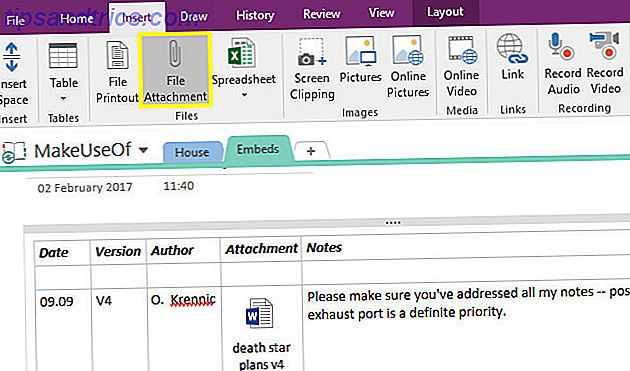
Suchen Sie die Datei, die Sie anhängen möchten, und klicken Sie dann auf Datei anhängen.
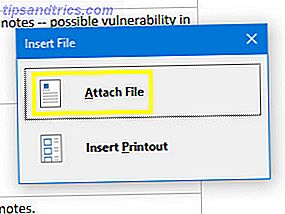
Jetzt müssen wir nur die anderen Zellen in der Reihe ausfüllen.
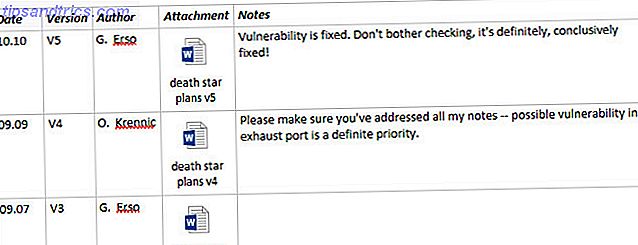
Eine Zusammenarbeit 8 Kostenlose Tools zum Arbeiten und Zusammenarbeiten online von zu Hause aus 8 Kostenlose Tools zum Arbeiten und Zusammenarbeiten online von zu Hause aus Arbeiten von zu Hause aus kann dank seiner Flexibilität ein bequemes Setup sein. Die Online-Zusammenarbeit mit Kunden und Teams kann jedoch schnell kompliziert und stressig werden. Wir zeigen Ihnen kostenlose Tools, um einen zuverlässigen Workflow zu erstellen. Lesen Sie mehr ist oft der beste Weg, um ein großes Projekt zu bewältigen, aber die Organisation ist der Schlüssel. Eine einfache Einrichtung wie diese ermöglicht allen Mitwirkenden den Zugriff auf jede Iteration des Dokuments. Es ist eine gute Möglichkeit, sicherzustellen, dass die Arbeit eines Benutzers nicht unbeabsichtigt verworfen wird, wenn Sie Fortschritte machen, und es macht es sehr einfach, den Überblick über die neueste Version zu behalten.
3. Transkribieren Sie Audio aus OneNote
Wenn Sie jemals ein Interview führen mussten, werden Sie wissen, dass das Transkribieren von Audio ein echter Nachteil sein kann. Ob Sie an einem akademischen Bericht oder an einem journalistischen Werk arbeiten, Genauigkeit ist von größter Bedeutung. Das bedeutet, dass Sie auf Ihre Audiosteuerelemente zugreifen müssen, um zurückzuspulen und erneut zu hören. Dies kann unangenehm sein, wenn Sie ein Programm zum Aufnehmen von Notizen und ein anderes zum Abspielen der Aufzeichnung verwenden.
Stattdessen betten Sie Ihre Audiodatei direkt in Ihr OneNote-Notebook ein. Auf diese Weise müssen Sie während der Arbeit nicht ständig Alt-TAB zwischen Ihren Notizen und Ihrer Aufnahme machen. Um zu beginnen, gehen Sie zur Registerkarte Einfügen, klicken Sie auf Datei Anlage und finden Sie Ihren Audio-Clip.
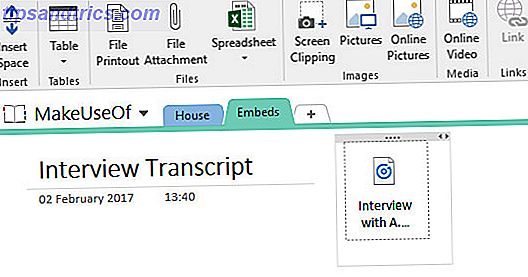
Die Datei wird in Ihr Notebook eingefügt. Auf den ersten Blick könnte es aussehen wie die Anhänge, mit denen wir früher gearbeitet haben, aber OneNote ermöglicht uns auch, die Wiedergabe zu steuern.
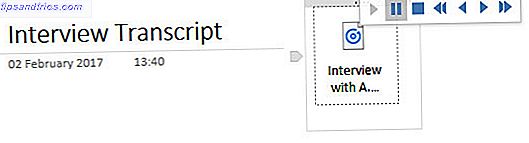
Klicken Sie auf den Anhang, und Sie erhalten Zugriff auf grundlegende Audio-Steuerelemente. Während ein aktives Audioelement verwendet wird, sollten Sie auch eine Registerkarte " Wiedergabe" zur Multifunktionsleiste hinzufügen.
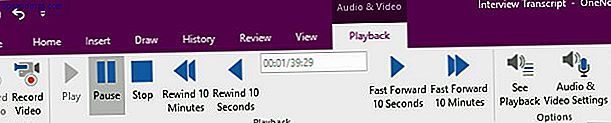
Von hier aus können Sie einen bestimmten Zeitstempel für das Scrubben und das schnelle Vor- oder Zurückspulen um eine vordefinierte Dauer festlegen. Das Zurückspringen von 10 Sekunden kann während der Transkription sehr hilfreich sein. Es lohnt sich also, an die Tastenkombination Strg + Alt + Y zu denken, damit Sie die Tastatur nicht berühren können.
4. Betten Sie ein YouTube-Video zur späteren Referenz ein
Es ist ganz einfach, ein YouTube-Video in OneNote einzubetten: Kopieren Sie einfach den Link und fügen Sie ihn ein. Daraufhin wird der Player angezeigt. Wenn Sie jedoch einen bestimmten Zeitstempel in den Clip einbetten, können Sie die Funktionalität erheblich verlängern.
Stellen Sie sich vor, Sie machen sich Notizen zu einem Vortrag oder einem Lehrvideo, das Sie sich online ansehen. Vielleicht möchten Sie auf eine bestimmte Stelle aufmerksam machen, ohne die Worte des Sprechers wortwörtlich einzugeben. Alternativ können Sie ein langes Video in Abschnitte aufteilen, sodass Ihre Notizen zu einem bestimmten Thema den entsprechenden Teil des Videos begleiten können.
Hier erfahren Sie, wie Sie diese Art von Framework zum Laufen bringen. Kopieren Sie zunächst die URL Ihres gewünschten Videos in OneNote und fügen Sie sie ein.
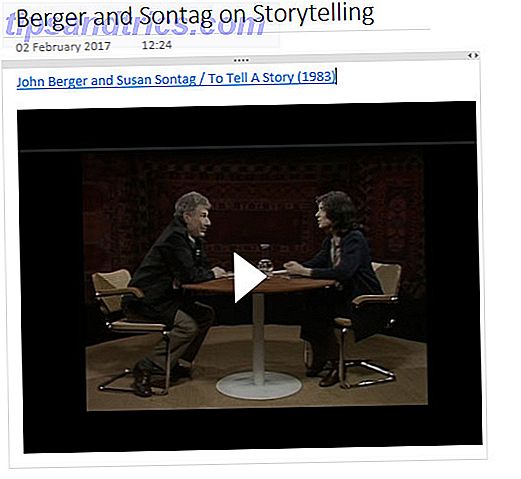
Wie Sie sehen können, ist die Standard-Einbettung ziemlich leer: Wir bekommen den Titel des Videos und darunter einen Player. Es ist erwähnenswert, dass wir den Titel löschen und das Video als eigenes Element beibehalten können. Ich werde einen Arbeitsbereich einrichten, in dem wir Notizen machen können.
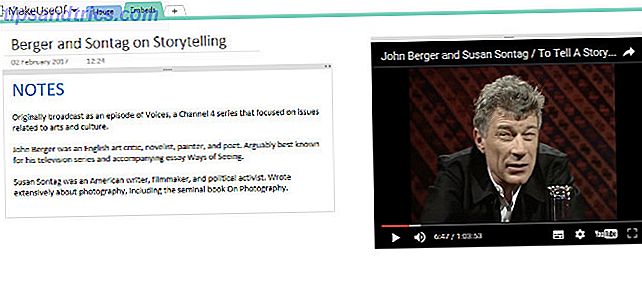
Oben abgebildet ist eine Umgebung, in der ich das Video anschauen kann, während ich Notizen mache, die der oben beschriebenen Methode der Transkription von Interviews nicht unähnlich sind. Ich habe einen Punkt in dem Video gefunden, den ich für später speichern möchte. Daher werde ich direkt in meinen Notizen auf den Zeitstempel verlinken.
Um dies zu tun, pausiere ich das Video, wenn es den entsprechenden Punkt erreicht. Dann klicke ich mit der rechten Maustaste auf den Player und wähle Video-URL zum aktuellen Zeitpunkt kopieren aus .
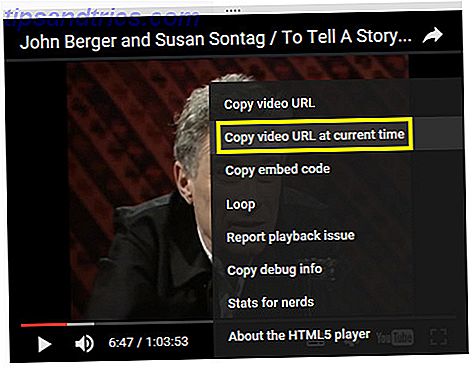
Jetzt müssen wir nur Strg + V verwenden, um das Video unter unseren Notizen zu platzieren.
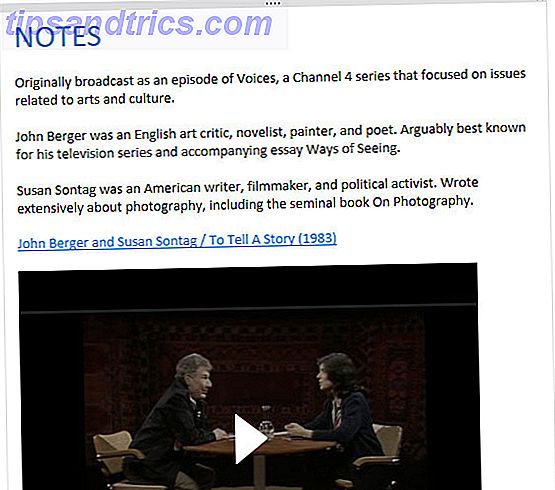
Es kann wie das Originalvideo aussehen, aber sobald Sie die Wiedergabe starten, beginnt es an dem Punkt, den Sie zuvor ausgewählt haben. Wir haben jetzt einen funktionierenden Link zum Zeitstempel, aber wir könnten ihn etwas sauberer in unsere Notizen integrieren.
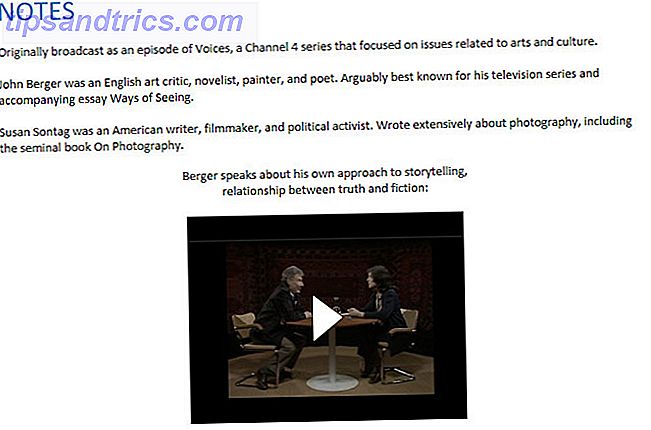
Diese Art von Notizen ermöglicht es uns, den genauen Abschnitt eines Videos festzulegen, der relevant ist. Wenn wir einen Clip finden, der einen Platz in unserem OneNote-Notizbuch verdient, lohnt es sich, eine Minute zu verbringen, um sicherzustellen, dass er leicht zugänglich ist - das Scannen eines Videos für den entsprechenden Abschnitt macht keinen Spaß!
OneNote Supercharged
Wie wir oben gezeigt haben, kann OneNote einige nette Tricks mit Mediendateien durchführen. Wenn Ihnen die oben genannten Tipps gefallen, sollten Sie sich unser OneNote-Handbuch ansehen. Das einzige OneNote-Handbuch, das Sie brauchen. Das einzige OneNote-Handbuch, das Sie jemals brauchen werden OneNote ist eine leistungsstarke Notiz-App. Es ist plattformübergreifend und gut in Microsoft Office integriert. Lesen Sie diese Anleitung, um OneNote pro zu werden! Lesen Sie mehr für mehr Einblicke.
Kennen Sie eine andere nützliche Methode zum Einbetten von Medien in OneNote? Lass es uns in den Kommentaren wissen!
Bildquelle: MaLija via Shutterstock.com



