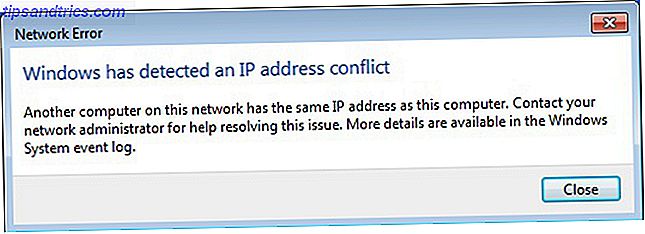Wenn Sie heutzutage irgendeine Art von Geschäft betreiben, dann brauchen Sie eine Website - auch wenn Ihr Geschäft nicht online durchgeführt wird. Eine Website legitimiert nicht nur Ihr Geschäft in den Augen von Kunden und / oder Kunden, sondern bietet ihnen auch die Möglichkeit , Ihr Unternehmen zu finden .
Wenn Ihre Karriere professionelle Arbeit beinhaltet, dann kann eine gut gemachte persönliche Website Sie von Ihrer Konkurrenz unterscheiden. Ja, diese persönliche Website sollte zusätzlich zu LinkedIn vorhanden sein. (Sie haben ein LinkedIn-Profil, nicht wahr? LinkedIn Leitfaden: Build Your Living Resume LinkedIn Leitfaden: Bauen Sie Ihr Leben Lebenslauf Lernen Sie die wahre Kraft von LinkedIn. Ob Sie auf der Suche nach einem Job oder auf der Suche nach neuen Talenten, LinkedIn ist eine Ressource, die Sie nicht verpassen dürfen.
Glücklicherweise sind solche Websites einfach zu erstellen, solange Sie die Dinge einfach halten. Kein Code notwendig! Alles, was Sie brauchen, ist ein kostenloses Tool zum Erstellen von Websites, wie das von Wix .
Vor- und Nachteile der Verwendung von Wix
Pros
- Große Sammlung von Vorlagen. Dies sind professionelle Vorlagen, die mehr als 500 verschiedene Layouts bieten. Ihre Website wird sich wie eine echte Website anfühlen .
- Erweiterte Drag-and-Drop-Funktionalität, mit der Sie alles optimieren können, ohne eine einzelne Codezeile eingeben zu müssen. Willst du Parallax Hintergründe oder Galerie Schieber? Kein Problem.
- Einfach und intuitiv. Trotz seiner Stärke ist Wix nie langweilig. Die Back-End-Verwaltungstools sind einfach zu verwenden, auch wenn Sie noch nie zuvor eine Website erstellt haben.
- Integrieren Sie Apps von Drittanbietern für zusätzliche Website-Funktionen: Live-Chat-Unterstützung, E-Mail-Sammlung für einen Newsletter, E-Commerce-Einkaufswagen usw.
Nachteile
- Wix-Anzeigen auf Ihrer Website, wenn Sie den kostenlosen Plan oder den $ 5 / mo-Basisplan verwenden. Es gibt viele kostenlose Web-Hosting-Pläne Top 7 Einfache und kostenlose Web-Hosting-Dienste Top 7 Einfache und kostenlose Web-Hosting-Dienste Suchen Sie einen guten kostenlosen Web-Host für Ihre erste Website? Schauen Sie nicht über diese sieben erstklassigen Webhosts hinaus, die einen guten Ruf haben. Lesen Sie mehr, die keine Anzeigen injizieren, und Wix No-Ad-Paid-Pläne sind teurer als der Durchschnitt. Betrachten Sie es als die Kosten für keine Codierung notwendig.
- Sie müssen Ihre Website neu erstellen, wenn Sie sich entscheiden, Vorlagen zu ändern. Dies kann das erneute Einfügen oder Wiederherstellen des Inhalts auf jeder Seite umfassen.
- Responsive Designs existieren, aber fehlen. Einige Vorlagen verfügen möglicherweise über mobilfreundliche Layouts für Smartphones, aber nicht alle. Einige Vorlagen erkennen den Unterschied zwischen einem Desktopcomputer und einem Tablet nicht.
- Wix ist nur gut für persönliche und kleine Business-Websites, auch wenn Sie den teuersten bezahlten Plan erhalten. Wenn Ihre Website immer beliebter wird und stark ausgelastet ist, müssen Sie Wix verlassen und Ihre Website von Grund auf neu erstellen
- Alle Ihre Website-Daten sind auf den Servern von Wix. Wenn das Unternehmen jemals Ihr Konto schließt oder wenn das Unternehmen über Nacht verschwindet, sind Ihre Daten damit verbunden. Um fair zu sein, ist dies ein Risiko bei jeder Web-Hosting-Lösung.
Alles in allem ist Wix großartig, wenn Sie keine Erfahrung darin haben, eine Website zu erstellen und zu pflegen. Die Lernkurve ist flach, und solange Ihr Webseitenverkehr nicht in die Höhe schießt, wird es mehr als gut. Wenn Sie etwas vergrößern müssen, machen Sie sich darüber Gedanken, wenn es passiert.
Möchten Sie eine Wix-Site erstellen? Befolgen Sie diese Schritte und Sie werden in wenigen Minuten betriebsbereit sein.
Schritt 1: Erstellen Sie ein Wix-Konto
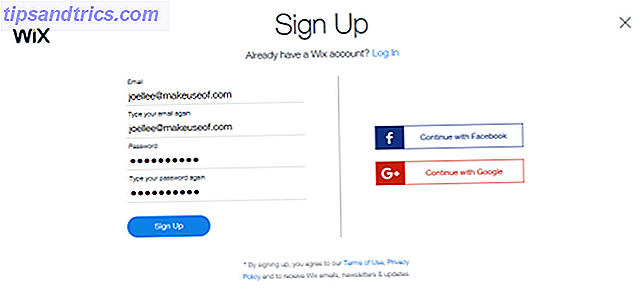
Besuchen Sie die Wix-Website und klicken Sie oben rechts auf Anmelden. Auf der nächsten Seite, schau unter "Log In" und klicke auf Sign Up . Geben Sie dann Ihre E-Mail-Adresse und Ihr Passwort ein, wenn Sie dazu aufgefordert werden. Möglicherweise möchten Sie jedoch mithilfe Ihrer Facebook- oder Google-Konten erstellen, die Sicherheitsvorteile haben können. Sollten Sie zweimal überlegen, bevor Sie sich mit Social Accounts anmelden? Solltest du zweimal überlegen, bevor du dich mit Social Accounts anmeldest? Weiterlesen .
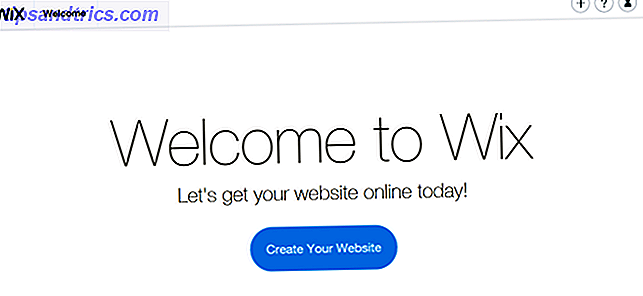
Sobald Sie angemeldet sind, gehen Sie zu Ihrem Wix-Konto-Dashboard und klicken Sie auf Create Your Website .
Schritt 2: Erstellen Sie Ihre Website
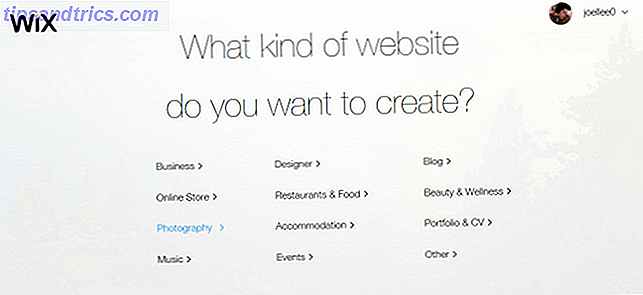
Die erste Sache ist, auszuwählen, welche Art von Website Sie bauen. Ihre Auswahl hier hilft Ihnen dabei, die riesige Sammlung von Vorlagen von Wix auf diejenigen zu beschränken, die für Sie am relevantesten sind. Ärgere dich aber nicht zu sehr. Sie können Ihre Meinung ändern und die Kategorie im nächsten Schritt ändern.
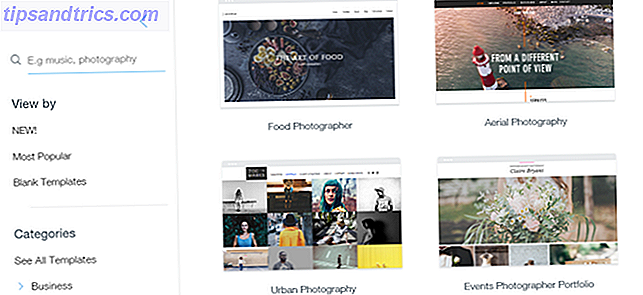
Durchsuchen Sie alle Vorlagen in Ihrer Kategorie. Verwenden Sie die linke Seitenleiste, um zwischen Kategorien zu wechseln, oder erweitern Sie die Optionen noch weiter mit Unterkategorien. Wenn Sie den Mauszeiger über eine Vorlage bewegen, können Sie die Ansicht (Live-Vorschau einer Demo-Site) oder Bearbeiten (Auswahl bestätigen) aufrufen .
Schritt 3: Füllen Sie Ihre Website aus
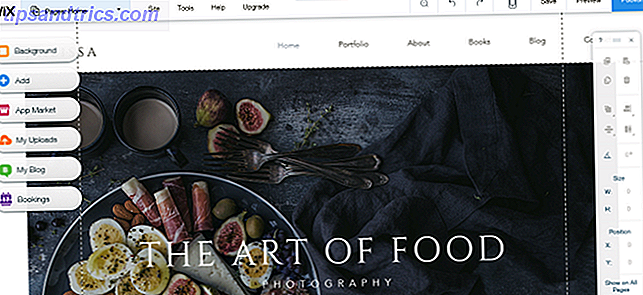
Nachdem Sie in einer Vorlage auf Bearbeiten geklickt haben, geben Sie das Wix-Website-Editor-Tool ein. Es mag zunächst etwas entmutigend sein, aber es dauert nur fünf Minuten, um sich wohl zu fühlen.
Beginnen Sie mit der oberen Symbolleiste und gehen Sie von links nach rechts:
- Seiten - Eine Liste aller Seiten Ihrer Website. Wenn Sie ein neues erstellen müssen, klicken Sie einfach auf + Seite hinzufügen am Ende der Liste.
- Site - Grundlegende Verwaltungsoptionen. Die wichtigsten sind Speichern (Vorlagenänderungen speichern), Vorschau (sehen Sie, wie Ihre Website aussieht) und Veröffentlichen (Festschreiben und öffentlich werden). Verwenden Sie Connect Domain, wenn Sie einen separaten Domain-Namen haben Fünf Tipps zur Auswahl eines persönlichen Domain-Namen Sie können stolz sein auf fünf Tipps zur Auswahl eines persönlichen Domain-Namen Sie können stolz sein auf die verrückte Ansturm auf Vanity-URLs gibt es schon seit einiger Zeit . Personalisierte URLs, die auf Ihrem Namen basieren, können schwer zu erreichen sein. Aber es ist noch nicht alles vorbei. Lesen Sie mehr und möchten Sie es für Ihre Website verwenden.
- Extras - Aktivieren oder deaktivieren Sie verschiedene Symbolleisten im Editor.
- Hilfe - Finden Sie Hilfe und Unterstützung, wenn Sie nicht weiterkommen oder nicht wissen, was Sie tun sollen.
- Steuerelemente ausblenden - Die unauffällige Schaltfläche blendet ALLE Symbolleisten aus, sodass Sie die gesamte Seite sehen können. Dies ist nützlich, wenn Sie beispielsweise ein Element auswählen müssen, das sich hinter einer der Editor-Schaltflächen befindet.
- Zoom, Rückgängig, Wiederherstellen - Eine bessere Seitenübersicht und eine Möglichkeit, Änderungen rückgängig zu machen.
- Editoransichten wechseln - Sehen Sie, wie Ihre Vorlage auf Desktopcomputern und mobilen Geräten aussieht. Sehr wichtig, wenn Sie viele mobile Besucher erwarten.
Die linke Symbolleiste der Schnellzugriff-Menüschaltflächen:
- Hintergrund - Ändern Sie den Hintergrund der aktuellen Seite. Sie können es auf eine Volltonfarbe, ein Bild oder sogar ein Video einstellen. Sie können sich auch auf alle anderen Seiten Ihrer Website bewerben.
- Hinzufügen - Der schnellste Weg, der Seite ein neues Element hinzuzufügen: Text, Bilder, Schaltflächen, Menüs, Diashows, eingebettete und Widgets von Drittanbietern usw.
- App-Markt - Durchsuchen und fügen Sie neue Funktionen zu Ihrer Website hinzu, z. B. Kommentare, Foren, Live-Chat-Unterstützung, Online-Shop, Besucheranalysen und mehr.
- Meine Uploads - Laden Sie Schriftarten, Bilder, Videos, Audiodateien und Dokumente hoch, um sie als Elemente auf Ihren Seiten zu verwenden. Der am häufigsten verwendete Upload-Typ ist wahrscheinlich ein Bild.
- Mein Blog - Jede Website kann auch einen Blog haben. Hier verwalten Sie Ihre Blog-Einstellungen und fügen neue Posts hinzu. Es ist nicht so voll ausgestattet wie WordPress Blogger vs. Wordpress.com: Ein kompletter Vergleich Blogger vs Wordpress.com: Ein vollständiger Vergleich Die beiden unbestrittenen Könige der kostenlosen Blogbereich sind Google Blogger und das Content-Management-System-drehte Gastgeber WordPress.com. Während beide anbieten, was jede freidenkende, demokratiefressende Denkkanone will - einen Ort, an dem sie sich ausdrücken kann - da ... Mehr lesen, aber es ist nicht schlecht.
- Buchungen - Jede Website kann Terminbuchungen akzeptieren, die hier verwaltet werden. Buchungen sind nützlich für Beratung, Online-Unterricht, Nachhilfe, etc. Und ja, die Buchung Funktion akzeptiert sichere Zahlungen.
Wenn Sie auf ein einzelnes Element klicken, wird eine elementspezifische Symbolleiste angezeigt, mit der Sie die Darstellung ändern, Verknüpfungen hinzufügen, animieren usw. können.
Die rechte Symbolleiste ändert sich je nachdem, welches Element Sie auf der Seite ausgewählt haben, aber im Allgemeinen bietet sie eine fein abgestimmte Steuerung. Möchten Sie ein Bild ausrichten? Größe des Textes ändern, um einem Behälter zu entsprechen? Ein Menüelement duplizieren? Kopf drehen? Sie können alles hier machen.
Unser bester Tipp ist, zuerst mit den Menüs Hintergrund und Hinzufügen zu experimentieren: Ziehen Sie Elemente, fügen Sie neue Links hinzu, löschen Sie bereits existierende und versuchen Sie, sie mit den linken und rechten Symbolleisten usw. neu zu erstellen. Sobald Sie sich wohl fühlen, können Sie anfangen zu spielen herum mit dem App Market und Uploads.
Klicken Sie beim Optimieren Ihrer Website immer auf Häufig speichern . Sie möchten nicht auf wichtige Änderungen verzichten, wenn Ihr Browser abstürzt oder Ihr Internet ausfällt.
Schritt 4: Veröffentlichen Sie Ihre Website
Wenn Ihre Website abgeschlossen ist, klicken Sie auf Vorschau . Dadurch wird der Wix-Website-Editor in den Vorschaumodus versetzt, in dem Sie sehen, wie Ihre Website für externe Besucher aussieht. Sie können damit normal interagieren, wie zum Beispiel durch Links klicken und Menüpunkte herunterziehen.
Im Vorschaumodus können Sie auch zwischen Desktop- und mobilen Versionen wechseln.
Ihre Website bleibt jedoch offline, bis Sie sie veröffentlichen, indem Sie oben rechts auf Veröffentlichen klicken. Du erhältst die URL deiner jetzt öffentlichen Website und kannst sie mit deinen Freunden und deiner Familie teilen!
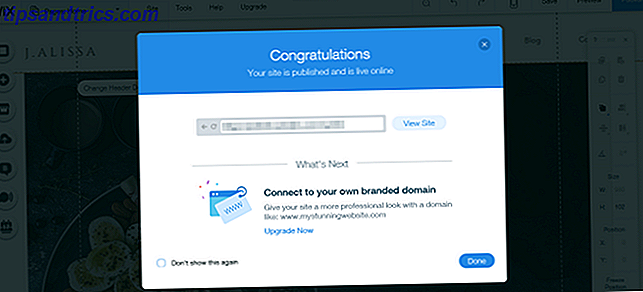
Beachten Sie, dass Sie nach dem Veröffentlichen Ihrer Website Änderungen an Ihren Seiten vornehmen und speichern können. Die gespeicherten Änderungen werden jedoch erst aktiv, wenn Sie erneut auf Veröffentlichen klicken.
Wenn Sie Ihre Website jemals offline schalten müssen, können Sie die Veröffentlichung Ihrer Wix-Site aufheben. Wir empfehlen dies jedoch nicht, da sich dies negativ auf Ihre Platzierungen in Suchmaschinen auswirken und Ihre Seiten für Leser, die sie möglicherweise mit einem Lesezeichen versehen haben, nicht verfügbar ist.
Schritt 5: Verbinden Sie einen Domänennamen (optional)
Wenn Sie keinen Domainnamen haben, können Sie einen kostenlos über Wix erhalten, wenn Sie auf den $ 10 / mo Comboplan oder höher upgraden. Andernfalls benötigen Sie den $ 5 / mo-Basisplan, um eine Domäne von woanders zu verbinden. (Sie können eine auf Namecheap für so wenig wie $ 10 / Jahr kaufen.)
Ein Domain-Name ist eine billige, aber effektive Möglichkeit, Ihre Site noch weiter zu legitimieren.
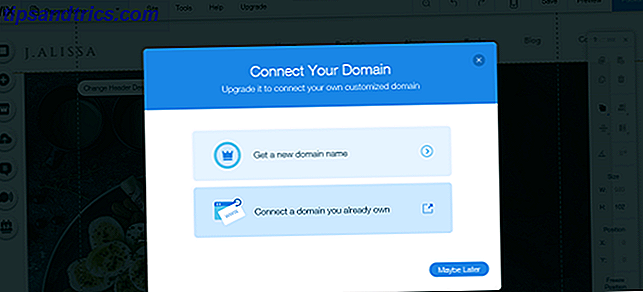
Haben Sie einen Domainnamen über einen Nicht-Wix-Registrar? Es zu verbinden ist einfach:
- Wenn Sie Ihre Site bearbeiten, gehen Sie zu Site> Connect Domain .
- Wenn Sie dazu aufgefordert werden, klicken Sie auf Eine bereits bestehende Domain verbinden .
- Geben Sie Ihren Domain-Namen ein.
- Geben Sie die Details Ihres Domain-Namen-Registrars ein. Wenn Sie nicht wissen, was diese sind, können Sie sie auf der Website Ihres Domain-Namen-Registrators nachsehen.
- Bestätigen Sie die Verbindung zum Domainnamen.
Warten Sie 24 bis 72 Stunden, bis sich die DNS-Caches im Internet aktualisiert haben. Besucher können nun mit Ihrem Domainnamen auf Ihre Website zugreifen.
Und das ist es!
Wie gefällt dir Wix? Gibt es andere Website-Builder, die Sie bevorzugen? Wenn Sie eine Wix-Site haben, teilen Sie sie unten, damit wir sie überprüfen können!