
Die Standardschriftgröße in Windows 10 kann für einige zu klein sein, besonders wenn sie auf einem Bildschirm mit höherer Auflösung verwendet wird. Wir zeigen Ihnen, wie Sie die Größe Ihres Systemtexts nach Ihren Wünschen anpassen können und wie Sie die Schriftart ändern können, während Sie gerade dabei sind.
Wenn Sie mehr als nur die Schriftarten vergrößern oder nur einen temporären Zoom verwenden möchten, zeigen wir Ihnen auch, wie Sie dazu einige einfache und integrierte Windows-Tools verwenden können.
Ändern Sie Ihre Textgrößen
Wenn Sie das Creators Update oder höher für Windows 10 ausführen, benötigen Sie ein Programm eines Drittanbieters, um die Größe Ihrer Systemschriftarten problemlos ändern zu können. So ändern Sie die Größe von Systemschriftarten nach dem Windows 10 Creator Update So wird's gemacht Ändern der Größe von Systemschriftarten nach dem Windows 10 Creator-Update Nach dem Update des Creators ermöglicht Windows 10 keine Anpassung der Systemschriftgrößen mehr. Zum Glück gibt es eine App, mit der Sie es trotzdem tun können. Weiterlesen . Es ist unbekannt, warum Windows entschied, diese grundlegende Funktion zu entfernen.
Creators Update und später
Laden Sie das leichtgewichtige Dienstprogramm System Font Changer von WinTools herunter, um es zu starten. Beim ersten Öffnen werden Sie gefragt, ob Sie Ihre Standardeinstellungen speichern möchten. Klicken Sie also auf Ja und wählen Sie, wo Sie sie speichern möchten. Auf diese Weise können Sie nach dem Ändern der Schriftgröße problemlos zu den Standardschriftgrößen zurückkehren.
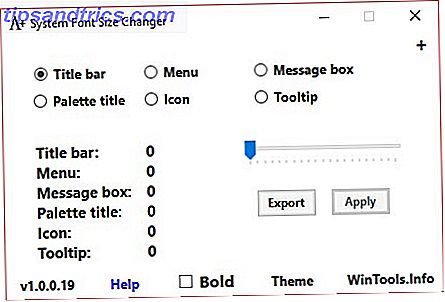
Wenn das Programm geöffnet wird, wählen Sie das Element aus, dessen Größe Sie ändern möchten, z. B. die Titelleiste oder das Nachrichtenfeld . Verwenden Sie dann den Schieberegler auf einer Skala von 0 bis 20 und schalten Sie, wenn Sie es wünschen, auf Fett um . Klicken Sie auf die Schaltfläche Anwenden, melden Sie sich ab und wieder an und Ihre Änderungen werden wirksam.
Vor dem Ersteller-Update
Drücken Sie die Windows-Taste + I, um Einstellungen zu öffnen, und wählen Sie System> Anzeige . Klicken Sie auf Erweiterte Anzeigeeinstellungen> Erweiterte Größenanpassung von Text und anderen Elementen .
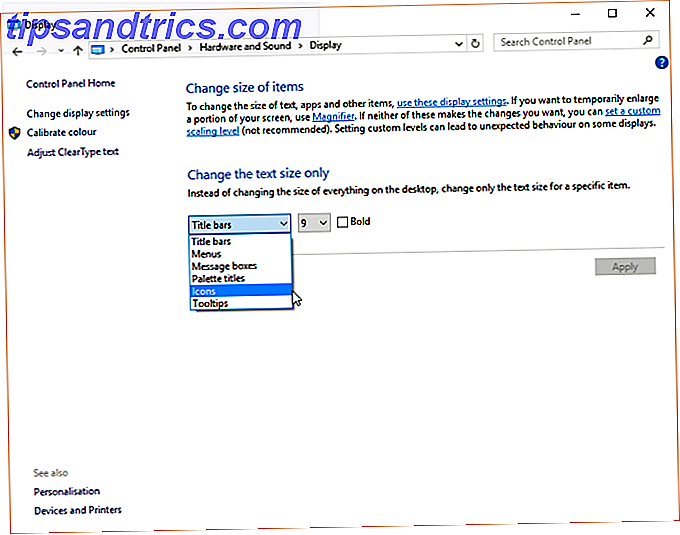
Dies öffnet ein Fenster der Systemsteuerung. Hier können Sie die zwei Dropdown-Menüs verwenden: das erste, um auszuwählen, welches Element Sie ändern möchten, das zweite, um die Schriftgröße zu ändern. Sie können wählen, ob Sie Fett markieren möchten. Wenn Sie fertig sind, klicken Sie auf Übernehmen .
Ändern Sie Ihre Systemschriftart
Die Standardsystemschriftart in Windows 10 ist Segoe UI . In einigen früheren Versionen von Windows lässt sich die Systemschriftart leicht ändern, in Windows 10 ist es jedoch etwas komplizierter. Daher müssen wir einen Registrierungsschnitt durchführen, dessen Methode von TenForums stammt.
Bevor wir anfangen, ein paar Notizen. Erstens gehen wir hier nicht direkt in die Registry, sondern gehen immer mit Vorsicht vor, wenn wir etwas in der Registry bearbeiten. Wie man nicht versehentlich die Windows-Registry vermasselt Wie man nicht versehentlich die Windows-Registry vermasselt Mit der Windows-Registrierung arbeiten? Beachten Sie diese Tipps, und Sie werden wahrscheinlich weniger dauerhafte Schäden an Ihrem PC verursachen. Lesen Sie mehr, da dies zu schwerwiegenden Problemen führen kann, wenn Sie sich mit den falschen Einstellungen herumschlagen.
Zweitens sind einige Schriftarten nicht für die systemweite Verwendung konzipiert und verfügen nicht über den vollständigen Zeichensatz. Wenn Sie Schriftarten heruntergeladen haben und versuchen, sie zu verwenden, können einige Dinge unverständlich erscheinen, da sie nicht alle erforderlichen Zeichen enthalten, die Ihr System für einige Elemente benötigt.
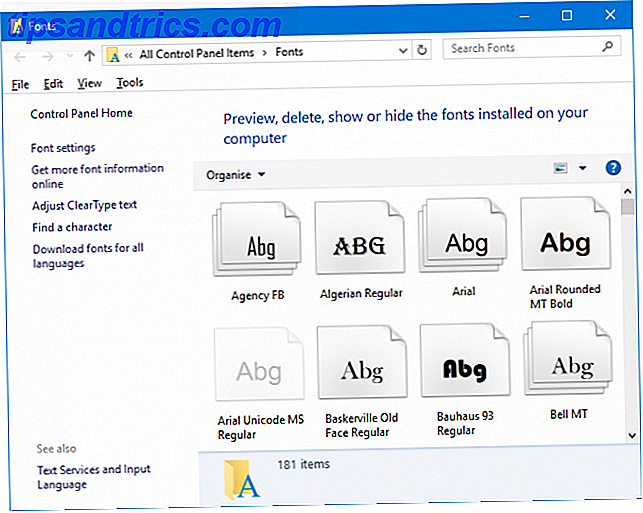
Schließlich wird diese Änderung nicht alles beeinflussen und ist unzuverlässig für moderne Anwendungen wie Ihre Einstellungen, das Action Center und das Startmenü. Es wird jedoch mit älteren Windows-Anwendungen und Dingen wie der Taskleiste funktionieren.
Öffnen Sie den Editor und fügen Sie Folgendes ein, um loszulegen:
[HKEY_LOCAL_MACHINE\SOFTWARE\Microsoft\Windows NT\CurrentVersion\Fonts] "Segoe UI (TrueType)"="" "Segoe UI Bold (TrueType)"="" "Segoe UI Bold Italic (TrueType)"="" "Segoe UI Italic (TrueType)"="" "Segoe UI Light (TrueType)"="" "Segoe UI Semibold (TrueType)"="" "Segoe UI Symbol (TrueType)"="" [HKEY_LOCAL_MACHINE\SOFTWARE\Microsoft\Windows NT\CurrentVersion\FontSubstitutes] "Segoe UI"="NEW FONT" Ersetzen Sie NEUE SCHRIFT in den Sprachmarkierungen zu dem, was Sie möchten, um Ihre Systemschriftart zu ändern. Zum Beispiel: Arial, Verdana oder Comic Sans (okay, vielleicht nicht das letzte). Führen Sie eine Systemsuche nach Ihrem Ordner " Fonts " durch, wenn Sie sich nicht sicher sind. Sie könnten sogar fortgeschritten gehen und lernen, wie Sie Ihre eigene Schrift machen Alles, was Sie brauchen, um Ihre eigenen Schriftarten kostenlos zu erstellen Alles, was Sie brauchen, um Ihre eigenen Schriftarten kostenlos zu erstellen Mit diesen einfachen Tools können Sie Ihre eigenen Schriftarten kostenlos erstellen, auch wenn Sie Sie haben keine vorherige Grafikdesign-Erfahrung. Weiterlesen .
Navigieren Sie im Editor zu Datei> Speichern unter ... und legen Sie unter Dateityp Alle Dateien fest . Legen Sie den Dateinamen am Ende mit .reg fest . Klicken Sie auf Speichern .
Suchen Sie nun die Datei und öffnen Sie sie (Windows erkennt, dass es sich um eine Registrierungsdatei handelt), um die Änderung zu verarbeiten. Klicken Sie zur Bestätigung auf Ja und dann auf OK . Starten Sie Ihren Computer neu und Ihre Änderungen werden vollständig übernommen.
Um Ihre Änderungen rückgängig zu machen, laden Sie diese Registrierungsdatei von TenForums herunter, öffnen Sie sie und klicken Sie auf Ja > OK . Dann starte dein System.
Ändern Sie die Größe Ihrer gesamten Anzeige
Wenn Sie die Größe auf Ihrem Bildschirm ändern möchten, einschließlich Text, Taskleiste und Startmenü, können Sie dies in den Anzeigeeinstellungen tun. Um darauf zuzugreifen, drücken Sie die Windows-Taste + I, um Einstellungen zu öffnen und zu Anzeige zu navigieren. Wenn du nicht das Update des Schöpfers ausführst, hast du einen Schieberegler, um deinen Skalierungsprozentsatz anzupassen. Wenn Sie das nicht sehen, haben Sie eine Dropdown-Liste, in der Sie dasselbe tun können. Mit der benutzerdefinierten Skalierung können Sie mehr verfeinern.
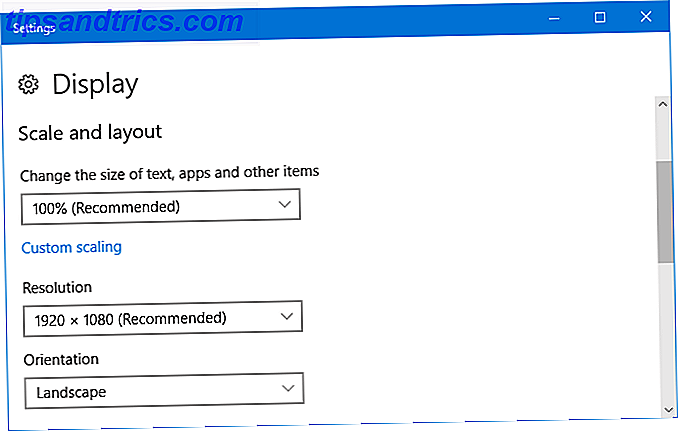
Um zum Standard zurückzukehren, suchen Sie einfach nach der Option, die danach (empfohlen) hat. Wenn Sie die prozentualen Skalen verwenden, werden die Schriftarten problemlos auf die gewünschte Größe hochskaliert. Es wird daher empfohlen, nur an dieser Stelle zu bleiben, anstatt die Auflösung anzupassen, was dazu führt, dass die Darstellung unscharf wird, wenn die Standardeinstellung nicht eingestellt wird.
Vorübergehende Erweiterung
Wenn Sie den Text nicht überall vergrößern möchten, können Sie auch die Zoomfunktionen verwenden, die einige Programme bieten. Dies geschieht oft durch Drücken von Strg und + (die Plus-Taste) oder indem Sie zu den Ansichtsoptionen gehen. Es ist wahrscheinlich, dass Ihr Internet-Browser damit arbeiten wird, also probieren Sie es jetzt aus! Strg und - (die Minus-Taste) wird verkleinert.
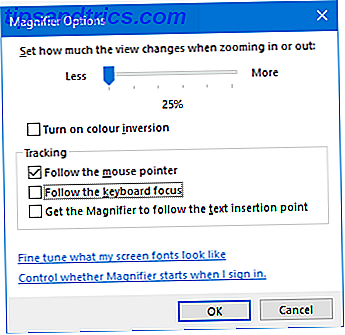
Ein alternativer Ansatz besteht darin, die in Windows integrierte Lupe zu verwenden. Führen Sie eine Systemsuche durch, um sie zu finden, und klicken Sie auf die Plus- und Minus- Schaltflächen zum Vergrößern und Verkleinern. Klicken Sie auf das Zahnradsymbol, um auf die Einstellungen zuzugreifen und Dinge zu ändern, z. B. ob die Lupe dem Mauszeiger folgt oder den Tastaturfokus hat.
Mit Klarheit sehen
Mit Ihren vergrößerten Schriftarten können Sie jetzt alles auf Ihrem System deutlich sehen. Und vielleicht schaukeln Sie eine völlig neue Schrift, während Sie dabei sind! Wenn Sie einen weiteren Zeichensatztrick wünschen, lesen Sie in unserer Anleitung, wie Windows-Schriftarten wie auf einem Mac aussehen. Wie man Windows-Schriftarten wie Mac-Schriftarten aussehen lässt Wie man Windows-Schriftarten wie Mac-Schriftarten aussehen lässt Eye Candy ist kein Windows-Forte. Moderne UI (alias Metro) brachte Verbesserungen, aber immer noch fehlt es an einem wichtigen Bereich: Fonts. Wir zeigen Ihnen, wie Sie unter Windows eine schöne Schriftglättung erhalten. Weiterlesen .
Und wenn all das Sie in die Stimmung der Anpassung gebracht hat, sehen Sie sich unsere Top-Tipps und Tricks an, wie Sie das Aussehen und Verhalten Ihres Desktops ändern können. Wie Sie das Aussehen Ihres Windows 10 Desktops ändern können Ihr Windows 10 Desktop Sie haben gerade ein Upgrade auf Windows 10 durchgeführt und fragen sich, wie Sie es anpassen und personalisieren können. Wir helfen Ihnen, Schritt für Schritt Ihren Desktop in ein virtuelles Windows-Erlebnis zu verwandeln. Weiterlesen . Ihr System wird sich völlig frisch und neu anfühlen, wenn Sie fertig sind.
Müssen Sie Ihre Systemschriftgröße ändern? Gibt es eine Methode, die Sie verwenden, die wir nicht abgedeckt haben?

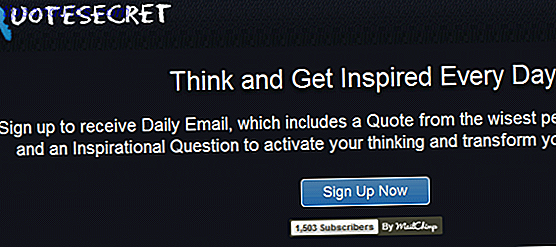
![Facebook-Suche als zwischenmenschliche Waffe: Was man beachten sollte [Facebook-Tipps]](https://www.tipsandtrics.com/img/internet/200/facebook-search-used.png)
