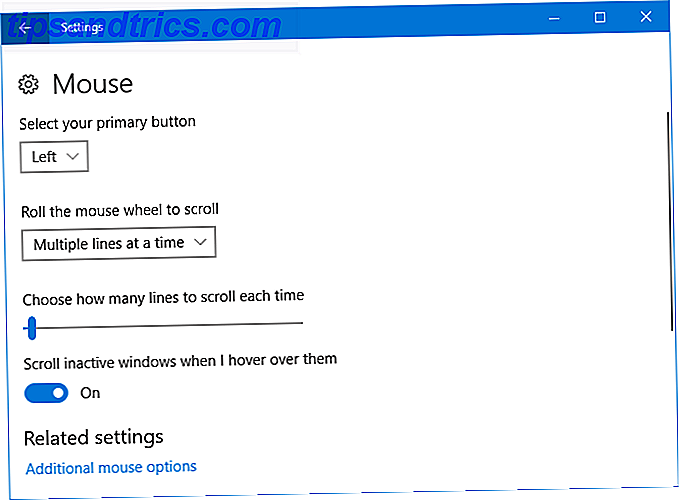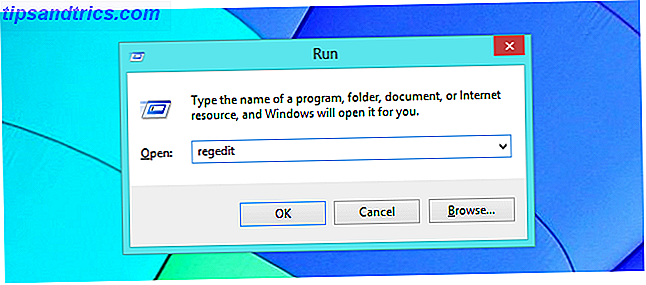Es kommt ohne Vorwarnung und hat das Potenzial, Stunden nach Stunden Arbeit zu ruinieren. Ich beziehe mich natürlich auf die berüchtigte Windows-Fehlermeldung "Bluescreen of Death" (BSOD).
Der BSOD ist ein Fehler Bildschirm Anzeige Die 5 häufigsten Windows-Fehler und wie man sie beheben Die 5 häufigsten Windows-Fehler und wie man sie repariert Lassen Sie nicht einen Bluescreen des Todes Ihre Windows-Erfahrung ruinieren. Wir haben Ursachen und Lösungen für die häufigsten Windows-Fehler gesammelt, damit Sie sie beheben können, wenn sie auftauchen. Lesen Sie mehr, was in Windows 10 aus einer Vielzahl von Gründen auftreten kann, z. B. wenn ein kritischer Prozess zum Erliegen kommt. Wie man den "Critical Process Died" Stop-Code in Windows 10 repariert Wie man den "Critical Process Died" Stop-Code in Windows 10 repariert "critical process stard" Stop-Code ist eine der unerwünschtesten Ansichten für einen Windows-Benutzer. Beheben Sie es mit diesen Schritten zur Fehlerbehebung. Read More oder das Boot-Gerät wird unzugänglich Wie behebt man das nicht zugängliche Boot-Gerät Fehler in Windows 10 Wie behebt man das nicht zugängliche Boot-Gerät Fehler in Windows 10 Werfen wir einen Blick auf, wie Sie den unzugänglichen Boot-Gerätefehler in Windows 10 beheben können die verschiedenen Lösungen, die Sie ausprobieren können. Weiterlesen . Alles von Software- bis zu Hardware-Konflikten kann einen BSOD erzeugen. Leider können die Gründe für ein BSOD ein Rätsel bleiben, bis der Benutzer - oder ein PC-Techniker, zu einem erheblichen Preis - das Problem identifiziert und behebt.
Selbst für technische Assistenten kann ein BSOD mehrere Stunden ziellose Fehlersuche bedeuten. Das heißt, wenn Sie nicht wissen, wie Sie anfangen sollen. Lesen Sie weiter, um zu erfahren, wie Sie BSODs diagnostizieren und beheben können. Wie man ein unmountable Boot Volume in Windows 10 repariert Wie man ein unmountable boot Volume in Windows 10 repariert Ist ein unmountbarer Boot-Volume-Fehler, der Sie daran hindert Ihren PC zu booten? Hier erfahren Sie, wie Sie das Problem beheben können, damit Sie wieder in das Programm zurückkehren können. Weitere Informationen finden Sie unter Windows 10.
Arten von BSODs
Es gibt verschiedene Arten von BSODs, von denen jede unterschiedliche Aktionen erfordert. Während der Installation einer neuen Version von Windows - der De-facto-Fix für BSODs - wird oft funktionieren, sie erfordern auch, dass Benutzer wertvolle Daten verlieren, wenn sie nicht gesichert werden.
Dies sind die wichtigsten Gründe für einen BSOD:
- Treiberkonflikte - Treiberkonflikte treten auf, wenn zwei oder mehr Treiber (Software, die Hardware verwenden und steuern soll) nicht ordnungsgemäß miteinander arbeiten können. Dies kann auch auftreten, wenn mehrere Treiber für dasselbe Gerät installiert sind, ohne dass eine vorherige Version deinstalliert wurde.
- Hardwarekonflikte - Hardware-Optimierungen können zu BSODs führen. Wenn beispielsweise ein PC nicht sicher übertaktet wird, kann sofort ein BSOD erstellt werden. BSODs können jedoch auch auftreten, wenn Ihre RAM-Sticks nicht ordnungsgemäß platziert sind oder wenn ein Teil der Hardware ausfällt.
- Betriebssystemfehler (OS) - Von Zeit zu Zeit können Benutzerfehler oder Malware die wichtigen Dateien Ihres Betriebssystems zerstören. Dies kann auch auftreten, wenn Sie eine Insider-Vorschau von Windows verwenden. Wichtige fehlende Dateien können zu einem schädlichen Fehler führen, der dazu führt, dass Ihr PC in eine BSOD-Schleife wechselt, in der Sie bei jedem Einschalten des Computers einen blauen Bildschirm erhalten.
Zwar gibt es nur wenige Gründe für einen BSOD, aber Ihr spezielles Problem kann noch eine Weile dauern, um zu diagnostizieren. Im Folgenden können Sie den Schuldigen identifizieren.
Direktkorrekturen
Die folgenden beziehen sich direkt auf das Verständnis und möglicherweise die Korrektur Ihres BSOD.
Analysiere deinen blauen Bildschirm
Die einfachste Möglichkeit, einen BSOD zu beheben, besteht darin, die Details auf dem tatsächlichen Bildschirm zu notieren. Alle BSODs bieten Benutzern sowohl einen Stop-Code als auch einen QR-Code .
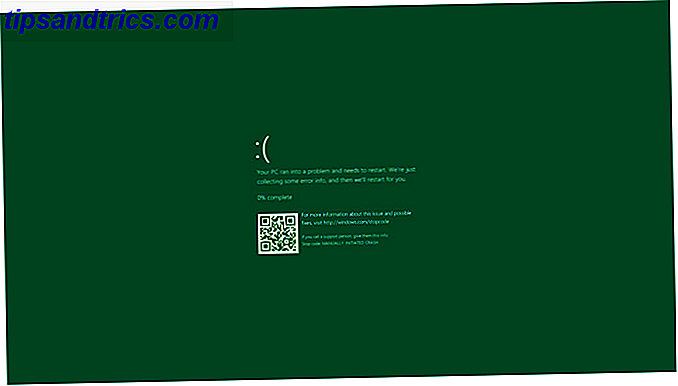
Sobald Sie die Fehlermeldung erhalten, ist der beste Weg, vorwärts zu gehen, Ihren Stop-Code online zu suchen . Sie werden viele Foren finden, um Ihnen zu helfen. Microsoft hat bereits ein Repository der häufigsten BSOD-Fehlermeldungen und deren Fixes hier. Wenn Sie den QR-Code mit Ihrem Telefon scannen, werden Sie auf eine Webseite weitergeleitet, auf der Sie die Fehlercodes beheben können.
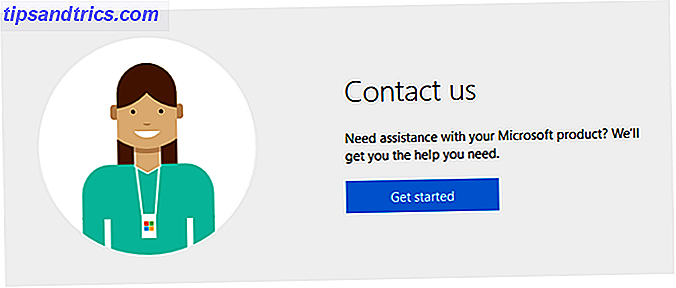
Sie können auch den virtuellen Agenten von Microsoft verwenden, der auf der Kontaktseite verfügbar ist. Wenn Sie dazu aufgefordert werden, geben Sie BSOD in das Chat-Feld ein und geben Sie es ein, um mit der Fehlerbehebung zu beginnen. Microsoft schlägt vor, dass Sie den Machine Memory Dump Collector ausführen, der Ihren Speicherbericht analysiert, den Bericht, der Ihren BSOD-Fehler katalogisiert, um Ihr bestimmtes Problem zu diagnostizieren.
Installieren Sie (oder deinstallieren Sie) Updates unter Windows 10
Windows-Updates können sich manchmal in Ihren PC einschleichen, ohne dass Sie es merken. Während sie oft von Vorteil sind, kann das Herunterladen und Installieren von Updates manchmal zu BSOD-Fehlermeldungen führen. Zur gleichen Zeit können BSODs auch auftreten, wenn beschädigte Updates installiert sind. Microsoft wird dann häufig Hotfixes freigeben, um den Fehler zu beheben. Es kann ein Microsoft Hotfix sein, das Windows-Probleme hat? Es kann ein Microsoft Hotfix sein Microsoft veröffentlicht einen konstanten Strom von kleineren Updates. Einige weniger wichtige Korrekturen machen es nie zu einem Windows Update-Paket. Diese Hotfixes lösen sehr spezifische Probleme, die nur eine Teilmenge von Benutzern betreffen. Weiterlesen .
Hinweis: Wenn Windows weiterhin abstürzt, bevor Sie etwas tun können, starten Sie im abgesicherten Modus, wie unten beschrieben.
Um sicherzustellen, fehlende Patches sind nicht das Problem, zuerst sicherstellen, dass alle aktuellen Updates auf Ihrem PC installiert sind. Klicken Sie auf Start, geben Sie update ein und wählen Sie Nach Updates suchen aus . Klicken Sie dann auf die Option Nach Updates suchen und installieren Sie alle verfügbaren.
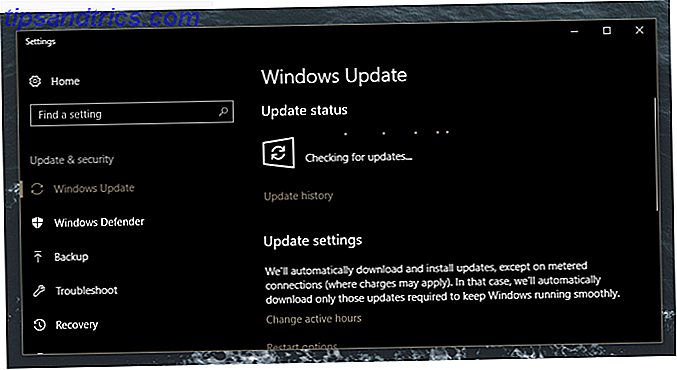
Wenn Ihre Updates bereits installiert sind, klicken Sie auf die graue Option Updateverlauf. Notieren Sie das Datum dieser Updates: scheinen irgendwelche von ihnen mit BSOD-Problemen zu korrelieren? Sie können sie deinstallieren, indem Sie auf Deinstallationsoptionen klicken. Klicken Sie dann mit der rechten Maustaste auf diese Updates im Fenster Installierte Updates und wählen Sie Deinstallieren. Starten Sie Ihren Computer neu und überprüfen Sie, ob Ihre BSOD-Probleme weiterhin bestehen. Wenn anstelle eines Sicherheitsupdates Ihre Probleme mit der Installation von Drittanbietersoftware begannen, deinstallieren Sie die Software.
Starte deinen PC neu
Das Zurücksetzen Ihres PC ist die beste Entscheidung, wenn Sie unter konstanten BSOD-Fehlermeldungen leiden. Es gibt verschiedene Möglichkeiten zur Neuinstallation von Windows Wie Systemwiederherstellung und Factory Reset in Windows 10 Wie Systemwiederherstellung und Factory Reset in Windows 10 arbeiten Platz verschwendet zu einer vollständigen Recovery-Partition ist eine Sache der Vergangenheit. Systemwiederherstellung und Factory Reset wurden in Windows 10 verbessert. Wir zeigen Ihnen, wie alles jetzt funktioniert. Lesen Sie weiter, wenn Sie Ihren PC zurücksetzen, wird das Betriebssystem aktualisiert und Ihre Dateien bleiben erhalten.
Klicken Sie auf Start, geben Sie Wiederherstellen ein, und wählen Sie die Wiederherstellungsoptionen . Wählen Sie in diesem Fenster die Option " Erste Schritte" in der Kategorie " Diesen PC zurücksetzen".
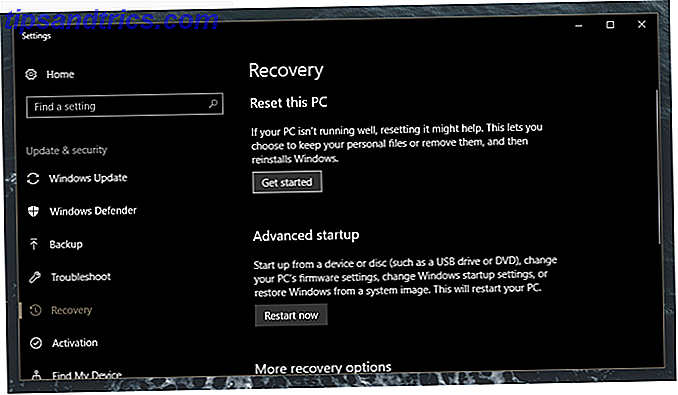
Fahren Sie mit dem Prozess fort, der einige Zeit dauern kann.
Indirekte Korrekturen
Während die BSOD-Fehlerseite den Benutzern wertvolle Informationen liefert, muss der Umfang Ihrer Suche oft über die offizielle Microsoft-Hilfe hinausgehen. Im Folgenden finden Sie eine umfassende Liste allumfassender Fehlerbehebungsoptionen, die die Hauptverursacher von BSODs abdecken: Hardware- und Treiberprobleme. Eine gründliche Analyse der Ursachen von PC-Abstürzen und deren Behebung, BSOD oder auf andere Weise finden Sie in der Anleitung zur Fehlerbehebung bei Windows-Abstürzen. Warum ist Windows abgestürzt? Eine Anleitung zur Fehlerbehebung Warum ist Windows abgestürzt? A Fehlerbehebung Wenn Windows abstürzt, bleiben Sie ruhig und starten Sie neu. In den meisten Fällen ist es ein einzigartiges Ereignis. Wenn Ihr Computer jedoch erneut abstürzt, lesen Sie diese Schritt-für-Schritt-Anleitung zur Fehlerbehebung. Lesezeichen für zukünftige Verwendung. Weiterlesen .
Betreten Sie den abgesicherten Modus - Bevor Sie einen dieser Tipps ausführen, starten Sie den abgesicherten Modus von Windows 10 So starten Sie den abgesicherten Modus von Windows 10 So starten Sie den abgesicherten Modus von Windows 10 Der abgesicherte Modus ermöglicht die Behebung von Problemen im Stammverzeichnis, ohne dass nicht wesentliche Anwendungen stören. Sie können auf verschiedene Arten auf den abgesicherten Modus zugreifen, auch wenn Windows 10 nicht mehr startet. Weiterlesen . Der abgesicherte Modus ist im Wesentlichen der gleiche wie ein normaler Start, außer dass er die aktiven Programme und Treiber bei einem normalen Systemstart reduziert. Dies ermöglicht Benutzern einen sauberen Neustart, wobei nur wesentliche Programme beim Start geöffnet werden.
Die einfachste Methode für den Zugriff auf den abgesicherten Modus ist das Windows-Betriebssystem. Klicken Sie auf Start, geben Sie Wiederherstellungsoptionen ein und wählen Sie Wiederherstellungsoptionen . Sie können Ihren PC auch neu starten und F11 (oder eine andere F-Taste, abhängig von Ihrem Motherboard) drücken, um erweiterte Startoptionen einzugeben. Wählen Sie im Hauptmenü Wählen Sie eine Option die Option Problembehandlung, Erweiterte Optionen und dann Starteinstellungen . Drücken Sie abschließend die 5 auf Ihrer Tastatur, um den abgesicherten Modus mit dem Netzwerk zu aktivieren .
Installieren Sie WhoCrashed - Während WhoCrashed So analysieren Sie eine Windows Blue Screen des Todes mit WhoCrashed So analysieren Sie eine Windows Blue Screen des Todes mit WhoCrashed Lesen Sie mehr wird nicht lösen Ihre BSOD Leiden, wird es den Prozess zu optimieren. WhoCrashed analysiert den Crash-Dump - eine spezielle Windows-Datei, die die Gründe für einen BSOD umreißt - und präsentiert dem Benutzer einen Bericht über den wahrscheinlichsten Verdächtigen. Beachten Sie, dass das Werkzeug nicht im Hintergrund ausgeführt werden muss, um zu funktionieren. Nachdem Sie mit einem BSOD getroffen wurden, öffnen Sie WhoCrashed und klicken Sie im folgenden Fenster auf die Schaltfläche Analysieren . Die Software liefert Ihnen Informationen aus dem Minidump-Bericht am unteren Rand des Fensters - ein automatisch erstellter Bericht, der Fehlermeldungen beschreibt.
Deinstallieren Sie fehlerhafte Treiber - Treiber funktionieren normalerweise gut, aber fehlerhafte Treiber So finden und ersetzen Sie veraltete Windows-Treiber So finden und ersetzen Sie veraltete Windows-Treiber Ihre Treiber sind möglicherweise veraltet und müssen aktualisiert werden, aber woher wissen Sie das? Erstens, repariere es nicht, wenn es nicht kaputt ist! Wenn Treiber aktualisiert werden müssen, haben Sie folgende Möglichkeiten. Read More kann eine ernste Störung sein. Nachdem Sie Ihre Speicherauszugsdateien mit WhoCrashed analysiert haben, müssen Sie möglicherweise Treiber ersetzen, die WhoCrashed als problematisch identifiziert hat.
Klicken Sie dazu auf Start und geben Sie Gerät ein . Wählen Sie die Geräte-Manager- Option. Suchen Sie Ihren fehlerhaften Treiber (z. B. Ihre GPU-Treiber fallen unter die Kategorie Grafikkarte), und klicken Sie mit der rechten Maustaste auf die Liste. Sie können den Treiber entweder deaktivieren oder löschen . Prüfen Sie dann, ob Sie den BSOD erneut auslösen können.
Windows-Dateien reparieren - Manchmal führen beschädigte Windows-Dateien zu einem Schluckauf in Ihrem täglichen PC-Gebrauch. Leider bedeutet dies oft, dass Benutzer den gefürchteten Windows-Installationsprozess erneut durchlaufen müssen. Nicht so schnell! Ein weiteres weniger invasives Verfahren können Sie beschädigte Windows-Dateien reparieren So beheben Sie eine beschädigte Windows 10-Installation So reparieren Sie ein beschädigtes Windows 10-Installation Systembeschädigung ist die schlimmste, die Ihre Windows-Installation passieren könnte. Wir zeigen Ihnen, wie Sie Windows 10 wieder auf Kurs bringen können, wenn Sie an BSODs, Treiberfehlern oder anderen ungeklärten Problemen leiden. Weiterlesen .
Öffnen Sie die Eingabeaufforderung, indem Sie mit der rechten Maustaste auf das Startmenü klicken und Eingabeaufforderung (Admin) auswählen, um es mit Administratorrechten auszuführen.
Dann geben Sie Folgendes ein:
sfc /scannow Ihre Eingabeaufforderung wird dann nach beschädigten Systemdateien suchen und diese reparieren. Auf diese Weise müssen Sie nicht einmal in den abgesicherten Modus starten, um Ihr Betriebssystem zu reparieren.
Festplatte reparieren - Ähnlich dem oben beschriebenen Befehl sollten Sie auch sicherstellen, dass Ihre Festplatte in gutem Zustand ist. Schlechte Sektoren Was sind schlechte Sektoren und wie können Sie sie reparieren? [Teil 1] Was sind schlechte Sektoren und wie können Sie sie beheben? [Teil 1] Was sind diese schlechten Sektoren? Ist das ein Zeichen, dass deine Fahrt in den Staub beißt? Können diese Sektoren repariert werden? Weitere Informationen (physische Sektoren auf Ihrer Festplatte, auf die Daten entweder nicht zugreifbar oder nicht schreibbar sind) können Ihren PC davon abhalten, hochzufahren. Bestimmte fehlerhafte Sektoren können auch zu fortwährenden BSOD-Fehlern führen.
Um dies zu beheben, öffnen Sie die Eingabeaufforderung und geben Sie Folgendes ein:
chkdsk /f Dieser Befehl Wichtige Windows CMD-Befehle, die Sie kennen sollten Wichtige Windows CMD-Befehle, die Sie kennen sollten Die düstere Benutzeroberfläche der Eingabeaufforderung ist Ihr Gateway zu erweiterten Windows-Tools. Wir zeigen Ihnen wesentliche CMD-Befehle, mit denen Sie auf sie zugreifen können. Read More überprüft Ihre Festplatte, um fehlerhafte Sektoren zu finden. Es wird jedoch nicht Ihre schlechten Sektoren reparieren.
Ersetzen Sie zum Reparieren den / f- Parameter durch einen / r- Parameter: das ist / f als Finden und / r als Reparieren von defekten Festplattensektoren.
Ihr PC wird dann neu gestartet und beginnt, Ihre Festplatte nach fehlerhaften Sektoren zu durchsuchen. Wenn Ihr Scan mit nichts zurückkommt, sollte Ihre Festplatte in Ordnung sein.
Seien Sie nicht Blau über Blue Screens
Während Ihrer PC-Nutzung kann ein blauer Bildschirm oder zwei (oder mehr) passieren. Aber alles ist nicht verloren! Keine Panik und beginnen Sie sich Sorgen um Ihre wertvollen Daten zu machen: Jetzt haben Sie alle Kenntnisse, die Sie benötigen, um BSOD Leiden zu diagnostizieren und zu beheben!
Hat nicht geholfen? Denken Sie, wir haben einen Tipp verpasst? Lass es uns in den Kommentaren wissen!