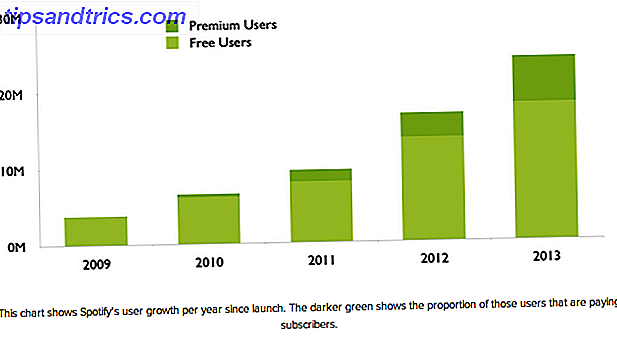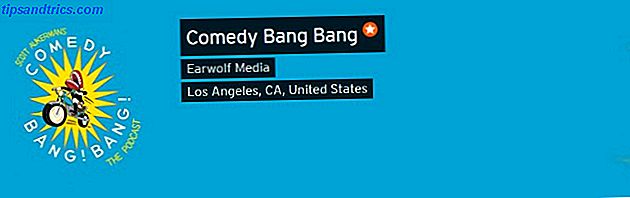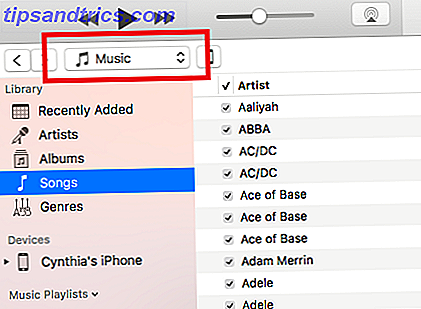Wenn Sie Ihren Mac in den Wiederherstellungsmodus versetzen, von einem USB-Stick booten oder Ihre Hardware mit den Diagnose-Tools von Apple testen möchten, müssen Sie die richtigen Starttastenkombinationen verwenden.
Mit diesen Tastenkombinationen können Sie den normalen Startvorgang Ihres Macs unterbrechen und sogar die Funktionsweise von macOS bei der Anmeldung ändern. In den meisten Fällen benötigen Sie diese Tastenkombinationen jedoch nur, wenn Sie den Mac auf Fehler untersuchen.
Hier finden Sie eine praktische Anleitung zu den macOS-Startmodi und Starttastenkombinationen und wann Sie sie verwenden müssen.
macOS Boot-Modi und Tastenkombinationen
Um Ihren Mac mit den folgenden Tastenkombinationen in einen bestimmten Boot-Modus zu versetzen, müssen Sie zuerst den Netzschalter drücken und dann sofort die gewünschte Tastenkombination drücken und halten .
Auf älteren Macs können Sie warten, bis Sie den Boot-Sound hören, bevor Sie die Verknüpfung halten, aber neue Macs geben beim Start keinen Ton mehr von sich.
Startup Manager / Boot Von USB: Option

Apples Startup Manager verhindert, dass Ihr Mac das Standard-Startvolume startet. Stattdessen erhalten Sie eine Liste aller angeschlossenen Volumes, einschließlich USB- und externer Laufwerke. Dies ist besonders nützlich, wenn Sie eine Linux-Distribution ausprobieren. Wie Sie einen Linux Live USB Stick auf Ihrem Mac booten So booten Sie einen Linux Live USB Stick auf Ihrem Mac Es gibt ein paar Möglichkeiten, ein Linux Linux Laufwerk zu erstellen Starten Sie auf Ihrem Mac: Sie können es mit Freeware tun, oder sich die Hände mit der Kommandozeile schmutzig machen. Mehr lesen oder Windows von einem USB-Stick installieren So erstellen Sie einen bootfähigen Windows 10-Installer USB auf einem Mac So erstellen Sie einen bootfähigen Windows 10-Installer USB auf einem Mac Microsoft bietet ein einfaches Tool zum Erstellen eines bootfähigen USB unter Windows, aber es gibt keine solches Werkzeug für Mac-Benutzer. Glücklicherweise ist der Prozess ziemlich einfach, wenn Sie wissen wie. Weiterlesen .
Abgesicherter Modus: Shift

Wenn Sie Probleme haben und Ihr Mac nicht hochfährt, zwingt der abgesicherte Modus (auch als sicherer Start bezeichnet) Ihren Computer dazu, nur das Notwendigste zu laden, um das Betriebssystem zu starten. Ihre Startdiskette sucht nach Fehlern und führt Reparaturen durch und verwendet nur die erforderlichen Kernel-Erweiterungen.
Dieser Modus verhindert auch, dass die Start- und Anmeldeelemente beim Starten des Mac geöffnet werden. Es deaktiviert benutzerdefinierte Benutzer installierte Schriftarten und löscht auch eine Reihe von MacOS-System-Caches.
Apple Hardware Test / Apple Diagnose: D

Je nach Alter Ihres Macs wird entweder Apple Hardware Test oder Apple Diagnostics mitgeliefert. Dies sind Fehlerbehebungs-Tools, die offensichtliche Probleme mit Ihrer Hardware erkennen. Wie man Mac-Probleme mit Hardware-Diagnosetests von Apple identifiziert. Wie man Mac-Probleme mit Hardware-Diagnosetests von Apple identifiziert. Wenn Ihr Mac nicht richtig funktioniert, können Sie die integrierten Diagnosetests von Apple ausprobieren um herauszufinden, was mit Ihrem Akku, Prozessor und mehr los ist. Hier erfahren Sie, wie Sie Apple Hardware Test und Apple Diagnostics verwenden. Lesen Sie mehr, damit Sie versuchen können, zu beheben oder zu entscheiden, ob es Zeit ist, Ihren Computer zu ersetzen.
Während diese Tests nach Hardware-Problemen suchen, bieten sie keine große Menge an Informationen über das Problem. Dies kann eine Reparatur erschweren. Wenn Sie sich mutig fühlen und weitere Informationen benötigen, müssen Sie stattdessen Apple Service Diagnostics verwenden. Verwenden der Apple-Dienstdiagnose zur Fehlerbehebung bei Ihrem Mac Verwenden der Apple-Dienstdiagnose zur Fehlerbehebung bei Ihrem Mac Sie möchten auf die leistungsstarke Mac-Diagnose-Software von Apple zugreifen? Es heißt Apple Service Diagnostic und wir zeigen Ihnen, wie Sie es bekommen und es für beste Ergebnisse verwenden. Weiterlesen .
Variation: Sie können auch Option + D verwenden, um den Test aus dem Internet zu starten. Dies ist ideal, wenn Sie Probleme mit Ihrer Festplatte oder Wiederherstellungspartition haben.
Reset PRAM / NVRAM: Befehl + Wahl + P + R

Der Parameter RAM, auch bekannt als nichtflüchtiger RAM, enthält Informationen über die aktuelle Konfiguration Ihres Computers. Dazu gehören Datum und Uhrzeit, Lautstärke, Desktop-Einstellungen und so weiter. Gelegentlich treten Probleme in Bezug auf Ton, Maus-Scrolling oder Tastatur auf, für die ein PRAM / NVRAM-Reset erforderlich ist.
Fahren Sie Ihren Mac herunter, schalten Sie ihn ein und drücken Sie sofort die Tastenkombination oben. Warten Sie, bis der Mac neu gestartet wird, und lassen Sie dann die Kombination los. Lesen Sie mehr über PRAM und wie es Ihren Mac beeinflusst Wie Sie SMC & PRAM Ihres Macs zurücksetzen - und warum SMC & PRAM Ihres Mac zurücksetzen - und warum Manchmal reagiert Ihr Mac ohne ersichtlichen Grund merkwürdig und wenn ein Neustart nicht funktioniert Arbeit, manchmal müssen Sie die SMC und PRAM zurücksetzen. Weiterlesen .
SMC zurücksetzen: Umschalt + Strg + Option

Der System Management Controller (SMC) ist ein Chip auf Intel-basierten Macs, der Aspekte wie Lüftergeschwindigkeit, Energieverwaltung und vieles mehr steuert. Die meisten Apple-Computer verwenden die oben angegebene Tastenkombination, bei einigen Modellen müssen Sie jedoch Batterien entfernen oder stattdessen das Netzkabel entfernen.
Wiederherstellungsmodus: Cmd + R

Der Wiederherstellungsmodus ist Ihr Einstieg in die Lösung vieler MacOS-Probleme in einer freundlichen Umgebung. Die Wiederherstellungspartition ist ein separater Teil von macOS und Sie können damit Festplatten reparieren, indem Sie das Festplatten-Dienstprogramm Externe Festplatte, die auf dem Mac nicht angezeigt wird, verwenden. Hier ist, wie Sie es beheben Externe Festplatte nicht auf dem Mac angezeigt? Hier ist, wie es zu beheben ist Externe Festplatte wird nicht auf Ihrem Mac angezeigt? Im Folgenden finden Sie eine Anleitung zur Fehlerbehebung, damit Ihre externe Festplatte oder Ihr Flash-Laufwerk wieder funktioniert. Lesen Sie More, greifen Sie auf das Terminal zu und stellen Sie Ihren Mac wieder her, indem Sie macOS neu installieren.
Variation: Sie können Cmd + Option + R auch gedrückt halten, um den Internet Recovery-Modus zu starten, der zuerst die erforderlichen Tools aus dem Internet herunterlädt. Dies ist ideal, wenn Ihre Wiederherstellungspartition gelöscht oder beschädigt wurde. So löschen (oder reparieren) Sie die Wiederherstellungspartition Ihres Macs So löschen (oder reparieren) Sie die Wiederherstellungspartition Ihres Mac Wenn Sie macOS löschen möchten, können Sie die Wiederherstellungspartition löschen für etwas zusätzlichen Speicherplatz. Später möchten Sie es vielleicht auch wiederherstellen. So machen Sie beides. Weiterlesen .
Zielfestplattenmodus: T

Wenn Sie Dateien von einer Mac-Festplatte auf eine andere übertragen möchten, ist der Zielfestplattenmodus einfach. Wenn Sie einen Mac im Zielfestplattenmodus starten, können Sie ihn mit einem anderen Mac verbinden und Dateien von und zu den Laufwerken kopieren.
Im Wesentlichen verwandelt es Ihren Mac in ein Festplattengehäuse. Der einzige Haken ist, dass Sie das richtige Kabel für den Job verwenden müssen. Apple Staaten können Sie verwenden:
- Thunderbolt 3 (USB-C): iMac Pro / iMac 2017, MacBook Pro 2016 und höher
- USB-C: MacBook 2015 und später
- Donnerschlag 2
- FireWire
Sie können keine USB-A-zu-USB-A-Kabel, kein Apple USB-C-Ladekabel oder normale alte Mini DisplayPort-Kabel verwenden. Verwirrt? Sehen Sie sich unsere vollständige Anleitung zur Kompatibilität mit USB-C, Thunderbolt 3 und Mac an. Machen Sie sich mit USB-C- und Thunderbolt-Kabeln und -Ports auf Ihrem MacBook vertraut. Welche Bedeutung haben USB-C- und Thunderbolt-Kabel und -Ports auf Ihrem MacBook? Thunderbolt sind, und wie diese Art von Kabeln auf Ihr MacBook auswirken? Hier finden Sie alles, was Sie über Ihre MacBook-Ports wissen müssen. Weiterlesen .
Einzelbenutzermodus: Cmd + S

Der Einzelbenutzermodus bootet Ihren Mac in eine minimale textbasierte Umgebung ohne GUI und keine beim Start angemeldeten Laufwerksdatenträger. Sie haben nur Zugriff auf eine Unix-Eingabeaufforderung, in die Sie Befehle eingeben müssen.
In diesem Modus können Sie Probleme mit einem Mac beheben, der nicht gestartet werden kann. Sie können versuchen, die Festplatte zu reparieren, Dateien von einem Volume auf ein anderes Volume zu kopieren oder das Auswerfen optischer Medien zu erzwingen - Sie müssen jedoch die richtigen Befehle kennen.
Ausführlicher Modus: Cmd + V

Der Hinweis hier ist im Namen. Der ausführliche Modus ersetzt die Standard-Startgrafik Ihres Mac durch einen detaillierten Statusbericht, der genau zeigt, was beim Start des Computers geschieht. Es verhindert nichts vom Laden im abgesicherten Modus und startet auch nicht in einer Befehlszeilenumgebung wie dem Einzelbenutzermodus.
Stattdessen ist der Verbose-Modus perfekt für die Fälle, in denen Ihr Mac beim Booten hängen bleibt. Sie können genau sehen, was den Startvorgang unterbricht, und hoffentlich Schritte unternehmen, um Abhilfe zu schaffen.
Beispielsweise hängen viele Startprobleme mit Kernelerweiterungen von Drittanbietern zusammen. Im ausführlichen Modus wird möglicherweise die Problemerweiterung hervorgehoben, sodass Sie im abgesicherten Modus neu starten, das problematische Element entfernen und dann normal booten und es erneut versuchen können.
Booten von optischen (CD / DVD) Medien: C

Ist Ihr Mac alt genug, um ein optisches Laufwerk zu haben? In diesem Fall können Sie CD- oder DVD-Images für die Installation von macOS oder anderen Betriebssystemen wie Linux und Windows erstellen. Halten Sie C gedrückt, während Ihr Computer bootet, zwingt macOS stattdessen, Ihr Startvolume zugunsten von bootfähigen optischen Medien zu ignorieren.
Optisches Medium auswerfen: Auswerfen, F12 oder Maus / Trackpad

Hast du eine CD oder DVD in deinem Mac gespeichert? Versuchen Sie, von der falschen optischen Lautstärke zu booten? Schalten Sie Ihren Mac ein und halten Sie Eject, F12 oder Ihre Maus / Trackpad-Taste gedrückt, bis der Computer die CD ausspuckt.
Booten von NetBoot Service: N

Mit NetBoot können Systemadministratoren Clientcomputer von einem Netzwerkimage aus starten, was die meisten Heimanwender nie tun müssen. Auf diese Weise können Unternehmen macOS nach ihren Wünschen anpassen und benutzerdefinierte Images für bestimmte Benutzer erstellen. Anschließend können sie im gesamten Netzwerk bereitgestellt werden, ohne dass jede Maschine geändert werden muss.
Variation: Sie können auch Option + N verwenden, um das Standardbild anstelle eines benutzerdefinierten Bildes für bestimmte Benutzer oder Hardware festzulegen.
macOS Login Tastenkombinationen
Die folgenden Kombinationen ändern die Art und Weise wie Login auf Ihrem Mac funktioniert.
Automatische Anmeldung deaktivieren: Linke Umschalttaste

Wenn Sie Ihren Mac so eingerichtet haben, dass er sich automatisch anmeldet, können Sie festlegen, dass er diese Einstellung ignorieren soll, indem Sie die linke Umschalttaste gedrückt halten, nachdem der Startbildschirm (ein weißes Apple-Logo und Fortschrittsbalken) angezeigt wird.
Sie werden zum normalen Anmeldebildschirm weitergeleitet, wo Sie ein anderes Benutzerkonto auswählen oder als Gast fortfahren können.
Login-Elemente verhindern / Vorherige Windows: Shift

Möchten Sie verhindern, dass alle Anmeldeelemente und vorherigen Sitzungsfenster beim Start geöffnet werden? Wenn Sie zum Anmeldebildschirm gelangen, geben Sie Ihr Passwort wie gewohnt ein und klicken Sie dann auf die Schaltfläche Anmelden (oder drücken Sie die Eingabetaste ). Halten Sie die Umschalttaste gedrückt, während sich Ihr Mac anmeldet und hochfährt.
Dies ist perfekt, wenn Sie einige sensible Ordner offen lassen, die Sie vor neugierigen Blicken verstecken möchten, oder um zu verhindern, dass Ressourcenfresser sofort booten.
Noch mehr macOS Keyboard Shortcuts zu wissen
Diese Starttastenkombinationen unterbrechen den normalen Ablauf Ihres Macs im Falle von Problemen. Sie werden sie nicht benötigen, es sei denn Sie versuchen, Ihren eigenen Mac zu reparieren oder mit der Idee zu spielen, Linux zu installieren. Aber es ist immer gut, sie zur Fehlersuche zu kennen.
Beachten Sie, dass es viele weitere Mac-Tastenkombinationen gibt, die nützlich sein könnten. Die nützlichsten Mac-Tastenkombinationen Die nützlichsten Mac-Tastenkombinationen kennenlernen Ein druckbarer Spickzettel mit den nützlichsten Mac-Tastenkombinationen, die Sie jemals brauchen werden. Lesen Sie mehr und wir empfehlen Ihnen, sie jetzt zu lernen, damit Sie sich darauf verlassen können, wenn Sie sie wirklich brauchen.