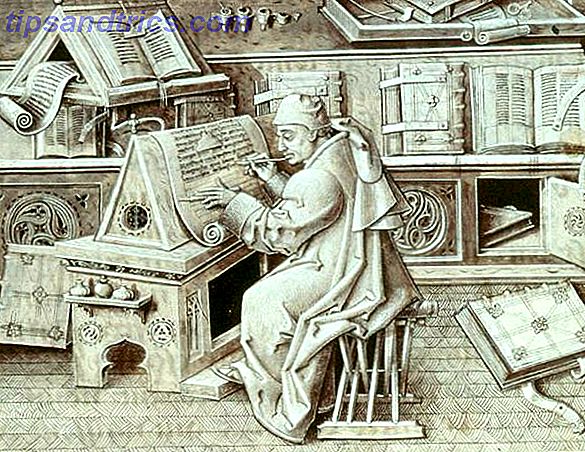Würden Sie Ihren standardmäßigen Desktop-E-Mail-Client ablehnen, wenn Google Mail mehr Desktop-ähnliche Funktionen hat?
Entsperren Sie jetzt den Spickzettel "Nützlichste Google Mail-Tastaturkürzel".
Dies wird Sie zu unserem Newsletter anmelden
Geben Sie Ihre E-Mail-Entsperrung ein Lesen Sie unsere DatenschutzrichtlinieGmail ist der führende Webmail-Client, aber Desktop-E-Mail-Clients bleiben eine Sache. Sie sind ansprechend, weil Sie Ihre E-Mails lokal speichern und jederzeit darauf zugreifen können. Was wäre, wenn Google Mail mehr wie ein Desktop-Client sein könnte, ohne dabei irgendwelche der wichtigsten Funktionen zu verlieren?
Lassen Sie uns Ihnen zeigen, wie Sie Google Mail so einrichten können, dass es sich mehr wie ein Desktop-E-Mail-Client verhält.
1. Erstellen Sie eine Desktopanwendungsverknüpfung
Oldschool-Windows-Benutzer werden es zu schätzen wissen, dass Chrome Anwendungsverknüpfungen erstellen kann. Öffne Google Mail in deinem Chrome-Browser, öffne das Chrome-Menü (drei vertikale Punkte) und gehe zu Weitere Tools> Zum Desktop hinzufügen ...
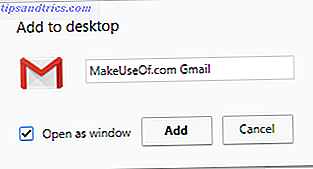
Dies wird eine Google Mail-Desktopverknüpfung erstellen So lesen Sie Google Mail auf Ihrem Desktop So lesen Sie Google Mail auf Ihrem Desktop E-Mail ist eine wichtige Funktion des Arbeitstages. Wenn Sie Gmail verwenden, könnten Sie sich fragen, wie Sie es aus dem Browser auf Ihren Desktop bringen können. Hier sind Ihre Möglichkeiten. Lesen Sie mehr, die Sie jetzt an die Taskleiste oder das Windows 10-Startmenü anheften können. Klicken Sie mit der rechten Maustaste auf die Verknüpfung und wählen Sie die entsprechende Option aus dem Menü. Wenn Sie die Option Als Fenster öffnen aktiviert haben, sieht das über diese Verknüpfung geöffnete Google Mail-Browserfenster wie eine Windows-App aus, da Browsersymbolleisten nicht angezeigt werden.
2. Sorgen Sie dafür, dass Gmail mit Mailto-Links arbeitet
Wenn Sie auf einen Hyperlink für eine E-Mail-Adresse klicken, wird Ihr standardmäßiger Desktop-E-Mail-Client geöffnet, wobei das Adressfeld bereits ausgefüllt ist. Dieser Hyperlink-Typ beginnt mit mailto: anstelle von http: // und weist Ihren Computer an, einen E-Mail-Client zu öffnen, anstatt eine Website. Sie können den Link Mailto jedoch mit Google Mail verknüpfen.
Öffnen Sie Google Mail in Chrome und klicken Sie in der Adressleiste auf das Symbol für den Protokollhandler. Wählen Sie Zulassen, damit mail.google.com alle E-Mail-Links öffnen kann .
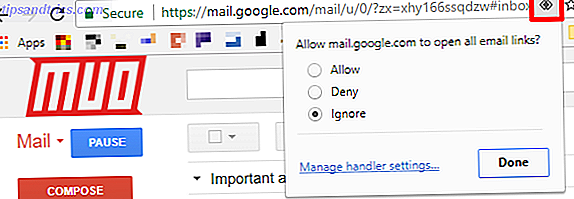
Wenn das Symbol nicht angezeigt wird, klicken Sie auf das Chrome-Menüsymbol (drei vertikale Punkte) und wählen Sie Einstellungen> Erweitert> Inhaltseinstellungen (unter Datenschutz und Sicherheit). Klicken Sie auf Handler, und stellen Sie sicher, dass diese Einstellung aktiviert ist. Websites können so aufgefordert werden, Standardhandler für Protokolle zu werden (empfohlen) .
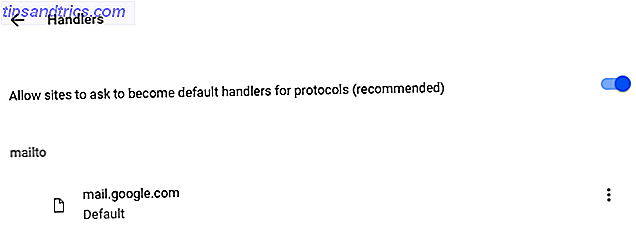
Wenn mail.google.com noch nicht unter mailto aufgeführt ist, sollten Sie jetzt das Symbol in der Adressleiste auf Ihrer Google Mail-Registerkarte sehen. Entfernen Sie andernfalls die Anwendung, die derzeit unter mailto aufgeführt ist, sodass Sie Mailto-Links mit Google Mail verknüpfen können.
So ändern Sie das Standard-E-Mail-Programm für Mailto: Links So ändern Sie das Standard-E-Mail-Programm für Mailto: Links Wenn Sie nicht den Standard-Mail-Client auf Ihrem Computer verwenden, können Sie einfach die Mailto: -Links in Ihr Browser öffnet sich in Ihrem normalen E-Mail-Programm. Hier ist, was Sie wissen müssen. Lesen Sie mehr mailto : Assoziation in anderen Browsern.
3. Aktivieren Sie den Offline-Support
Gmail bietet Offline-Support über seine Chrome-App. Unter Gmail-Einstellungen> Offline im Web-Client finden Sie einen Link zur Google Mail Offline-App. Die App wird in Ihrer Chrome-Apps-Liste angezeigt. Wenn Sie zum ersten Mal darauf klicken, können Sie Offline-Mail zulassen auswählen.
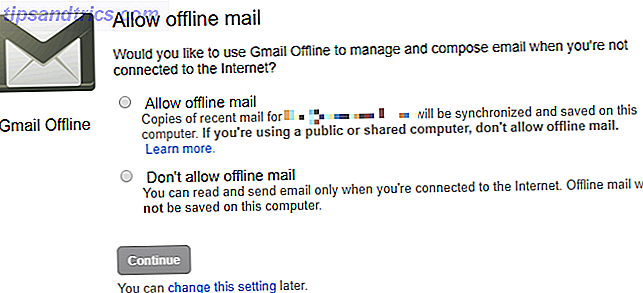
Nach der Aktivierung und nachdem alle Ihre Nachrichten heruntergeladen wurden, können Sie Ihre E-Mails über die Chrome-App von Google Mail anzeigen, auch wenn Sie offline sind. Sie können neue Nachrichten verfassen, die beim nächsten Mal gesendet werden. Die App verhält sich wie ein Desktop-E-Mail-Client.
4. Konfigurieren Sie mehrere Konten
Wenn Ihr Hauptgrund für die Verwendung eines Desktop-E-Mail-Clients darin besteht, dass Sie mehrere E-Mail-Konten und Posteingänge verwalten können, sind Sie auf der sicheren Seite. Gmail bietet integrierte Unterstützung für den Zugriff auf externe E-Mail-Konten Importieren und Verwalten mehrerer E-Mail-Konten in Gmail Importieren und Verwalten mehrerer E-Mail-Konten in Google Mail Es ist nicht ungewöhnlich, mehrere E-Mail-Konten zu haben . Daher greifen viele Benutzer auf Desktop-E-Mail-Clients wie Thunderbird oder Outlook zurück, um alle ihre ... Read More. Dies ist besonders nützlich in Situationen, in denen Sie auf Ihre geschäftliche E-Mail oder andere Konten in Google Mail zugreifen möchten.
Um mehrere Konten zu konfigurieren, gehen Sie zu Google Mail-Einstellungen> Konten und Importieren . Hier können Sie E-Mail als konfigurieren und E-Mails von anderen Konten überprüfen, wodurch Sie mehrere Konten hinzufügen können.
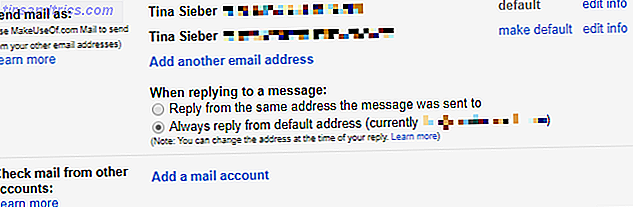
Die Einstellungen, die Sie hier eingeben, sind identisch mit denen, die Sie in einem beliebigen E-Mail-Client eingeben würden. Mit diesem Aufwand können Sie verschiedene Konten auf neue E-Mails prüfen und eine konfigurierte E-Mail-Adresse verwenden.
5. Verwenden Sie Filter und Labels
Ordner, wie sie in verschiedenen E-Mail-Clients allgemein bekannt sind, sind eine weitere Desktop-Client-Hochburg. Sie können Ihre E-Mails für einen einfachen Zugriff und einen organisierten Posteingang sortieren. Gmail tut dies besser: anstelle von Ordnern erhalten Sie Labels Gmail-Labels neu entdecken und Ihren Posteingang endlich zähmen Gmail-Labels neu entdecken und Ihren Posteingang endlich zähmen Es gibt viele Tricks, um mit der E-Mail-Überlastung fertig zu werden, aber eines steht Ihnen noch bevor nicht verwenden: gute alte Gmail-Etiketten. Weiterlesen .
Um Labels zu verwalten, wechseln Sie zu Google Mail-Einstellungen> Labels . Sie können auch auf das Beschriftungssymbol klicken, wenn Sie eine E-Mail anzeigen und vorhandene Labels überprüfen oder unten auf Create new klicken, um ein Label hinzuzufügen. Am Ende der Liste der Labels wird die Verknüpfung Labels verwalten angezeigt.
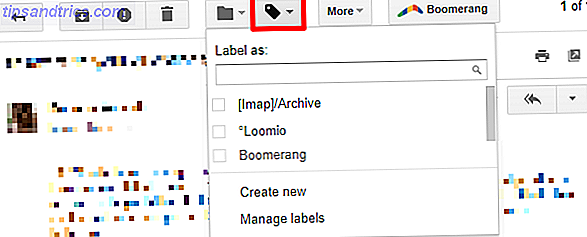
Labels sind Ordnern ähnlich, nur besser. Sie können eine Nachricht mit mehr als einem Label haben. Sie können schnell zu einem Label springen oder es mit einem Filter verwenden, um Aufgaben zu automatisieren. So richten Sie E-Mail-Filter in Google Mail, Yahoo Mail und Outlook ein So richten Sie E-Mail-Filter in Google Mail, Yahoo Mail und Outlook ein E-Mail-Filter ist das beste Tool um Ihren Posteingang sauber und organisiert zu halten. Hier erfahren Sie, wie Sie E-Mail-Filter in Google Mail, Yahoo Mail und Outlook einrichten und verwenden. Weiterlesen .
Filter und Labels bieten Ihnen nahezu magische Kräfte, die Ihre tägliche E-Mail-Belastung erheblich reduzieren können. 4 Intelligente Google Mail-Filter, die Ihnen zu viel E-Mail helfen 4 Intelligente Google Mail-Filter, die Ihnen helfen, zu viel E-Mail zu entwirren Dekodieren und Organisieren Ihres Google Mail-Posteingangs ist eine tägliche Pflicht. Es gibt einen klügeren Weg, es zu tun. Erstellen Sie in Gmail vier grundlegende Filtertypen, um Ihre E-Mails automatisch zu sortieren. Weiterlesen . Sie können eingehende E-Mails automatisch in Kennsätze sortieren (die bei Bedarf als Ordner fungieren können), E-Mails automatisch archivieren, sie bei Bedarf löschen oder einen Abwesenheitsnotizdienst einrichten So richten Sie einen E-Mail-Abwesenheitsbeantworter ein, bevor Sie eine Reise So richten Sie einen E-Mail-Abwesenheitsbeantworter ein, bevor Sie auf eine Reise gehen Möchten Sie nicht gerne in den Urlaub fahren und wissen, dass Sie Ihre E-Mails nicht überprüfen müssen? Wenn Sie sich während Ihrer Abwesenheit nicht auf einen Assistenten verlassen können, wenden Sie sich an Autoresponder in Gmail. Weiterlesen .
Sie können sogar benutzerdefinierte Antworten erstellen, die als vordefinierte Antworten bezeichnet werden. 4 Möglichkeiten zur kreativen Verwendung von vordefinierten Antworten für die E-Mail-Produktivität 4 Möglichkeiten zur kreativen Verwendung von vordefinierten Antworten für die E-Mail-Produktivität Wenn Sie effektiv sind, tun Sie etwas richtig. Deshalb sollten Sie E-Mail-Filter verwenden und E-Mail-Zeiten planen. Ein Trick besteht darin, vorgefertigte Antworten für E-Mails vorzubereiten, die Sie häufig schreiben. Lesen Sie weiter, dass Gmail eine E-Mail an den Absender sendet, wenn seine Nachricht bestimmte im Filter angegebene Kriterien erfüllt. Wie großartig ist das?
6. Aktivieren Sie die Tastaturkürzel
Wenn Sie die Benutzerfreundlichkeit und Geschwindigkeit, die Sie durch die Verwendung von Tastaturkürzeln genießen möchten, genießen Windows-Tastaturkürzel 101: Das ultimative Handbuch Windows-Tastaturkürzel 101: Das ultimative Handbuch Tastaturkürzel können Sie viele Stunden Zeit sparen. Meistern Sie die universellen Windows-Tastaturkürzel, Tastaturtricks für bestimmte Programme und einige andere Tipps, um Ihre Arbeit zu beschleunigen. Lesen Sie mehr, dann können Sie Gmail nicht ignorieren.
Es gibt kaum etwas, was Sie nicht über Tastaturkürzel in Gmail erreichen können. 5 Shift-Tastenkürzel, die jeder Gmail-Benutzer kennen sollte 5 Shift-Tastenkürzel, die jeder Gmail-Nutzer kennen sollte Gmail hat vielleicht eine produktivitätssteigernde Oberfläche, aber Sie können es noch steigern Diese einfachen, aber wesentlichen Tastaturkürzel. Weiterlesen . Wählen Sie Konversationen, wenden Sie Beschriftungen an, navigieren Sie vorwärts und zurück, markieren Sie sie, löschen Sie sie, archivieren Sie sie. Sie benennen sie und sie können ganz sicher mit einer oder zwei Tastenkombinationen erreicht werden.
Sie können Tastaturkürzel unter Google Mail-Einstellungen> Allgemein> Tastaturkürzel aktivieren . Sie können einen schnellen Überblick über alle Verknüpfungen erhalten, indem Sie eingeben ? in Google Mail oder besuchen Sie die Tastaturkürzel für Gmail-Website.
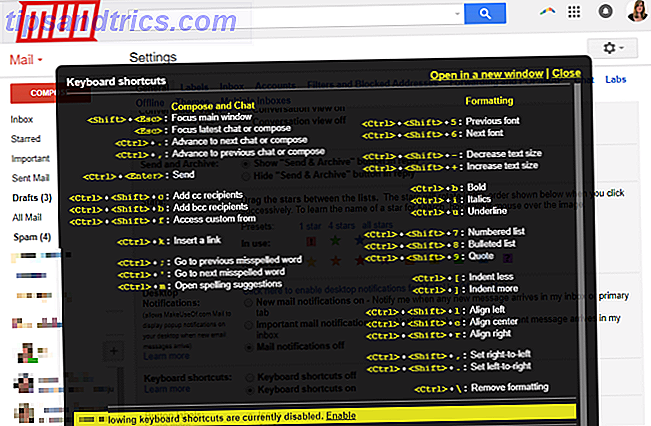
Haben Sie Schwierigkeiten, sich Verknüpfungen zu merken? Probieren Sie unseren Leitfaden zum Erlernen der Tastaturkürzel Die besten Möglichkeiten zum Erlernen aller Tastaturkürzel Sie werden immer die besten Möglichkeiten zum Erlernen aller Tastaturkürzel benötigen, die Sie jemals brauchen werden Es gibt viele Tastaturkürzel, die Sie nicht verwenden. Wir bringen Ihnen die richtigen Ressourcen, um Ihnen alles Wissenswerte über Tastenkombinationen beizubringen. Merken Sie sich Tastaturkürzel für sofortige Produktivität. Lies mehr, was dir mehr Tricks wie oben zeigt.
7. Erhalten Sie Benachrichtigungen
Fast jeder Desktop-E-Mail-Client bietet Benachrichtigungen, wenn eine neue E-Mail eingeht. So auch Google Mail.
Gehen Sie zu Google Mail-Einstellungen> Allgemein> Desktop-Benachrichtigungen und aktivieren Sie Ihre bevorzugten Einstellungen. Sie können wählen, ob Sie Benachrichtigungen für neue E-Mails oder wichtige E- Mails erhalten möchten . Der Standardwert ist deaktiviert .

Wussten Sie, dass Sie mit einem Raspberry Pi ein Gmail-Benachrichtigungslicht erstellen können?
Benötigen Sie immer noch einen Desktop-E-Mail-Client?
Mit Blick auf all die Features, die Gmail zu bieten hat, ist es schwer, es als Desktop-E-Mail-Client-Ersatz abzulehnen. Die einzige Sache, die Sie zurückhält, könnte langsames Internet oder Sicherheits- und Datenschutzprobleme sein. 5 Wege zur Verbesserung Ihrer Gmail-Sicherheit in weniger als 5 Minuten 5 Möglichkeiten zur Verbesserung Ihrer Gmail-Sicherheit in weniger als 5 Minuten E-Mail-Sicherheit ist immer wichtig, aber die Verwendung von Gmail kann uns dazu führen ein falsches Gefühl der Sicherheit. Wenn Sie Google Mail verwenden, können Sie diese wichtigen Tipps später vor den unvermeidlichen Kopfschmerzen und Kummer bewahren. Weiterlesen .
Sind Sie bereit, ganz nach Gmail zu wechseln? Wenn nicht, was hält dich zurück? Auf welche Funktionen Ihres Desktop-E-Mail-Clients können Sie nicht verzichten? Teilen Sie mit uns in den Kommentaren!
Bildquelle: By 279photo Studio über Shutterstock.com
Ursprünglich geschrieben von Varun Kashyap am 22. März 2010.