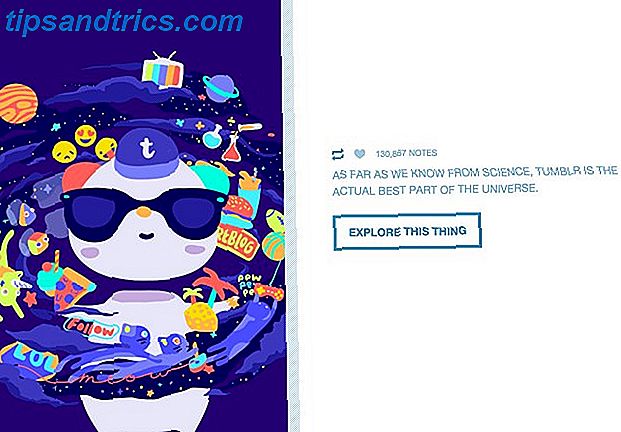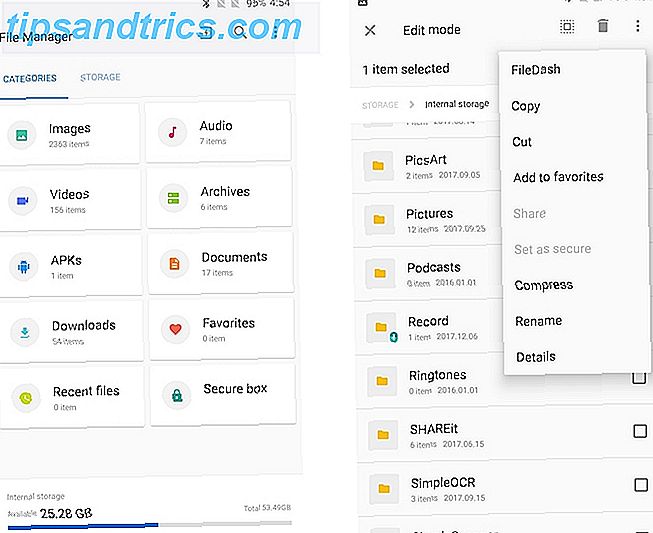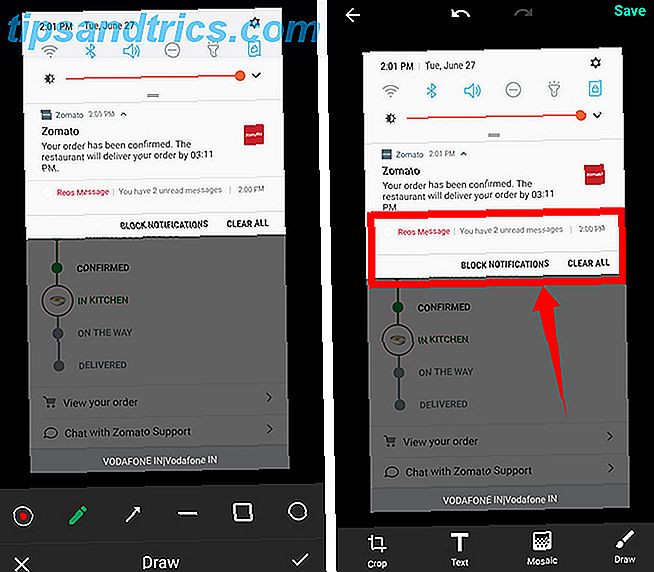Sie klicken auf einen Link und erwarten, einen Artikel zu lesen. Fünf Sekunden nach dem Lesen kommt hier ein nerviges Auto-Video, das dein ganzes Haus aufweckt. Eine vertraute Szene für viele.
Automatisch wiedergegebene Videos sind auf vielen Websites zum Standard geworden. Während Sie in Chrome einzelne Tabs für einige Zeit stummgeschaltet haben, müssen Sie jedes Mal, wenn Sie ein Tab öffnen, neue Tabs von Hand stummschalten. Aber jetzt, in der neuesten Version von Chrome, können Sie ganze Sites stummschalten, ohne eine Erweiterung zu verwenden Stoppen von Websites mit Autoplaying-Videos So stummschalten Sie Websites mit Autoplaying-Videos Wenn Sie viele Seiten mit aufdringlichen Autoplaying-Videos besuchen und einfach wollen stoppen Sie es, diese Werkzeuge können helfen. Weiterlesen .
So deaktivieren Sie ganze Websites in Chrome
- Sie benötigen Chrome 64 oder höher, um dies zu verwenden. Klicken Sie zum Aktualisieren in der oberen rechten Ecke von Chrome auf die Schaltfläche mit dem Drei-Punkt- Menü und wählen Sie dann " Hilfe"> "Über Google Chrome" .
- Wenn ein Update vorhanden ist, warten Sie, bis es abgeschlossen ist, und klicken Sie auf Neu starten, um es anzuwenden.
- Öffnen Sie eine Website mit anstößigen automatisch abspielenden Videos.
- Klicken Sie mit der rechten Maustaste auf den Tab, auf dem Audio wiedergegeben wird, und wählen Sie " Site stummschalten" .
- Ab jetzt wird jeder Tab, den Sie mit dieser Website öffnen, standardmäßig stummgeschaltet.
- Klicken Sie mit der rechten Maustaste auf eine Registerkarte, und wählen Sie die Option Website aufheben, um diese Änderung rückgängig zu machen.

Jetzt müssen Sie sich keine Gedanken mehr darüber machen, wie man einen Tab schließt, wenn er Audio ausgibt. Beachten Sie, dass diese Funktion die alte Mute-Tab- Funktion in Chrome ersetzt. Wenn Sie jedoch auch eine Verknüpfung zum schnellen Stummschalten eines Tabs möchten, können Sie ein Chrome-Flag aktivieren. Chrome beschleunigen, indem Sie diese 8 Flags umstellen. Chrome beschleunigen, indem Sie diese 8 Flags ändern Sie können die Geschwindigkeit Ihres Browsers erheblich verbessern, indem Sie einige "Flags" anpassen. Hier sind die acht besten Verbesserungen, die Sie heute machen können. Lesen Sie mehr dazu:
- Geben Sie chrome: // flags in die Adressleiste ein.
- Verwenden Sie das Suchfeld, um nach # enable-tab-audio-muting zu suchen.
- Stellen Sie den Eintrag für die Audio-Stummschaltungs-Benutzeroberfläche der Registerkarte "Audio" auf " Aktiviert" und klicken Sie am unteren Seitenrand auf die Schaltfläche, um Chrome neu zu starten.
- Jetzt können Sie auf das kleine Lautsprechersymbol auf einer Registerkarte klicken, um nur diese Registerkarte stumm zu schalten. Dies wirkt sich nicht auf neue Tabs aus, die Sie mit derselben Website öffnen.
Ab jetzt müssen Sie sich keine Gedanken mehr darüber machen, einen Tab zu schließen, der mit dem Sprengen von Audio beginnt. Beachten Sie, dass dieses automatische Stummschalten das Video nicht stoppt. Wenn Sie über eine eingeschränkte Datenverbindung verfügen So steuern Sie die Daten- und Bandbreitenauslastung von Windows 10 So steuern Sie die Daten- und Bandbreitenauslastung von Windows 10 Nimmt Windows 10 zu viel Bandbreite in Anspruch? Wir zeigen Ihnen, wie Sie Ihre Diagnose, Updates, Live-Kacheln und alles andere, was Ihre Daten zerstört, reduzieren können. Lesen Sie mehr, Sie können sie auch pausieren, um Daten zu speichern.
Hasst du Videos, die automatisch abgespielt werden? Welche Websites werden mit dieser Funktion stummgeschaltet? Erzähle uns in den Kommentaren!