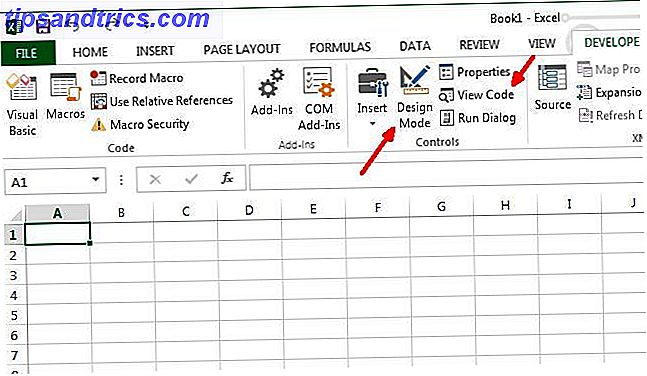Bewegen Sie ständig App-Fenster auf Ihrem Mac, skalieren, verstecken und zeigen sie an? Wenn Sie einen Mac-Laptop mit einem kleinen Bildschirm verwenden, verbringen Sie möglicherweise mehr Zeit damit, Apps neu anzuordnen und ihre Größe zu ändern, um die Bildschirmfläche zu maximieren, anstatt die Apps tatsächlich zu verwenden.
Selbst wenn Sie einen Mac mit einem großen Bildschirm haben, müssen Sie möglicherweise trotzdem Ihre Bildschirmfläche maximieren, wenn Sie viele Apps gleichzeitig verwenden. Der offensichtliche Weg, mehr Platz auf dem Bildschirm zu bekommen, ist die Verbindung eines externen Monitors mit Ihrem Mac. Mit zwei Monitoren produktiver arbeiten Mit zwei Monitoren produktiver arbeiten Sie benötigen Platz für mehrere Dokumente, um den Überblick zu behalten und schnell zwischen den Aufgaben zu wechseln . Was für Ihren Schreibtisch gilt, gilt auch für Ihren virtuellen Arbeitsbereich. Wir zeigen Ihnen, wie es ankommt. Weiterlesen . Allerdings möchten Sie möglicherweise das zusätzliche Geld nicht ausgeben.
Heute sehen wir uns Möglichkeiten an, wie Sie die Bildschirmfläche auf Ihrem Mac maximieren können, ohne einen zusätzlichen Monitor kaufen zu müssen.
Automatisches Ausblenden der Menüleiste
Die Menüleiste oben auf dem Mac-Bildschirm bietet Zugriff auf nützliche Apple-spezifische Optionen, Menüs für die derzeit aktive App und Statusmenüs. Nicht-Apple-Apps, die Sie installieren, können auch Menüs zur Menüleiste hinzufügen 9 Praktische Apps für die Menüleiste Ihres Mac 9 Praktische Apps für die Mac-Menüleiste Die meisten von uns sehen in der Mac-Menüleiste Datum und Uhrzeit, aber einige Apps es kann viel mehr tun. Lesen Sie Mehr, auf das Sie auch dann zugreifen können, wenn die App nicht aktiv ist.
Um mehr Platz auf Ihrem Bildschirm zu gewinnen, können Sie die Menüleiste automatisch ausblenden, bis Sie sie benötigen. Gehen Sie zum Apple- Menü und wählen Sie Systemeinstellungen . Klicken Sie dann auf Allgemein .
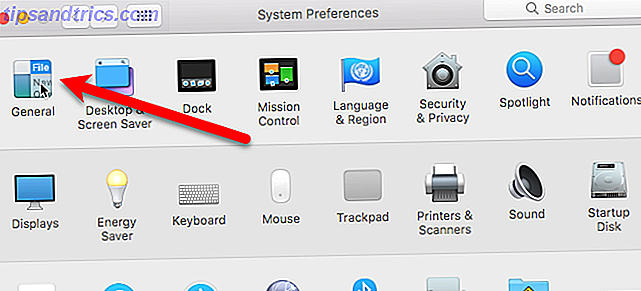
Aktivieren Sie das Kontrollkästchen Automatisch und zeigen Sie die Menüleiste an . Die Menüleiste wird sofort ausgeblendet.

Um auf die Menüleiste zuzugreifen, wenn sie ausgeblendet ist, bewegen Sie die Maus oder den Trackpad-Cursor ganz nach oben auf dem Bildschirm. Die Menüleiste rutscht nach unten. Sobald Sie die gewünschte Option ausgewählt haben, wird die Menüleiste wieder ausgeblendet. Sie können auch Strg + F2 drücken, um die Menüleiste anzuzeigen.
Hinweis: Wenn die Tastenkombination "Strg + F2" nicht funktioniert, können Sie die Verknüpfung ändern. Die Funktionstasten Ihres Macs neu anordnen. Alles, was Sie wollen. Die Funktionstasten Ihres Mac neu anordnen. Alles, was Sie wollen, gibt es auf Ihrem Mac? Hier erfahren Sie, wie Sie etwas anderes machen können. Lesen Sie mehr in den Systemeinstellungen .
Das Dock automatisch ausblenden
Das Dock auf Ihrem Mac Alles, was Sie über das Dock Ihres Mac wissen müssen Alles, was Sie über das Dock Ihres Mac wissen müssen Es ist die primäre Methode, mit der viele Benutzer mit Mac OS X interagieren, aber viele Leute kennen immer noch nicht die grundlegendsten und nützliche Dinge, zu denen das Dock fähig ist. Lesen Sie mehr ist die Leiste mit Symbolen am unteren Bildschirmrand. Es enthält ein Symbol für viele Apps, die mit Ihrem Mac geliefert werden, wie Safari, Mail und Nachrichten. Sie können auch Symbole für andere installierte Apps sowie Symbole für Dokumente und Ordner hinzufügen.
Sie können das Dock wie die Menüleiste automatisch ausblenden. Gehen Sie zum Apple- Menü und wählen Sie Systemeinstellungen . Klicken Sie dann auf Andocken .
Um das Dock auszublenden, ohne in die Systemeinstellungen zu wechseln, drücken Sie Befehl + Wahl + D.

Aktivieren Sie das Kontrollkästchen Automatisch und Dock anzeigen. Das Dock wird sofort ausgeblendet.
Sie können auch Befehl + Wahl + D drücken, um diese Option ein- und auszuschalten.

Um auf das Dock zuzugreifen, wenn es ausgeblendet ist, bewegen Sie die Maus oder den Trackpad-Cursor ganz nach unten auf dem Bildschirm. Das Dock gleitet nach oben. Sobald Sie auf das gewünschte Symbol geklickt haben, wird das Dock wieder ausgeblendet.
Anpassen der Größe und Position des Docks
Wenn Sie die Befehle des Dock 10 nicht verbergen möchten Versteckte Terminalbefehle zum Anpassen des Mac Docks 10 Versteckte Terminalbefehle zum Anpassen des Mac Docks Von einfachen Optimierungen wie das Hinzufügen ausgeblendeter Stapel für aktuelle Objekte bis hin zur Anzeige nur der aktuell geöffneten Anwendungen - es gibt eine Menge Sie können das Dock Ihres Mac anpassen. Read More, es gibt zusätzliche Optionen auf dem Dock- Bildschirm in den Systemeinstellungen, mit denen Sie Ihr Dock anpassen können 10 Versteckte Terminalbefehle zum Anpassen des Mac Docks 10 Versteckte Terminalbefehle zum Anpassen des Mac Docks Von einfachen Optimierungen wie das Hinzufügen versteckter Stapel für aktuelle Objekte, um nur die aktuell geöffneten Anwendungen anzuzeigen - es gibt eine Menge Möglichkeiten, das Dock Ihres Mac anzupassen. Weiterlesen .

Sie können es verkleinern ( Größe ) und die Symbole ( Vergrößerung ) vergrößern, wenn Sie sich darüber bewegen (wenn sie zu klein sind, um sie zu sehen). Sie können das Dock auch auf die linke oder rechte Seite des Bildschirms verschieben ( Position auf dem Bildschirm ), wenn es die Bildschirmhöhe ist, die Sie maximieren möchten.
Vollbildmodus für eine App aktivieren
Wenn Sie die Bildschirmfläche für eine App maximieren möchten, können Sie den Vollbildmodus für diese App aktivieren. Dadurch werden die Menüleiste und das Dock automatisch ausgeblendet, ohne dass die Optionen zum Verbergen aktiviert werden.
Die Menüleiste und das Dock sind vorübergehend ausgeblendet, aber sie können auf die gleiche Weise wie bei den Ausblendoptionen aufgerufen werden. Bewegen Sie den Maus- oder Trackpad-Cursor ganz nach oben oder unten auf dem Bildschirm.

Um den Vollbildmodus für eine App aufzurufen, aktivieren Sie die App und klicken Sie auf den grünen Kreis mit den beiden wegweisenden Pfeilen in der oberen linken Ecke des App-Fensters. Sie können auch Strg + Befehl + F drücken, um den Vollbildmodus aufzurufen und zu beenden.
Während sich eine App im Vollbildmodus befindet, bewegen Sie die Maus an den oberen oder unteren Bildschirmrand, um die Menüleiste oder das Dock über der App anzuzeigen.

Einige Apps zeigen die Schaltflächen zum Schließen, Minimieren und Maximieren, wenn die Menüleiste im Vollbildmodus über eine App gleitet. Sie können erneut auf die grüne Schaltfläche zum Maximieren klicken, um den Vollbildmodus zu beenden.
Hinweis: Die Schaltfläche "Minimieren" ist für eine App nicht verfügbar, wenn sie sich im Vollbildmodus befindet.
Räume verwenden
Mit "Spaces" können Sie Ihre offenen Apps verwalten. Sie können bis zu 16 Bereiche gleichzeitig erstellen und so viele offene Apps auf sie platzieren, wie Sie möchten. Es ist wie mit mehreren Monitoren, aber ohne zusätzliche Hardware oder Kosten.
Für diejenigen von Ihnen, die Windows benutzt haben, sind die Bereiche auf einem Mac wie virtuelle Desktops unter Windows. Wie Sie Ihren virtuellen Desktopbereich vergrößern können Wie Sie Ihren virtuellen Desktopbereich vergrößern können Überfordert von allen Fenstern, die Sie für verschiedene Aufgaben oder Jobs benötigen? Wenn diese Windows-Unordnung Stress verursacht, sind virtuelle Desktops für Sie. Weiterlesen .
Verwenden Sie Leerzeichen, um Ihre Apps zu kategorisieren. Zum Beispiel können Sie einen Platz für arbeitsbezogene Apps haben, einen für Social-Media-Apps, einen für Browser und E-Mail-Apps und einen für persönliche Apps.
Auf Räume wird mit der Missionskontrolle zugegriffen. Um Mission Control zu öffnen, drücken Sie F3 oder Fn + F3 (wenn Sie die Funktionstasten als Standardfunktionstasten verwenden. Wie Sie die Funktionstasten Ihres Macs besser nutzen können. Wie Sie die Funktionstasten Ihres Macs besser nutzen können. Die oberste Reihe Ihres Mac Tastatur wird zu wenig benutzt, und es ist Zeit, das zu beheben. Lesen Sie mehr oder wenn Sie einen Mac mit einer Touch Bar haben). Mission Control kann auch geöffnet werden, indem Sie mit drei Fingern auf dem Trackpad nach oben wischen oder indem Sie Strg + Pfeil nach oben drücken.

Klicken Sie auf das Pluszeichen auf der rechten Seite der Spaces-Leiste, um einen neuen Desktop hinzuzufügen.

Klicken Sie auf die Desktop-Miniaturansichten in der Spaces-Leiste, um zwischen den Desktops zu wechseln, oder drücken Sie die Strg- Taste und die linke oder rechte Pfeiltaste.
Sie können Ihre Leerzeichen auch neu anordnen, indem Sie sie in der Spaces-Leiste ziehen und ablegen.

Um Ihre Apps auf Leerzeichen zu organisieren, ziehen Sie eine große Miniaturansicht einer Anwendung in der Missionssteuerung auf eine andere Stelle der Spaces-Leiste.

Weitere Informationen zum Verwenden von Spaces auf Ihrem Mac So verwenden Sie mehrere Desktops in Mac OS X So verwenden Sie mehrere Desktops unter Mac OS X Desktops wurden ursprünglich 2009 zum Desktop-Betriebssystem von Apple hinzugefügt, aber eine große Anzahl von Benutzern ist immer noch überrascht Feature existiert überhaupt. Weiterlesen .
Was ist mit Ihnen?
Jetzt sollten Sie in der Lage sein, die kleinsten Bildschirme mit Leichtigkeit zu benutzen. Wenn Sie nach einem minimalistischen Mac-Erlebnis suchen, gibt es einige zusätzliche Feineinstellungen für die Anpassung Ihres Mac 9 Tipps Für ein minimalistisches und effizienteres Mac-Erlebnis 9 Tipps Für ein minimalistisches und effizienteres Mac-Erlebnis Das Mac-Interface ist sauber und schön wie es ist, aber mit ein paar Verbesserungen hier und da, können Sie es für ein angenehmeres Desktop-Erlebnis noch etwas aufpolieren. Lesen Sie mehr mit einem "weniger ist mehr" Ansatz.
Wie können Sie den Bildschirm Ihres Mac optimal nutzen? Haben Sie den Vollbildmodus oder die Spaces-Funktion verwendet? Lassen Sie uns in den Kommentaren alle zusätzlichen Tipps wissen, die Sie zur Maximierung der Bildschirm-Immobilien auf einem Mac haben.