
Hier ist eine coole Excel-Funktion, die selbst normale Benutzer übersehen haben: Benutzerdefinierte Excel-Ansichten.
Mit benutzerdefinierten Excel-Ansichten können Sie die Anzeige eines Arbeitsblatts bearbeiten Formatieren von Daten in Excel-Tabellen mit bedingter Formatierung Formatieren von Daten in Excel-Tabellen mit bedingter Formatierung Mit der Funktion für bedingte Formatierung von Excel können Sie einzelne Zellen in einem Excel-Arbeitsblatt basierend auf ihrem Wert formatieren. Wir zeigen Ihnen, wie Sie dies für verschiedene alltägliche Aufgaben verwenden können. Lesen Sie mehr oder drucken Sie Einstellungen und speichern Sie sie für eine spätere schnelle Implementierung.
Wir werden uns vier Möglichkeiten ansehen, wie Sie benutzerdefinierte Excel-Ansichten zu Ihrem Vorteil nutzen können. Vorher müssen Sie jedoch wissen, wie Sie einen erstellen.
So erstellen Sie benutzerdefinierte Ansichten in Excel
Öffnen Sie eine Excel-Arbeitsmappe, und suchen Sie oben auf dem Bildschirm nach der Registerkarte Ansicht . Wenn Sie darauf klicken, wird die Option für benutzerdefinierte Ansichten angezeigt . Klick es.
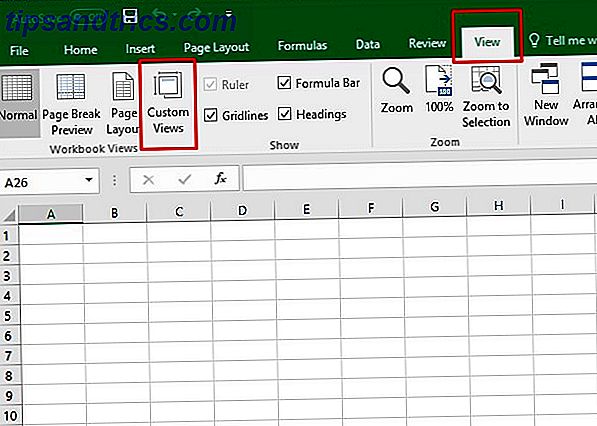
Klicken Sie im angezeigten Dialogfeld auf Hinzufügen, und geben Sie einen Namen für die benutzerdefinierte Ansicht ein. Bei Bedarf können Sie den Namen der geöffneten Arbeitsmappe ganz oder teilweise darin aufnehmen. (Wenn Sie diesen Ansatz verwenden, können Sie später eine bestimmte benutzerdefinierte Ansicht leichter finden!)

Sie sehen einen Bereich mit mehreren Kontrollkästchen zum Auswählen oder Abwählen. Sie beziehen sich auf die Druckeinstellungen des Dokuments, ausgeblendete Zeilen, Spalten und Filter. Ändern Sie die Einstellungen je nach Umfang Ihres Projekts.
Dort haben Sie es: den grundlegenden Prozess Benutzerdefinierte Ansichten in Excel verwenden, um bestimmte Arbeitsblattlayouts zu speichern Verwenden Sie benutzerdefinierte Ansichten in Excel, um bestimmte Arbeitsblattlayouts zu speichern Excel Custom View Einstellung macht es einfach, bestimmte Informationen in einer überfüllten Tabelle anzuzeigen oder verschiedene Layouts für Ihre erstellen Daten. Weitere Informationen zum Erstellen einer benutzerdefinierten Ansicht in Excel Wenn Sie diese Schritte in Zukunft speichern möchten, speichern Sie die Arbeitsmappe einfach als Vorlage. So erstellen Sie schnell eine benutzerdefinierte Excel-Vorlage, um Zeit zu sparen So erstellen Sie schnell eine benutzerdefinierte Excel-Vorlage Excel-Vorlagen sind universell nützlich - sie können helfen Sie halten Ihre Finanzen in Ordnung, verwalten ein Projekt und organisieren Ihr Leben. Wir zeigen Ihnen, wie Sie Ihre eigene benutzerdefinierte Vorlage erstellen können. Weiterlesen !
So verwenden Sie benutzerdefinierte Excel-Ansichten
Die Funktion für benutzerdefinierte Ansichten ist keine der bekanntesten Funktionen des Programms, aber sie ist sehr nützlich, was Ihnen einen Vorteil gegenüber Ihren Kollegen gibt, die sich vielleicht weniger damit auskennen.
1. Beseitigen Sie die Spreadsheet-Setup-Zeit für immer
Excel bietet viele Möglichkeiten, um anzugeben, wie ein Arbeitsblatt aussieht 5 Ressourcen für Excel-Makros zur Automatisierung Ihrer Arbeitsblätter 5 Ressourcen für Excel Makros zur Automatisierung Ihrer Arbeitsmappen Suchen nach Excel-Makros? Hier sind fünf Seiten, die haben, wonach Sie suchen. Lesen Sie mehr, wenn Sie damit arbeiten.
Wenn Sie z. B. lange Sätze in eine Zelle eingeben, möchten Sie möglicherweise die Zeilen erweitern. Dadurch wird es einfacher, mehr vom Inhalt der Zelle zu sehen.
Wenn jede Zelle nur ein paar Zahlen enthält, müssen Sie die Breite möglicherweise nicht ändern. Möglicherweise möchten Sie jedoch die Zeilenhöhe ändern. Dies gilt insbesondere für die gewählte Schriftart und wie sie in einer nicht veränderten Zelle aussieht.
Mit einer benutzerdefinierten Ansicht können Sie Zeit für die Einrichtung von Arbeitsblättern sparen. Die besten Produktivitätsvorlagen für Microsoft Excel, um die Dinge zum Laufen zu bringen. Die besten Produktivitätsvorlagen für Microsoft Excel, um die Dinge zu erledigen Wenn Sie Microsoft Excel für die Planung, Aufgabenverwaltung und Kostenüberwachung verwenden möchten Beginnen Sie am besten mit Vorlagen. Wir haben verschiedene Vorlagen zusammengestellt, die Ihr Leben, Ihr Geschäft und Ihr Büro auf dem richtigen Weg halten. Lesen Sie mehr, um bestimmte Bedürfnisse zu erfüllen.
Anstatt für jede Kalkulationstabelle den gleichen Installationsvorgang durchzuführen, können Sie eine benutzerdefinierte Ansicht erstellen. Es enthält Ihre Spezifikationen und verhindert wiederholte Einstellungsänderungen. Außerdem können Sie, wie oben erwähnt, diese benutzerdefinierte Ansicht als Vorlage für mehrere Verwendungen speichern, sodass Sie diese benutzerdefinierte Ansicht nicht noch einmal erstellen müssen.
Dieser einfache Tipp ist sehr nützlich, wenn Sie mehrere ähnliche Tabellen erstellen müssen. Wenn sie alle identische Einstellungen haben, aber unterschiedliche Informationen enthalten, erstellen Sie zuerst eine benutzerdefinierte Ansichtsvorlage. Dann fügen Sie einfach die Daten hinzu.
2. Drucken Sie schnell nur die Zellen, die Sie benötigen
Wenn Sie mit Daten in einer umfangreichen Tabelle arbeiten, müssen Sie möglicherweise den Druckbereich einschränken. Ansonsten sind fremde oder vertrauliche Informationen für andere sichtbar. 5 Excel-Dokumenteinstellungen Sie müssen nie vergessen, zu prüfen 5 Excel-Dokumenteinstellungen, die Sie nie vergessen sollten Wenn Sie eine Excel-Vorlage auswählen oder eine Tabelle freigeben, enthält sie möglicherweise benutzerdefinierte Einstellungen Ich will niemanden sehen. Überprüfen Sie diese Einstellungen immer. Lesen Sie mehr, die keinen Zugriff darauf haben sollten.
Excel macht das ziemlich einfach, aber Sie können es mit benutzerdefinierten Ansichten noch einfacher machen.
Um eine benutzerdefinierte Ansicht mit diesem Ziel zu erstellen, markieren Sie einfach die Zellen, die Sie drucken möchten. Wechseln Sie dann zur Registerkarte Seitenlayout und klicken Sie auf Druckbereich . Wählen Sie die Option Druckbereich festlegen .

Führen Sie dann die Schritte zum Erstellen einer benutzerdefinierten Ansicht durch, wie oben beschrieben. Denken Sie an das Dialogfeld, das angezeigt wird, nachdem Sie einen Name für die Ansicht eingeben? Achten Sie auf das Feld " Druckeinstellungen" und vergewissern Sie sich, dass es ein Häkchen hat.

Groß! Wenn Sie jetzt dieses Blatt drucken, können Sie sich wohl fühlen, wenn Sie wissen, dass nur die Informationen gedruckt werden, die im Druckfeld enthalten sind.
So sieht meine Druckvorschau für dieses Blatt aus:

Diese benutzerdefinierte Ansicht eignet sich hervorragend zum Erstellen von Berichten für Kunden oder Ihren Chef. Sie können alle Ihre unterstützenden Daten und Berechnungen in derselben Excel-Tabelle wie Ihr offizieller Bericht speichern, jedoch nur die wichtigsten Informationen in Ihrem endgültigen Dokument angeben.
3. Erstellen Sie mehrere Berichte aus einer Tabelle
Fachleute sind oft auf Excel angewiesen, um Berichte zu erstellen. Aber was, wenn Sie es für einen Bericht verwenden möchten, der an verschiedene Gruppen verteilt wird? In diesem Fall können Sie eine benutzerdefinierte Ansicht verwenden, um Spalten und Zeilen einfach auszublenden oder anzuzeigen.
Auf diese Weise können Sie effizient mehrere Berichte für unterschiedliche Zielgruppen erstellen, die alle die gleichen Daten verwenden. Jeder Bericht enthält jedoch nur die entsprechenden Daten für jede Zielgruppe. Ziemlich praktisch, oder?
Um diese benutzerdefinierten Ansichten einzurichten, speichern Sie eine benutzerdefinierte Ansicht Ihres Arbeitsblatts mit allen Zeilen und Spalten in der übersichtlichen Ansicht. (Wenn Sie den Tipp für den ausgewählten Druckbereich vom letzten Punkt aus beibehalten möchten, vergewissern Sie sich, dass die Option " Druckeinstellungen " aktiviert ist.) Ich habe meine "Alle Daten" benannt, damit Sie sie später leichter finden können.
Danach können Sie mit ein paar Tastenkombinationen Zeilen oder Spalten ausblenden. Strg + 0 (Null) verbirgt Spalten, während Strg + 9 Zeilen aus der Ansicht entfernt.
Speichern Sie eine benutzerdefinierte Ansicht für die verschiedenen Berichte, die Sie erstellen müssen, und blenden Sie jedes Mal die entsprechenden Zeilen oder Spalten aus. Stellen Sie beim Speichern der benutzerdefinierten Ansicht sicher, dass das Kontrollkästchen Versteckte Zeilen, Spalten und Filtereinstellungen aktiviert ist.

Die wahre Stärke dieses Tricks liegt in der Tatsache, dass Sie einfach zwischen all diesen benutzerdefinierten Ansichten wechseln können. Klicken Sie einfach auf die Schaltfläche Benutzerdefinierte Ansichten, wählen Sie die gewünschte Ansicht aus und klicken Sie auf Anzeigen.

Versuchen Sie diesen Trick, wenn Sie mit sensiblen Daten arbeiten, die Material enthalten, das nicht für jeden sichtbar ist. Die Verwendung benutzerdefinierter Ansichten auf diese Weise verhindert, dass Sie für jede Gruppe, die das Material erhält, eine dedizierte Tabelle erstellen und trotzdem die erforderlichen Informationen vertraulich behandeln können.
Wenn Sie z. B. Informationen an mehrere Abteilungen in Ihrem Unternehmen senden müssen, ist es möglicherweise nicht angebracht, dass das Vertriebsteam den Bericht des Marketingteams anzeigt oder umgekehrt.
Sie können diese benutzerdefinierte Ansicht auch beim Erstellen von Tabellen für Schulungszwecke in Ihrem Büro anwenden. Menschen fühlen sich oft überfordert, wenn sie zunächst unbekannte Zellen und die darin enthaltenen Daten betrachten. Indem Sie die unnötigen herausfiltern, können Sie Einzelpersonen helfen, sich auf die relevantesten Informationen zu konzentrieren.
4. Wählen Sie Ihre gespeicherten benutzerdefinierten Ansichten noch schneller aus
Wie bereits erwähnt, bringt das Aufrufen der gewünschten benutzerdefinierten Ansicht auf dem Bildschirm das Menü Ansicht . Es befindet sich an der Spitze von Excel in einem Abschnitt, der auch als "Multifunktionsleiste" bezeichnet wird. So optimieren Sie die Multifunktionsleiste oder Menüoberfläche von Office 2016 So optimieren Sie die Multifunktionsleiste oder Menüoberfläche von Office 2016 Suchen Sie häufig nach Menüelementen in Microsoft Office? Es ist Zeit, das Menüband für Ihre persönlichen Bedürfnisse neu anzuordnen und anzupassen. Sie werden überrascht sein, wie flexibel und einfach es ist! Weiterlesen
Die Schritte, die wir zum Hochladen unserer gespeicherten benutzerdefinierten Ansichten verwendet haben, erledigen die Aufgabe. Sie sind jedoch nicht so schlank wie möglich. Hinzufügen eines benutzerdefinierten Ansichtsbefehls zum Excel-Menüband zum schnellen Anzeigen Ihrer benutzerdefinierten Ansichten in einem Dropdown-Format
Um den Befehl der Multifunktionsleiste hinzuzufügen, klicken Sie oben links im Excel-Bildschirm auf Datei und wählen Sie Optionen .
Sobald auf der linken Seite Kategorien angezeigt werden, wählen Sie " Multifunktionsleiste anpassen" .

Auf der rechten Seite sehen Sie einen Abschnitt mit der Überschrift " Main Tabs" . Suchen Sie die Registerkarte Ansicht und suchen Sie nach dem Pluszeichen (+) links davon.
Wenn Sie auf das Pluszeichen klicken, wird eine Gruppe namens Arbeitsmappenansichten angezeigt . Wählen Sie es aus und klicken Sie auf Neue Gruppe hinzufügen (nicht zu verwechseln mit der Option Neue Registerkarte hinzufügen).

Klicken Sie mit der rechten Maustaste auf die neue Gruppe und wählen Sie Umbenennen . Ein mit benutzerdefinierten Ansichten verbundener Titel ist am sinnvollsten, damit Sie ihn später finden können.

Nachdem Sie Ihre Gruppe ausgewählt haben, klicken Sie auf das Dropdown-Menü unter dem Befehl Befehle auswählen aus der Kopfzeile oben links auf dieser Haupteinstellungsoberfläche. Wählen Sie Befehle, die nicht in der Multifunktionsleiste enthalten sind .

Abschließend scrollen Sie nach unten und finden Sie Benutzerdefinierte Ansichten . Klicken Sie dann auf die Schaltfläche Hinzufügen, sodass Sie diesen Befehl in Ihre neue Gruppe verschieben. Klicken Sie auf OK, um die Einstellung abzuschließen.

Jetzt können Sie Ihre benutzerdefinierten Ansichten schnell aus dem Hauptansichtsfenster auswählen.

Dadurch sparen Sie jede Menge zusätzliche Zeit für Blätter und Berichte, die Sie jeden Monat neu erstellen müssen.
Benutzerdefinierte Ansichten machen Sie zu einem Superstar bei der Arbeit
Bevor Sie alles hier gelesen haben, haben Sie sich vielleicht gezweifelt, dass eine Excel-Funktion so viel Komfort bietet. 3 Verrückte Excel-Formeln, die erstaunliche Dinge machen 3 Verrückte Excel-Formeln, die erstaunliche Dinge tun Die Macht von Microsoft Excel liegt in seinen Formeln. Lassen Sie mich Ihnen die Wunder zeigen, die Sie mit Formeln und bedingter Formatierung in drei nützlichen Beispielen machen können. Weiterlesen . Wenn Sie noch nicht überzeugt sind, sollten Sie einen Ihrer Vorschläge öffnen.
Teilen Sie Ihr neues Wissen mit Kollegen, um die Produktivität des gesamten Unternehmens zu verbessern. Oder behalten Sie diese Informationen für sich, damit Sie im Vergleich zu Gleichaltrigen noch besser aussehen.
Wofür verwenden Sie Excel am häufigsten bei der Arbeit? Wie können Sie benutzerdefinierte Ansichten anwenden, um diese Aufgabe zu vereinfachen?
Bildquelle: Rawpixel / Depositphotos

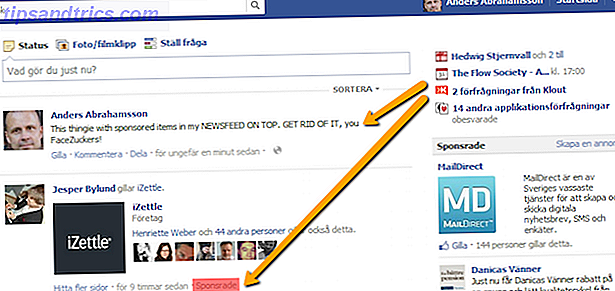
![IAmA mit Mars Neugier Team, Geschichten Mysteries, Subreddit der Woche und mehr [Best of Reddit]](https://www.tipsandtrics.com/img/internet/873/iama-with-mars-curiosity-team.png)
