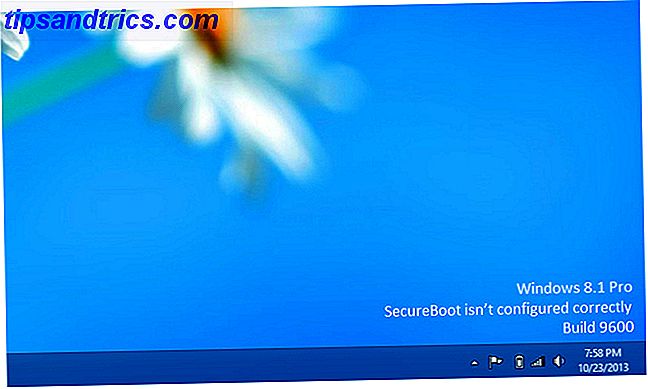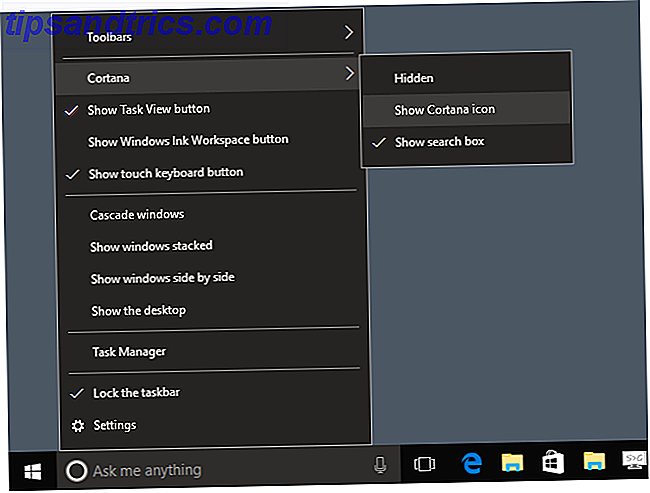Apple ist dafür bekannt, großartige Kundendienst- und Reparaturtechniker zu haben, aber wenn Sie nicht mehr unter Garantie stehen, ist das Fachwissen nicht billig. Sie können leicht mehrere hundert Dollar für mehr als ein kleines Problem bezahlen!
Warum nicht erst beim nächsten Mal versuchen, den eigenen Mac zu finden? Hier ist, was Sie wissen müssen.
Aber zuerst: Backup
Wenn die Dinge auf Ihrem Mac nicht so laufen, wie sie sollten und Sie sich auf eine Reise der Auflösung begeben, sollten Sie zuerst sicherstellen, dass Ihre Daten sicher sind, bevor etwas schief geht, indem Sie Ihren Mac sichern.
Sie sollten bereits Time Machine verwenden, um diese Partition zu machen und Ihre Time Machine-Festplatte zu verwenden, um Dateien zu partitionieren und Ihre Time Machine-Festplatte zu verwenden, um Dateien zu speichern Wenn Ihre Mac-Festplatte klein ist und Ihre Time Machine-Festplatte groß ist, Es könnte sich lohnen, das Laufwerk für Sicherungs- und Speicherzwecke zu verwenden. Lesen Sie weiter, verbinden Sie also Ihr externes Backup-Laufwerk (oder verwenden Sie einen Remote-Speicherort, wenn Sie möchten. Machen Sie Ihre NAS- oder Windows-Freigabe zu einem Time Machine-Backup. Machen Sie Ihr NAS oder Windows-Share zu einem Time Machine-Backup Sichern Sie Ihren Mac mit Time Machine. Lesen Sie mehr) und warten Sie, bis es fertig ist. Erledigt? Gut, jetzt kannst du anfangen, mit den Dingen zu spielen.
1. Führen Sie Ihre Updates und einen Virenscan aus
Stellen Sie vor allem anderen sicher, dass alles auf Ihrem Computer auf dem neuesten Stand ist. Dein Betriebssystem, deine Apps, jede Firmware deiner Peripheriegeräte. . . absolut alles. Gehen Sie zum Menü Apple> App Store und überprüfen Sie den Abschnitt Updates, um zu sehen, ob Ihre Apps auf die Aktualisierung warten.
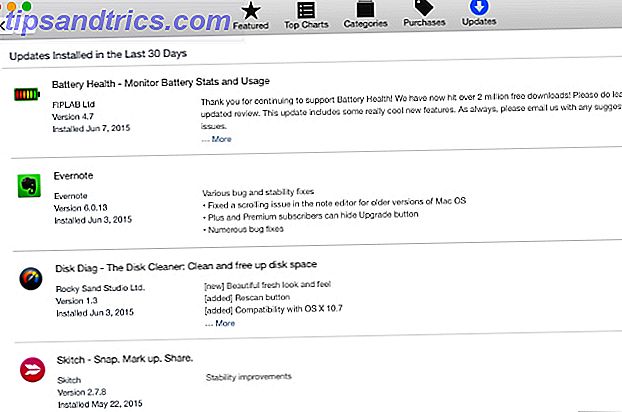
Wenn Sie andere Apps haben, die Sie nicht über den App Store heruntergeladen haben, müssen Sie sie überprüfen, indem Sie sie einzeln öffnen oder eine App wie AppFresh verwenden, um herauszufinden, welche Apps aktualisiert werden müssen. Diese Alternativen zum App Store Holen Sie sich einfachere Updates mit diesen alternativen App-Stores für Mac Holen Sie sich einfachere Updates mit diesen alternativen App Stores für Mac Sie sind müde von der manuellen Installation und Aktualisierung von Mac-Apps? Sieh dir diese Alternativen zum Mac App Store an, die Downloads und Updates anbieten, die der App Store nicht bieten kann. Lesen Sie mehr machen es viel einfacher.
Sie sollten auch einen Virenscan durchführen, um sicherzustellen, dass Sie keine Viren oder böse Adware haben, die Probleme verursachen (Sie können auch ein Programm wie Adware Medic verwenden, um speziell nach Adware zu suchen. Vermeiden Sie MacKeeper wie die Pest It's Endlich Zeit zu verlieren MacKeeper: Ersetzen Sie es mit diesen kostenlosen Tools Es ist endlich Zeit, MacKeeper abzulegen: Ersetzen Sie es mit diesen kostenlosen Tools Anscheinend ist Ihr Computer mit Problemen, Junk-Dateien und weit offen für Angriffe, gegen die nur MacKeeper Sie schützen kann - aber wir wissen, dass das nicht ist der Fall. Lesen Sie mehr). Viele Leute denken immer noch, dass Macs keine Viren bekommen, aber es kann passieren, dass ich denke, dass mein Mac einen Virus hat! 3 Wege, die du erklären kannst Ich denke, dass mein Mac ein Virus hat! 3 Wege, die du erzählen kannst Ist dein Mac irgendwie komisch? Ganz gleich, ob Sie Anzeigen sehen, die Sie nicht erklären können, oder Ihr System ist unangemessen langsam - Sie denken vielleicht, dass das Problem Malware ist. Aber du liegst wahrscheinlich falsch. Lesen Sie mehr, und Adware ist ziemlich häufig.
Nachdem Sie Ihre Updates und einige Scans ausgeführt haben, starten Sie Ihren Computer neu und prüfen Sie, ob das Problem weiterhin besteht.
2. Diagnostizieren Sie das Problem
Wenn das Problem weiterhin auftritt, müssen Sie herausfinden, was das Problem verursacht. Das erste, was zu tun ist, herauszufinden, ob Sie ein Hardware- oder Software-Problem haben. Um Ihre Hardware zu überprüfen, starten Sie Apple Diagnostics (oder Apple Hardware Test, abhängig vom Alter Ihres Mac) mit den folgenden Anweisungen:
- Fahren Sie Ihren Mac herunter und trennen Sie alle Peripheriegeräte (mit Ausnahme von Netzteil, Maus, Tastatur und Ethernet-Anschluss).
- Drücke den Power Knopf.
- Halten Sie die Taste D gedrückt, bis Apple Diagnostics startet.
- Wählen Sie eine Sprache und drücken Sie die Eingabetaste.
- Wenn Sie einen Mac vor 2013 verwenden, aktivieren Sie die Option "Erweiterte Tests durchführen" und klicken Sie auf die Schaltfläche Test.
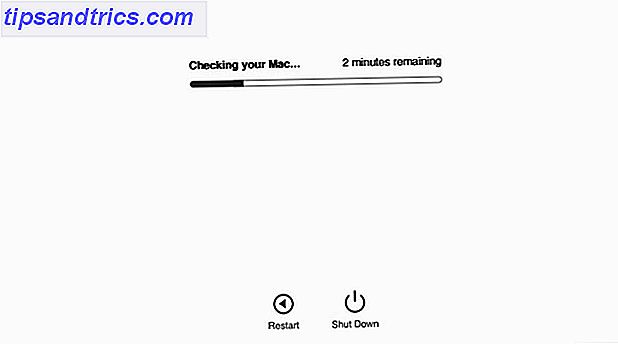
Sobald Sie diese Dinge getan haben, wird das Diagnoseprogramm gestartet. Es könnte eine Weile dauern, bis Sie fertig sind, aber seien Sie geduldig. Sobald es fertig ist, erhalten Sie einen Bericht mit einigen grundlegenden Informationen darüber, was das Programm gefunden hat. Machen Sie sich Notizen zu diesen Dingen und starten Sie Ihren Computer neu.
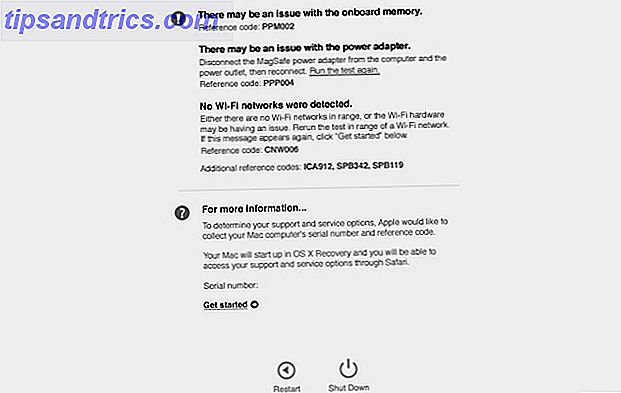
Verwenden des Festplatten-Dienstprogramms von OS X, einer integrierten Dienstprogramm-App 9 Nützliche integrierte Mac OS X-Dienstprogramme Sie haben vermutlich nie 9 nützliche integrierte Mac OS X-Dienstprogramme verwendet, die Sie wahrscheinlich nie benutzt haben, obwohl Sie nicht gezwungen sind Da sie mit ihnen vertraut sind, gibt es eine Handvoll nützlicher Hilfsprogramme, die in Mac OS X enthalten sind. Lesen Sie mehr, kann auch helfen, das Problem zu diagnostizieren, besonders wenn es sich um ein einfaches wie ein Berechtigungsproblem handelt.
Wenn beim Ausführen des Diagnoseprogramms nichts angezeigt wird, müssen Sie versuchen, eine andere Methode zu verwenden. Apples Support-Dokument "Isolieren von Problemen in Mac OS X" bietet eine Menge guter Ratschläge, um herauszufinden, was das Problem auslöst. Wenn Sie wissen, was das Problem ist, eine Vorstellung davon haben, wann es passiert und sich erinnern kann, wann es losgeht, werden Sie wahrscheinlich in der Lage sein, Dokumentation oder ein Forum online zu verwenden, um herauszufinden, wie Sie es beheben können.
Wenn Sie wissen, was das Problem ist, können Sie Maßnahmen ergreifen, um es zu beheben. Wenn Sie sich immer noch nicht sicher sind, beginnen Sie mit den folgenden Schritten.
3. Problembehebung bei der Software
Fixierungssoftware ist relativ einfach, also fangen wir dort an.
Berechtigungen reparieren
Probleme mit Berechtigungen können häufig Probleme verursachen, die schwer zu erklären sind, und das Korrigieren dieser Berechtigungen ist eine der gängigsten Methoden, um seltsame Probleme auf Ihrem Computer zu lösen. Öffnen Sie einfach das Festplatten-Dienstprogramm (über Anwendungen> Dienstprogramme ) und klicken Sie auf Datenträgerberechtigungen überprüfen .
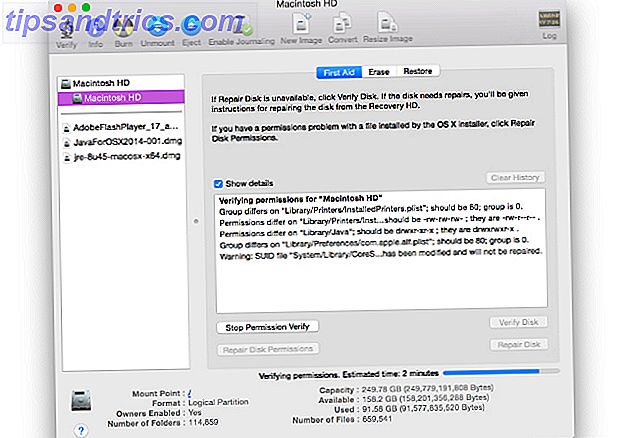
Sie werden mit ziemlicher Sicherheit eine Reihe von Berechtigungen sehen, die behoben werden müssen. Sobald die Überprüfung beendet ist, klicken Sie auf die Schaltfläche " Festplattenberechtigungen reparieren" . Wenn es viele Berechtigungen gibt, die repariert werden müssen, kann dies eine Weile dauern, also schnappen Sie sich eine Tasse Kaffee.
Setzen Sie den PRAM und SMC zurück
Der Parameter Direktzugriffsspeicher (PRAM) und der Systemverwaltungscontroller (SMC) sind für viele wichtige Dinge auf Ihrem Computer verantwortlich (eine Liste von Dingen finden Sie in diesem Artikel zum Zurücksetzen von PRAM und SMC Wie Sie Ihren Mac zurücksetzen können SMC & PRAM - Und warum SMC & PRAM Ihres Macs zurücksetzen - und warum Manchmal reagiert Ihr Mac ohne ersichtlichen Grund merkwürdig, und wenn ein Neustart nicht funktioniert, müssen Sie manchmal SMC und PRAM zurücksetzen Mehr ). Führen Sie die folgenden Schritte aus, um das PRAM zurückzusetzen:
- Den Computer herunterfahren.
- Drücke den Power Knopf.
- Bevor der graue Bildschirm angezeigt wird, drücken Sie gleichzeitig die Befehls-, Wahl-, P- und R- Tasten.
- Halten Sie die Tasten gedrückt, bis der Computer neu gestartet wird und Sie das Startgeräusch ein zweites Mal hören.
- Lassen Sie die Tasten los.
Das Zurücksetzen des SMC hängt von dem Computertyp ab, den Sie verwenden. Für ein MacBook mit einem austauschbaren Akku:
- Den Computer herunterfahren.
- Ziehen Sie den Netzadapter ab.
- Entfernen Sie die Batterie.
- Halten Sie den Netzschalter fünf Sekunden lang gedrückt.
- Tauschen Sie die Batterie aus.
- Stecken Sie den Netzadapter ein.
- Schalte den Computer ein.
Für ein MacBook ohne austauschbaren Akku:
- Den Computer herunterfahren.
- Stecken Sie den Netzadapter ein.
- Drücken Sie auf der integrierten Tastatur gleichzeitig die Umschalt-, Steuerungs- und Wahltaste auf der linken Seite und die Einschalttaste.
- Lassen Sie alle drei Tasten gleichzeitig los.
- Schalte den Computer ein.
Für einen Mac Pro, einen Intel-basierten iMac, einen Intel-basierten Mac mini oder einen Intel-basierten Xserve :
- Den Computer herunterfahren.
- Ziehen Sie das Netzkabel ab.
- Warte fünfzehn Sekunden.
- Stecken Sie das Netzkabel ein.
- Schalte den Computer ein.
Entfernen Sie die problematische Software
Wenn die oben genannten Schritte nicht funktionieren und es eine bestimmte App gibt, die das Problem verursacht, ist es am besten, sie zu deinstallieren und zu überprüfen, ob der Computer besser funktioniert. Wenn dies der Fall ist, können Sie versuchen, es neu zu installieren - manchmal ist das alles, was Sie brauchen, um alles wieder richtig zu machen. Wenn Sie immer noch Probleme haben, müssen Sie noch ein paar Dinge ausprobieren.
Installieren Sie OS X neu
Wir kommen jetzt zu drastischen Maßnahmen. Wenn es ein Problem in Ihrem Betriebssystem gibt, sichert die Lösung häufig das Betriebssystem und installiert es neu. Wie installiert man Mac OS X für einen schnellen, quietsch-sauberen Mac neu Wie man Mac OS X für einen schnellen, quietsch-sauberen Mac neu installiert Genau wie Windows, längere Verwendung eines Mac verlangsamt das Betriebssystem. Wenn Sie seit über einem Jahr Daten und Anwendungen horten, zeigt sich der Unterschied in der Leistung. Es läuft einfach nicht ... Lesen Sie mehr. Aus diesem Grund haben Sie am Anfang des Artikels Ihren Mac gesichert.
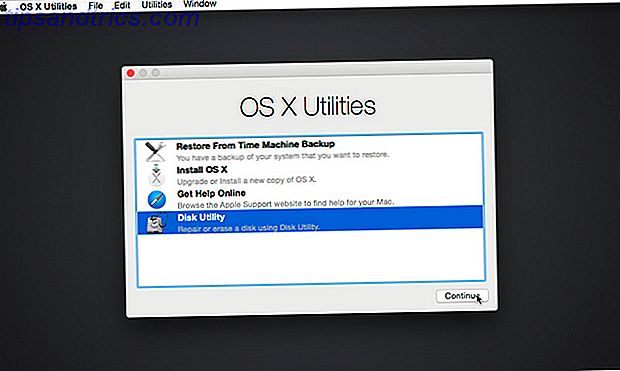
Sobald Sie das getan haben, können Sie OS X neu installieren. Wenn Sie OS X Yosemite verwenden (und das sollten Sie nach dem Ausführen von Updates sein), können Sie diese Schritte verwenden:
- Starten Sie Ihren Mac neu.
- Sobald es neu gestartet wird und Sie einen grauen Bildschirm sehen, halten Sie Befehl + R gedrückt.
- Wenn die Option verfügbar ist, wählen Sie "OS X neu installieren".
Folgen Sie dann den Anweisungen auf dem Bildschirm und starten Sie Ihren Computer neu. Sehen Sie nach, ob das Problem weiterhin besteht.
4. Fehlerbehebung bei der Hardware
Wenn Sie Hardwareprobleme haben und diese selbst beheben möchten, gibt es eine Reihe von Ressourcen, die Sie verwenden können, um die benötigten Informationen zu erhalten. Das Diagnostizieren eines Hardwareproblems kann schwierig sein, aber wenn Apple Diagnostics oder Apple Hardware Test Ihnen eine nützliche Antwort gaben (oder wenn es offensichtlich ist, dass Ihr Bildschirm nicht funktioniert), können Sie selbst einen Fehler machen.
Informationen sammeln
Bevor Sie beginnen, stellen Sie sicher, dass Sie wissen, was Sie tun. Es gibt viele Orte, an denen Sie Tutorials und Informationen finden können. 5 Websites zum Erlernen der Reparatur Ihres eigenen Computers 5 Websites zum Erlernen der Reparatur Ihres eigenen Computers Lesen Sie mehr darüber, wie Sie die Hardware auf Ihrem Mac reparieren können. Wenn Sie nach Anleitungen zur Fehlerbehebung suchen, beginnen Sie mit iFixIt, Instructables oder YouTube. Machen Sie sich mit dem Verfahren vertraut, bevor Sie beginnen.
Sie können auch von Foren und anderen Websites profitieren, auf denen Sie mit anderen Benutzern in Kontakt treten können, um weitere Informationen zur Behebung des Problems zu erhalten. Unsere eigenen MakeUseOf Answers ist ein großartiger Ort zu starten, und Orte wie StackExchange sind seriöse Informationsquellen.
Hol dir die Werkzeuge
Leider erfordert das Reparieren eines Computers mehr als die Werkzeuge, die Sie in Ihrer Home-Toolbox haben. Der iFixIt-Shop ist ein großartiger Ort, um Tools zu erhalten. Werkzeuge öffnen und öffnen, Löt- und Verdrahtungsinstrumente und sogar ganze Werkzeugsätze. Egal welche Reparatur Sie durchführen, Sie finden hier die notwendigen Werkzeuge.

Sie können auch nach Amazon und eBay für diese Tools suchen - Sie können möglicherweise gute Preise bei eBay erhalten, da es wahrscheinlich Leute gibt, die die Tools gekauft, repariert und dann festgestellt haben, dass sie diese nicht mehr benötigen.
Sichere Zusatzteile
eBay ist auch ein großartiger Ort, um Ersatzteile für Ihren Mac zu finden, von Leiterplatten bis hin zu Monitoren. Sie können auch gebrochene Macs bei eBay und anderen Second-Hand-Sites kaufen, die Sie für Teile ausschlachten können (das ist oft eine bessere Idee, wenn Sie denken, dass Sie in Zukunft mehr Teile benötigen werden). iFixIt verkauft auch Teile.
Stellen Sie sicher, dass Sie genau wissen, was Sie brauchen, damit Sie nicht ein Teil bekommen, das nicht kompatibel ist oder nicht die richtige Größe hat. Wenn Sie sich nicht sicher sind, welche Art von Komponente Sie auf Ihrem Computer haben, gehen Sie zu Apple-Menü> Über diesen Mac> Systembericht und suchen Sie nach dem Teil, den Sie ersetzen möchten.
Probieren Sie es aus!
Sobald Sie wissen, was Sie tun sollen, die Werkzeuge haben und die Teile haben, sind Sie bereit, einen Versuch zu unternehmen, die Hardware Ihres Mac zu reparieren. Überprüfen Sie alle Anweisungen noch einmal, stellen Sie sicher, dass kein Stromschlag vorliegt (oder reduzieren Sie das Risiko so weit wie möglich), und gehen Sie dafür vor.
Seien Sie sich bewusst, dass das Zerlegen Ihres Computers ein sehr heikler Vorgang ist. Es gibt viele kleine, zerbrechliche Teile, von denen viele durch statische Elektrizität beschädigt werden können. Ihre Turnschuhe können Ihren Computer zerstören: Wie statische Elektrizität funktioniert [MakeUseOf erklärt] Ihre Turnschuhe können Ihren Computer töten: Wie statische Elektrizität funktioniert [MakeUseOf erklärt] Statische Elektrizität ist der Computer-Hardware-Killer Nummer eins, und es ist überall! Panik beiseite, wenn Sie mit Computerkomponenten arbeiten - sogar so einfach wie das Aufrüsten Ihres Speichers - müssen Sie wissen, ... Read More. Seien Sie besonders vorsichtig, wenn Sie in der Nähe einer Batterie oder eines Transistors arbeiten.
Ein Meister der Problembehandlung werden
Die Fehlerbehebung bei Ihrem Mac - obwohl es Zeit, Geduld und manchmal Geld kostet - ist eine sehr erfreuliche Erfahrung, besonders wenn es sich um ein Problem handelt, das Sie eine Zeit lang belästigt hat. Und wenn Sie sich mutig genug fühlen, ein Hardwareproblem zu lösen, und Sie es erfolgreich lösen, werden Sie zu einer ausgewählten Gruppe gezählt.

Aber es ist auch wichtig, sich daran zu erinnern, dass es einen Grund gibt, warum Menschen ein Training absolvieren, um Mac-Reparaturtechniker zu werden. Es ist kompliziert und es kann sehr schwierig sein. Wenn es so aussieht, als hätten Sie ein ernstes Problem mit Ihrem Mac, das Sie nicht beheben können, bringen Sie es zu einem Fachmann. Es ist eine wertvolle Fähigkeit, wenn man sich über den Kopf stellt, wenn man es erkennt, und besonders wertvoll bei der Fehlersuche in Computern.
Beheben Sie Probleme mit Ihrem Mac? Oder überlasse es den Profis? Was sind die besten Ressourcen, die Sie gefunden haben? Welche Probleme haben Sie gelöst oder hatten Probleme damit? Teile deine Erfahrungen unten!
Bildnachweis: macs.about.com; Trauriger Mann, der eine weiße Flagge über Shutterstock wellenartig bewegt.

![Wie baut man ein WiFi PC Radio mit Subsonic [Cross-Platform]](https://www.tipsandtrics.com/img/windows/479/how-build-wifi-pc-radio-with-subsonic.png)