
Mit nur einem Browser und YouTube können Sie in wenigen Minuten einen Screencast Ihres Desktops erstellen, der von Google Hangouts unterstützt wird.
Um zu beginnen, gehen Sie zu den Live-Events von YouTube, während Sie in Ihrem Konto angemeldet sind, und klicken Sie auf die Schaltfläche "Live-Streaming aktivieren". Dies wird den Live-Screencast nicht starten, da es mehrere Schritte gibt, die Sie durchlaufen müssen, bevor es live ist.
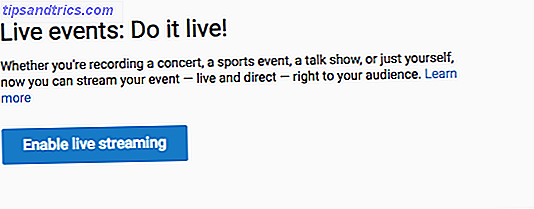
Der nächste Schritt besteht darin, auf "Neues Live-Ereignis" zu klicken, wodurch ein Dialogfeld geöffnet wird, in dem Sie grundlegende und erweiterte Einstellungen vornehmen können. Zu den Grundeinstellungen gehören der Videoname, die Tags und die Beschreibung. Außerdem können Sie auswählen, ob das Video privat, öffentlich oder nicht gelistet werden soll.
Zu den erweiterten Einstellungen gehören Kategorie, Lizenz, Einbettungsoptionen und mehr.
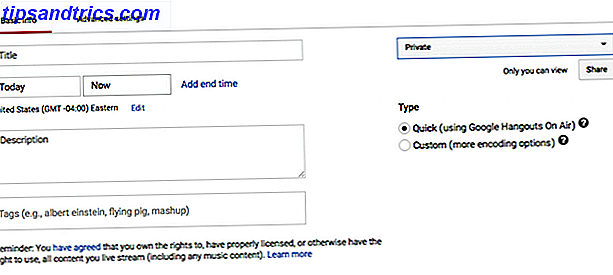
Sobald Ihre Einstellungen vorhanden sind, klicken Sie auf "Jetzt live gehen". Auch hier wird die Live-Aufnahme nicht gestartet. Um zu beginnen, müssen Sie Zugriff auf Ihre Webcam gewähren, aber für Screencasting-Zwecke können Sie die Webcam ausschalten, bevor Sie den Screencast starten. Um die Webcam auszuschalten, klicken Sie auf das Videosymbol.
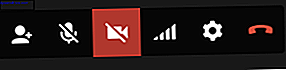
Um auszuwählen, welchen Teil deines Bildschirms du übertragen möchtest, klicke im linken Menü auf die Schaltfläche "Screenshare".
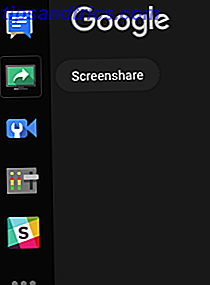
Sie können wählen, ob Sie Ihren gesamten Bildschirm oder ein Fenster, das Sie bereits geöffnet haben, übertragen möchten.
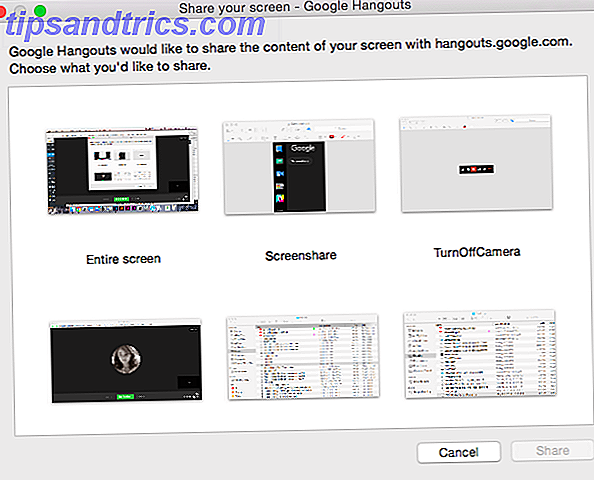
Nachdem Sie Ihre Auswahl getroffen haben, drücken Sie die Share-Taste. Sie können den Bildschirm, den Sie freigeben, über das Google Hangout-Fenster anzeigen.
An dieser Stelle können Sie die Schaltfläche "Start Broadcast" drücken, um mit der Live-Aufnahme zu beginnen. Wenn Sie Ihr Video privat oder nicht gelistet haben, kann niemand den Screencast sehen.

Nach Abschluss der Übertragung ist das gespeicherte Video in deinem YouTube-Konto verfügbar. Dort kannst du seine Datenschutzeinstellungen ändern, um es öffentlich zu teilen und Anmerkungen, Untertitel und mehr hinzuzufügen.
Ein paar Dinge, die du beachten solltest, wenn du mit YouTube einen Screencast aufnimmst:
- Die Qualität des Videos ist nicht besonders gut - das Vollbild ist ein wenig verschwommen.
- Wenn Sie YouTube verwenden, haben Sie keinen Zugriff auf einige erweiterte Funktionen, die Sie mit anderen Screencasting-Apps erhalten. Die 5 besten Bildschirmrekorder für die Erfassung von Mac OS X Die 5 besten Bildschirmrecorder für die Aufnahme von Mac OS X Von Apple QuickTime zu den weit verbreiteten ScreenFlow-Bildschirmschreiber sind nützlich für Lehr- und Schulungszwecke, kommunizieren Computerprobleme und machen Präsentationen. Lesen Sie mehr wie Quicktime oder Screencast-o-matic.
Warum also YouTube? Sie können live screencast, wenn Sie möchten, und ist eine der wenigen verfügbaren Optionen, die überhaupt keinen Download auf Ihrem Computer erfordern. Dies bedeutet, dass Sie von jedem Computer, den Sie gerade verwenden, einen Screencast durchführen können.
Hast du mit YouTube einen Screencast aufgenommen? Lassen Sie uns wissen, wie es Ihnen in den Kommentaren gefallen hat.
Bildquelle: Mozakim über Shutterstock.com



