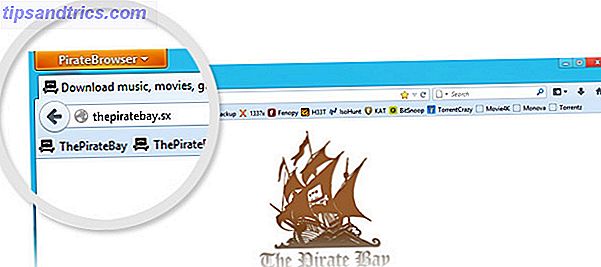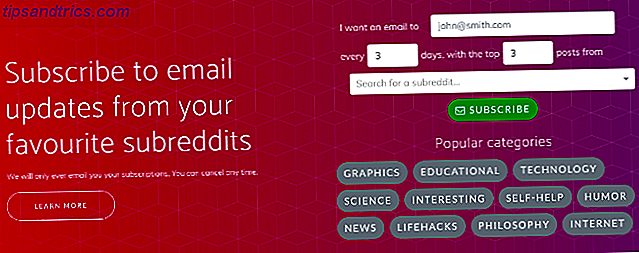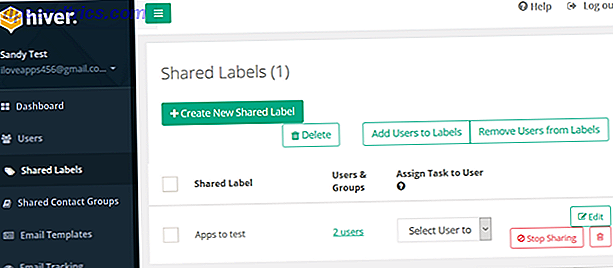Wenn Sie eine Million Dollar hätten, würden Sie sie lieber in einem Safe bei jemandem zu Hause oder bei Ihnen zu Hause aufbewahren. Es ist schön, Kontrolle über Ihre eigenen Vermögenswerte zu haben. Warum sollte das nicht auch für Daten gelten?
Der Hauptgrund, warum die meisten Leute eine Website oder einen Blog auf ihrem eigenen Webhosting-Konto hosten, liegt darin, dass es mehr ein Gefühl von "Ownership" gibt als wenn Sie Seiten hosten, die Sie auf einer Website wie WordPress.org oder Blogger geschrieben haben . Das Schöne an einem Webhosting-Konto ist, dass es im Grunde ein perfekter Speicherort für alle Dateien ist, auf die Sie im Internet zugreifen müssen. Klingt ein bisschen wie Dropbox, nicht wahr?
Hier ist das Ding. Sicher, Dienste wie Dropbox und Skydrive sind extrem beliebt "Cloud-Hosting 10 Möglichkeiten zur Nutzung Ihrer Cloud-Speicher, die Sie möglicherweise nicht an 10 Möglichkeiten zur Nutzung Ihrer Cloud-Speicher gedacht haben, die Sie vielleicht nicht gedacht haben, wenn wir über Cloud-Speicher sprechen dreht sich um Backup und Collaboration. Lasst uns versuchen, einige interessante Möglichkeiten zu finden, um den gesamten Raum, den sie uns geben, zu füllen. Lesen Sie mehr "Services, aber wenn Sie sie richtig kochen, sie sind nichts mehr als Orte, wo Sie sicher speichern und teilen können Dateien sichern Dropbox: 6 Schritte für sicheren Cloud Storage Securing Dropbox: 6 Schritte für sichere Cloud Storage Dropbox ist nicht der sicherste Cloud-Speicherdienst. Aber für diejenigen unter Ihnen, die bei Dropbox bleiben möchten, helfen Ihnen die hier aufgeführten Tipps, die Sicherheit Ihres Kontos zu maximieren. Lesen Sie mehr im Internet. Die Art und Weise, wie jeder dies tat, bestand im Grunde darin, die Dateien zu hosten und dann FTP-Tools zu verwenden, um sie hin und her zu übertragen.
Alles, was Sie tun müssen, ist ein Tool zu finden, das den gesamten FTP-Prozess für Sie automatisiert, und Sie können Ihre Dateien weiterhin auf Ihrem eigenen Hosting-Konto hosten, anstatt Ihre Daten an einen anderen Dienst zu übertragen. Genau das macht FTPbox für Sie.
Einrichten der FTP-Box
Der erste Schritt besteht darin, FTPbox herunterzuladen und zu installieren. Der erste Teil des Setups besteht darin, die FTP-Anmeldedaten für Ihr Hosting-Konto einzugeben. Wenn Ihr Hosting-Dienst verschlüsseltes FTP anbietet, nutzen Sie es zu Ihrer eigenen Sicherheit. Außerdem würde ich nicht empfehlen "Immer nach Passwort fragen" zu wählen, da dies den Zweck der Automatisierung des Prozesses vereitelt, aber wenn Sie über Sicherheit paranoid sind, dann wählen Sie sie aus.
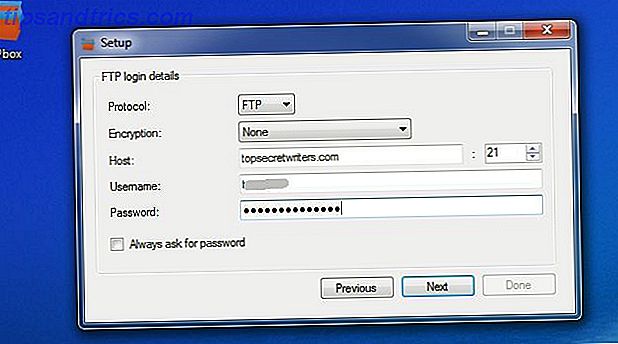
Wählen Sie als nächstes einen lokalen Ordner auf Ihrem Computer, auf dem die Remote-Dateien synchronisiert werden. Standardmäßig befindet sich der Pfad im Ordner Documents unter FTPbox und dann ein Unterverzeichnis mit dem Namen der Hosting-Domain, dem die Login-ID vorangestellt ist.

Sie können die Standardeinstellung verwenden oder einen benutzerdefinierten Pfad erstellen. Es kann überall auf Ihrem PC sein, es gibt keine Einschränkungen.
Wählen Sie dann den Remote-Host-Ordner, den Sie mit Ihrem Computer synchronisieren möchten. Eine kluge Verwendung von FTPbox, wenn Sie Dateien mit Leuten im Internet teilen möchten, besteht darin, den öffentlichen FTP-Ordner in Ihrem Webhosting-Konto mit einem Ordner auf Ihrem PC zu synchronisieren.

Auf diese Weise können Sie eine Datei schnell in einen Ordner auf Ihrem eigenen Computer kopieren, und sie wird automatisch im Internet gehostet. Alles, was Sie tun müssen, ist jemandem die FTP-Zugangsdaten für den öffentlichen FTP-Ordner zu geben, und sie können die Datei mit ihrem bevorzugten FTP-Client greifen. Besser noch, sie könnten auch mit dem Ordner von ihrem PC mit FTPbox synchronisieren, und Sie haben im Grunde eine automatisierte Verknüpfung zwischen zwei Ordnern auf zwei PCs über das Internet. Cool was?
Im nächsten Einrichtungsschritt können Sie wählen, ob Sie alles in dem ausgewählten Ordner (einschließlich der Unterordner) synchronisieren möchten, oder Sie können Dateien manuell auswählen, um sie auf dem neuesten Stand zu halten.

Sobald Sie mit dem Setup fertig sind, öffnet FTPbox das Menü Optionen. Hier haben Sie noch ein paar weitere Registerkarten, mit denen Sie weiterarbeiten können, wenn Sie das Verhalten der Synchronisierung weiter anpassen möchten.
FTPbox-Optionen einrichten
In den Optionen auf der Registerkarte Allgemein können Sie mit FTPbox definieren, wie sich das Benachrichtigungssymbol verhält, wenn Sie darauf klicken, sowie einige Anwendungsfunktionen wie Autostart, Benachrichtigungen und Protokollierung.

Die Registerkarte Konto zeigt Ihnen im Grunde die Kontoeinstellungen, die Sie gerade konfiguriert haben.

Die Registerkarte Bandbreite ist jedoch ziemlich cool - es gibt Ihnen die Flexibilität, ein automatisiertes Intervall zu definieren, wenn die Remote-Ordner mit Ihren lokalen PC-Ordnern synchronisiert werden.

Sie können auch kb / s-Limits für die Download- und Upload-Geschwindigkeiten festlegen, damit FTPbox nicht die gesamte Bandbreite Ihres Heimnetzwerks einbüßt und alle Ihre Dateien ständig synchronisiert.
Verwenden der FTP-Box
So, das war es. Sie haben FTPbox eingerichtet, es synchronisiert Ihre Ordner und alles ist cool. Sie können diese Einstellungen jederzeit ändern oder die Synchronisierung manuell auslösen, indem Sie mit der rechten Maustaste auf das FTPBox-Symbol im Infobereich klicken.

Wenn Sie nun Änderungen an den Dateien vornehmen möchten, die auf Ihrem Server gespeichert sind, öffnen Sie einfach Ihren lokalen FTPbox-Ordner und bearbeiten Sie die gewünschten Dateien.

Einige coole Anwendungen dafür wären, sicherzustellen, dass Sie ein lokales Backup Ihrer geplanten WordPress-Backup-Archive haben, die auf Ihrem Webserver gespeichert und täglich aktualisiert werden.

Alles, was Sie tun müssen, ist die Synchronisierung mit dem Backup-Ordner und Sie haben immer eine lokale Kopie sicher auf Ihrem Computer gespeichert, sollte etwas mit dem Server passieren.
Oder noch besser: Sie können mit dem gesamten Basisverzeichnis Ihres WordPress-Blogs synchronisieren und jederzeit Änderungen an Ihrem Design oder anderen Dateien vornehmen, indem Sie die Dateien in Ihrem lokalen Ordner bearbeiten. Es ist sicher besser, mit FTP-Clients herumzualbern. FTPbox automatisiert alles!

Erhalten Sie die Kontrolle über Ihren Cloud-Speicher?
Wie Sie sehen können, ist FTPbox ziemlich einfach einzurichten und flexibel genug, so dass Sie es anpassen können, um zu tun, was Sie wollen. Versuch es einmal. Synchronisieren Sie mit Ihren Remote-Hosting-Konten, beginnen Sie, diese Dateien mit Ihren lokalen PC-Ordnern zu synchronisieren, und löschen Sie diese dummen Cloud-Speicherkonten. Alles ist immer besser, wenn du dein eigenes Schicksal kontrollierst, nicht wahr?
Wir haben bereits eine ähnliche, selbst gehostete Cloud-Speicher-Alternative getestet ownCloud: Eine Cross-Plattform, Self-Hosted Alternative zu Dropbox & Google Kalender ownCloud: Eine Cross-Platform, Self-Hosted Alternative zu Dropbox & Google Kalender Die NSA und PRISM Scares demonstriert dass Regierungen auf die verschiedenen gängigen Online-Cloud-Dienste zugreifen können und werden. Dies bedeutet, dass jetzt eine der besten Zeiten ist, über die Erstellung Ihrer eigenen Cloud-Lösung nachzudenken .... Read More namens ownCloud. Es ist kostenlos, Open Source und bietet erweiterte Funktionen wie Kalender, Galerien und Freigabe. ownCloud ist kostenlos und Open Source.