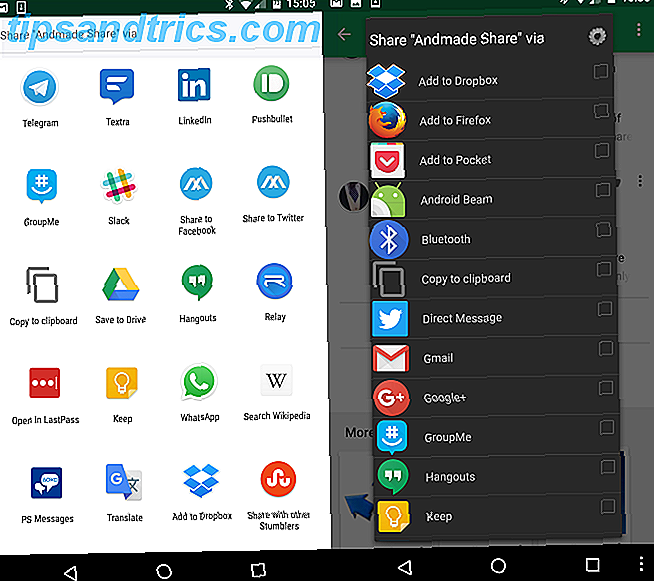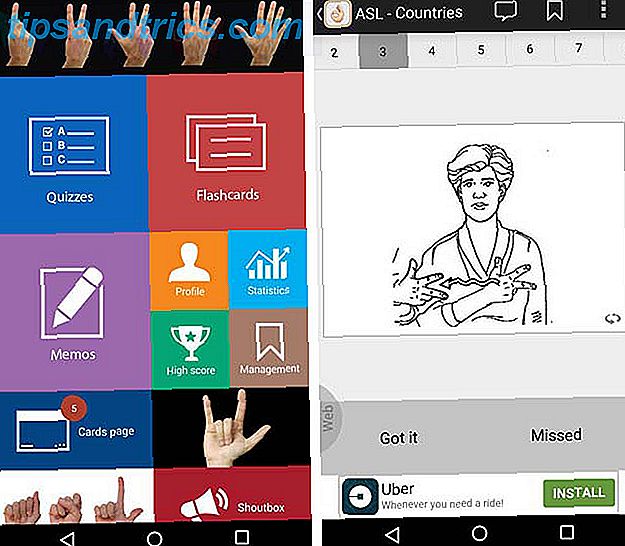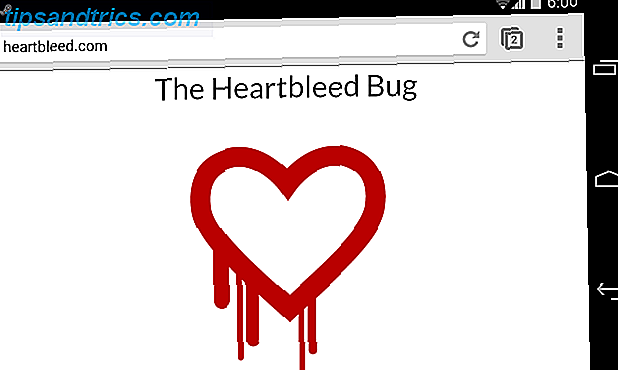Datensicherheit und Datenschutz sind ein zunehmendes Problem für PC-Benutzer. Wir alle sollten gute Sicherheitspraktiken anwenden Sich selbst schützen mit einer jährlichen Sicherheit und Datenschutz-Checkup Schützen Sie sich mit einer jährlichen Sicherheit und Datenschutz-Checkup Wir sind fast zwei Monate in das neue Jahr, aber es ist noch Zeit, um eine positive Lösung zu machen. Vergiss weniger Koffein zu trinken - wir reden über Maßnahmen, um Online-Sicherheit und Datenschutz zu gewährleisten. Lesen Sie mehr, um sich vor böswilligen Absichten zu schützen, aber für bestimmte wichtige Dateien und Ordner besteht die beste Form der Verteidigung darin, den Inhalt unter Verschluss zu stellen.
Je nachdem, wie empfindlich das Material ist, können Sie ein paar verschiedene Schutzstufen verfolgen. Das Sperren eines Ordners ist eine einfache Barriere, die Ihren Dateien einen grundlegenden Schutz bietet, aber den Ordner verschlüsselt. 5 Effektive Tools zum Verschlüsseln geheimer Dateien 5 Effektive Tools zum Verschlüsseln geheimer Dateien Wir müssen mehr Aufmerksamkeit als je zuvor auf Verschlüsselungstools richten und alles, was dazu dient, unsere Privatsphäre zu schützen. Mit den richtigen Tools ist es einfach, unsere Daten sicher zu verwahren. Read More ist viel besser, wenn Sie es wirklich privat halten wollen - dieser Prozess verwendet eine Chiffre, um die darin enthaltenen Daten vollständig unlesbar zu machen, so dass es nicht so einfach umgangen werden kann.
Hier finden Sie einige schnelle und einfache Möglichkeiten zum Schutz von Ordnern unter Windows 10.
Verwenden eines Ordner Locker
Wie bereits erwähnt, ist das Sperren eines Ordners nicht der sicherste Weg, um es zu schützen, aber es ist eine gute Methode, um in einer Prise zur Hand zu haben. Navigieren Sie zunächst zu dem Ordner, in den Sie den Zugriff beschränken möchten, und erstellen Sie ein neues Textdokument. Text Editoren vs. IDEs: Welcher ist besser für Programmierer? Text Editoren vs. IDEs: Welche ist besser für Programmierer? Die Wahl zwischen einer erweiterten IDE und einem einfacheren Texteditor kann schwierig sein. Wir bieten einige Einblicke, die Ihnen helfen, diese Entscheidung zu treffen. Lesen Sie mehr dazu.
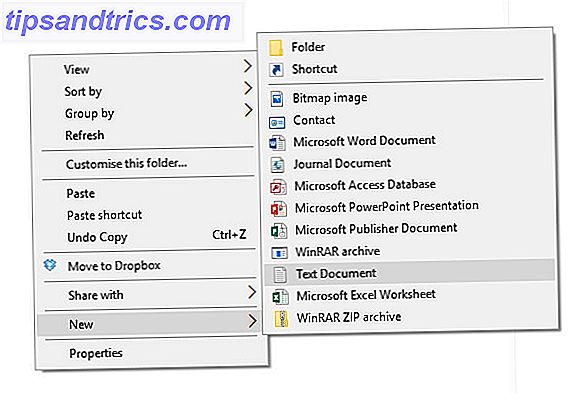
Öffnen Sie das Dokument und fügen Sie die folgende Zeichenfolge in den Text ein:
cls @ECHO OFF title Folder Locker if EXIST "Control Panel.{21EC2020-3AEA-1069-A2DD-08002B30309D}" goto UNLOCK if NOT EXIST Locker goto MDLOCKER :CONFIRM echo Are you sure u want to Lock the folder(Y/N) set/p "cho=>" if %cho%==Y goto LOCK if %cho%==y goto LOCK if %cho%==n goto END if %cho%==N goto END echo Invalid choice. goto CONFIRM :LOCK ren Locker "Control Panel.{21EC2020-3AEA-1069-A2DD-08002B30309D}" attrib +h +s "Control Panel.{21EC2020-3AEA-1069-A2DD-08002B30309D}" echo Folder locked goto End :UNLOCK echo Enter password to Unlock folder set/p "pass=>" if NOT %pass%==your_password goto FAIL attrib -h -s "Control Panel.{21EC2020-3AEA-1069-A2DD-08002B30309D}" ren "Control Panel.{21EC2020-3AEA-1069-A2DD-08002B30309D}" Locker echo Folder Unlocked successfully goto End :FAIL echo Invalid password goto end :MDLOCKER md Locker echo Locker created successfully goto End :End Ersetzen Sie den Abschnitt des Textes, der Ihr_Passwort liest, durch ein passendes Wort oder eine passende Phrase und navigieren Sie zu Datei > Speichern unter . Klicken Sie auf das Dropdown-Menü Speichern unter und wählen Sie Alle Dateien, bevor Sie das Dokument Locker.bat benennen - die Erweiterung ist der wichtige Teil.

Wenn das Dokument gespeichert wurde, beenden Sie es und doppelklicken Sie auf die .bat-Datei, um den Ordner für den Ordner zu erstellen, der dann mit dem Inhalt gefüllt werden kann, den Sie schützen möchten. Öffnen Sie die .bat-Datei erneut und antworten Sie mit Y, wenn Sie aufgefordert werden, den Ordner zu sperren. Wenn Sie ihn entsperren möchten, öffnen Sie einfach erneut die .bat-Datei und geben Sie Ihr Kennwort ein.
Verwenden von Windows Encrypting File System
Während Windows bietet keine Methode zum Passwortschutz für alle Benutzer, gibt es einen schnellen und einfachen Prozess für diejenigen mit einer Professional-Lizenz So aktualisieren Sie von Windows 10 Home zu Professional Edition So aktualisieren Sie von Windows 10 Home zu Professional Edition Windows 10 Home-Benutzer fehlen einige subtile Funktionen. Pro-Benutzer können beispielsweise Windows-Updates vorübergehend verschieben. Wir zeigen Ihnen, wie Sie auf die Pro-Edition upgraden können, um etwas Kontrolle über Windows zu erlangen ... Read More, das nur den Zugriff auf bestimmte Inhalte durch einen bestimmten Benutzer erlaubt. Beachten Sie, dass nur Ihr Benutzerkonto auf die auf diese Weise geschützten Ordner zugreifen kann, da dies das Kontokennwort ist, das die Daten schützt.
Um zu beginnen, klicken Sie mit der rechten Maustaste auf den Ordner und wählen Sie Eigenschaften . Navigieren Sie zur Registerkarte Allgemein und klicken Sie auf Erweitert . Aktivieren Sie das Kontrollkästchen Inhalt verschlüsseln, um Daten zu sichern, und klicken Sie auf OK .

Schließen Sie das Eigenschaftenfenster, und entscheiden Sie, ob Unterordner und Dateien in ähnlicher Weise geschützt werden sollen, wenn Sie dazu aufgefordert werden. Sobald dies erledigt ist, ist Ihr Ordner nur für Ihr Konto zugänglich.
Drittanbieter-Optionen
Bei den beiden oben beschriebenen Prozessen muss der Benutzer keine zusätzliche Software installieren. Dies kann hilfreich sein, wenn Sie keine Installationen durchführen können. So können Sie Benutzern das Installieren von Software auf Ihrem Windows-Computer verbieten So können Sie verhindern, dass Benutzer Software auf Ihrem Windows-Computer installieren "Widerstand ist zwecklos ..." ist nichts, was Sie von einem PC hören möchten. Wenn zu viele Personen auf Ihren Computer zugreifen, empfiehlt es sich, den Windows Installer einzuschränken. Wir zeigen Ihnen wie. Lesen Sie mehr aufgrund einer Arbeitsplatzrichtlinie oder anderer ähnlicher Faktoren. Wenn Sie jedoch in der Lage sind, neue Anwendungen auf Ihrem System zu installieren, besteht die einfachste Möglichkeit, ein Kennwort zu schützen, häufig darin, ein speziell für den Auftrag entwickeltes Werkzeug zu verwenden.
Einfacher Datei-Schließfach
Easy File Locker ist ein Freeware-Programm von XOSLAB. Benutzer fügen Dateien und Ordner, die sie schützen möchten, zu einer Liste hinzu, indem sie die Schaltfläche Datei hinzufügen verwenden und ihr System durchsuchen.

Einstellungen wie Sichtbarkeit und Zugriff können dann direkt von der sauberen Benutzeroberfläche des Tools aus geändert werden. Dies ist besonders nützlich, wenn sich viele Dateien oder Ordner auf Ihrem System befinden, die geschützt werden müssen.
Geheimdiskette
Secret Disk wird von PrivacyRoot entwickelt, indem es ein virtuelles Laufwerk erstellt, das passwortgeschützt oder für neugierige Augen unsichtbar gemacht werden kann. Alles in Windows ausblenden So blenden Sie alles in Windows aus Mit Windows können Sie fast alles anpassen und anpassen. Wir zeigen Ihnen, wie Sie diese Superkräfte nutzen können, um Dinge verschwinden zu lassen. Weiterlesen .

Secret Disk ist sehr einfach zu verwenden, aber wie Easy File Locker beschränkt es nur den Zugriff und bietet keine echte Verschlüsselung. Wie funktioniert die Verschlüsselung und ist sie wirklich sicher? Wie funktioniert die Verschlüsselung und ist sie wirklich sicher? Weiterlesen . Eine Pro-Version der Software ist für 14, 95 US-Dollar erhältlich, aber die meisten Benutzer werden mit der kostenlosen Version zufrieden sein, da die 3-GB-Dateigröße für den normalen Gebrauch großzügig genug ist.
Geheimer Ordner
Anstatt den Passwortschutz auf einzelne Dateien anzuwenden, macht SecretFolder sie unsichtbar, es sei denn, der Benutzer kann sich mit einem bestimmten Passwort in der Anwendung anmelden.

Dies ist eine gute Lösung, wenn Sie Geburtstagsgeschenk Quittungen oder ein persönliches Tagebuch versteckt Warum und wie Sie Ihr Tagebuch oder Journal selbst veröffentlichen sollten Warum und wie Sie Ihr Tagebuch oder Journal selbst veröffentlichen sollten Führen Sie ein Tagebuch oder Tagebuch auf einem der mehreren Online-Lebensläufe? Sie könnten daran interessiert sein, Ihre Gedanken in Form eines Buches zu veröffentlichen. Self-Publishing ist einfacher als man denkt, lesen Sie mehr, aber es ist nicht streng genug, um über die wirklich wichtigen Dinge zu wachen. Betrachten Sie dies als ein Tool, das am besten verwendet wird, um Privatsphäre auf einem gemeinsam genutzten Computer anstelle von Sicherheit zu bieten.
Meine Lockbox
Meine Lockbox ist ein Tool, das am besten funktioniert, wenn der Benutzer alle seine passwortgeschützten Inhalte an einem Ort speichern möchte. Anstatt einzelne Dateien und Ordner auszuwählen und auszuwählen, die geschützt werden sollen, reserviert das Dienstprogramm einen bestimmten Ordner als "Lockbox", in dem vertrauliche Inhalte gespeichert werden, ähnlich dem Ordner-Schließprozess am Anfang dieses Artikels.

Es ist eine gute Alternative zu einem manuell erstellten Ordner-Schließfach für jeden, der nicht das Vertrauen hat, das Verfahren durchzuführen. Die Konzentration auf einen einzelnen Ordner im Gegensatz zur Flexibilität von Easy File Locker macht es in einer Arbeitsumgebung jedoch weniger nützlich. Darüber hinaus bietet das Preisschild von $ 29, 95 auf seiner Pro-Edition kein gutes Preis-Leistungs-Verhältnis.
Haben Sie irgendwelche Tipps für Leser, die Ordner oder Dateien schützen wollen? 3 Schnell und einfach Möglichkeiten zum Ausblenden eines Ordners in Windows 7 3 Schnell und einfach Möglichkeiten zum Ausblenden eines Ordners in Windows 7 Datenschutz ist heutzutage schwer zu bekommen. Unabhängig davon, ob Sie einen Computer gemeinsam nutzen oder im Allgemeinen gegenüber Kollegen, die gelegentlich Zugriff auf Ihren Computer haben, misstrauisch sind, möchten Sie möglicherweise sensible Daten speichern ... Lesen Sie mehr mit einem Passwort? Oder benötigen Sie fachkundige Beratung zu Ihrem eigenen Thema? Lassen Sie es uns in den Kommentaren unten wissen.