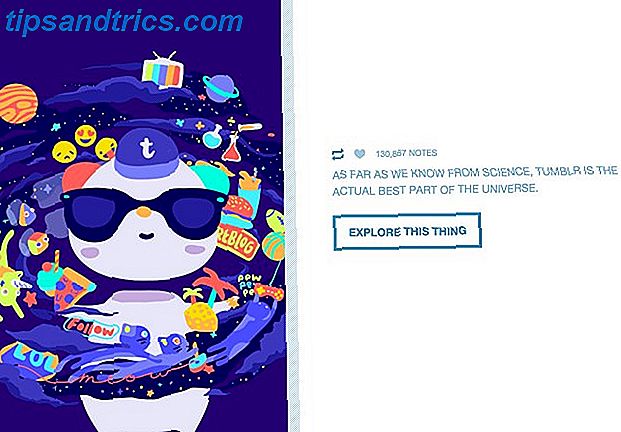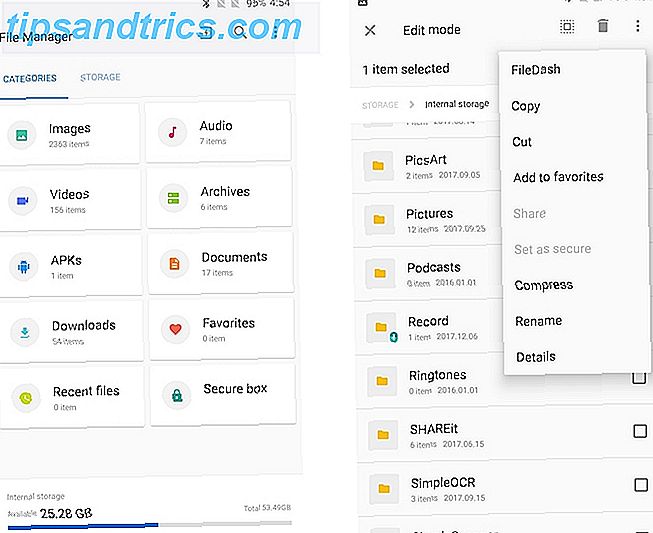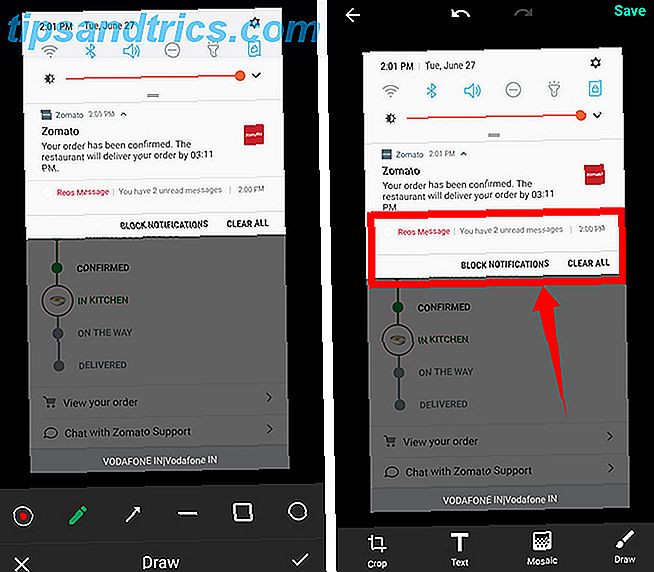Da die Megapixel-Größe von Kameras größer wird (die Standardgröße scheint 8 Megapixel und größer zu sein), bedeutet dies, dass die Fotos von Ihrer Kamera sowohl in Pixel- als auch in Dokumentdimensionen größer sind.
Diese größeren Größen sind wichtig, wenn es darum geht, Bilder auf einer Website zu drucken, per E-Mail zu versenden oder zu veröffentlichen.
Glücklicherweise kann jede Version von Photoshop die Größe von Bildern ändern und sie für verschiedene Ausgabezwecke vorbereiten.
Megapixel erklärt
Bevor wir uns mit grundlegenden Methoden zur Größenänderung von Bildern befassen, möchte ich diejenigen von Ihnen, die neue digitale Fotografie sind, daran erinnern, dass eine 8-, 12- oder 15-Megapixel-Kamera nicht bedeutet, dass sie bessere Fotos macht oder eine professionelle Kamera ist. Die Megapixelgröße einer Kamera beeinflusst die maximale Größe der Drucke, die erstellt werden können.
So kann beispielsweise eine 12 Megapixel (4000 x 3000 Megapixel) Kamera bei 240 dpi aufwärts zu einem 16 "x 20" Bild drucken, aber das bedeutet nicht, dass es eine ausgezeichnete Fotoqualität hat. Sehen Sie sich Tiporama an, das einen Bildgrößenrechner enthält, um Pixel- und Auflösungsgrößen in physische Bildbreite und -höhe in Zoll umzuwandeln. Diese digitale Kamerafotografie ist auch eine weitere gute Ressource, um Pixelgrößen und entsprechende Druckgrößen zu verstehen.
Sehen wir uns nun an, wie Sie die Größe von Bildern in Photoshop ändern können. Um diesem Tutorial zu folgen, möchten Sie möglicherweise ein Originalfoto in Photoshop erstellen, das Sie kürzlich mit Ihrer Kamera erstellt haben.
Bildgröße
Um die Größeninformationen zu einem Bild in Photoshop zu erhalten, klicken Sie zunächst in der Menüleiste auf Bild> Bildgröße . Das resultierende Dialogfenster zeigt Ihnen alle Informationen, die Sie wissen müssen.
Am oberen Rand erhalten Sie Pixel Dimensions und die tatsächliche Dateigröße des Bildes. Die Bilddatei in diesem Tutorial stammt von einer Canon Powershot G9, einer 12-MP-Kamera. Das Foto wurde im höchsten JPG-Qualitätsmodus aufgenommen. Wenn es im RAW-Format gedreht wurde RAW-Dateien: Warum sollten Sie sie für Ihre Fotos verwenden RAW-Dateien: Warum sollten Sie sie für Ihre Fotos verwenden Fast jeder Artikel mit Ratschlägen für Menschen, die gerade Fotografie lernen, betont eine Sache: RAW-Bilder schießen. Hier ist, warum das ein guter Rat ist. Mehr lesen, die Dateiauflösung wäre noch größer gewesen.
Beachten Sie in der Abbildung unten, wenn Sie die Größe der Auflösung des Bildes erhöhen, wird es wiederum die Dateigröße erhöhen. Wenn Sie sich also fragen, warum Ihr Computer oder Ihr externes Laufwerk so schnell voll ist, könnte dies auf die Anzahl und Dateigrößen der Fotos oder Song-Dateien zurückzuführen sein, die Sie in Ihr Speicherlaufwerk importieren.
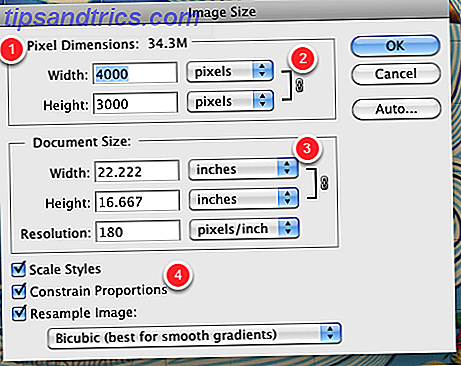
In derselben Box erhalten Sie auch die tatsächliche Pixelbreite und -höhe des Bildes. Wenn Sie also eine bestimmte Pixelgröße kennen, die Sie für die Website-Veröffentlichung benötigen, können Sie diese Änderungen hier vornehmen. Beispielsweise müssen Sie möglicherweise die Pixelgröße auf 800 x 600 oder kleiner ändern. Wenn Sie möchten, dass das Bild in eine E-Mail passt und angezeigt wird, werden Sie die Pixelgröße noch kleiner machen.
Dieses Dialogfeld enthält auch die tatsächliche Größe des physischen Dokuments für das Bild. In diesem Beispiel sehen wir, dass das Foto etwa 22 x 16 Zoll groß ist. Auflösung bezieht sich auf die Bildqualität des Fotos. Wenn Sie die Größe eines Bildes ändern, um es auf einer Website zu posten, sollte die Auflösung normalerweise zwischen 72 und 150 dpi liegen. Wenn Sie das Bild drucken, sollte es zwischen 240 und 300 dpi liegen. Für die meisten Drucke normaler Größe sind 240 dpi ausreichend. Durch Ändern der Auflösung werden die physischen Abmessungen der Größe nicht geändert. Es ändert nur die Pixelqualität des Bildes.
Der letzte wichtige Teil dieser Box hat damit zu tun, die Proportionen zu beschränken und die Pixel eines ausgewählten Bildes neu zu vermessen. Wenn Sie die Breite des Fotos ändern, passt Photoshop automatisch die entsprechende Bildhöhe an. Wenn die Option Proportionen einschränken nicht aktiviert ist, werden die Abmessungen Ihres Bildes möglicherweise verzerrt.
Größe des Bildes ändern
Um die Größe von Bildern in Photoshop zu ändern, möchten Sie zunächst ein Duplikat des Originalfotos erstellen, damit Sie bei Bedarf die ursprüngliche Größe jederzeit wieder verwenden können. Sie können dies schnell tun, indem Sie in der Menüleiste Bild> Duplizieren wählen. Wenn Sie nicht duplizieren, können Sie Datei> Speichern unter wählen, um eine Kopie des in der Größe geänderten Bildes zu speichern.
Wenn das Feld " Bildgröße " geöffnet ist, können Sie entweder die Pixelgröße oder die Dokumentgröße des Bildes ändern, indem Sie die Zahlen einfach auf die benötigte Größe ändern. Stellen Sie sicher, dass die Kontrollkästchen Bild neu berechnen und Proportionen einschränken aktiviert sind .
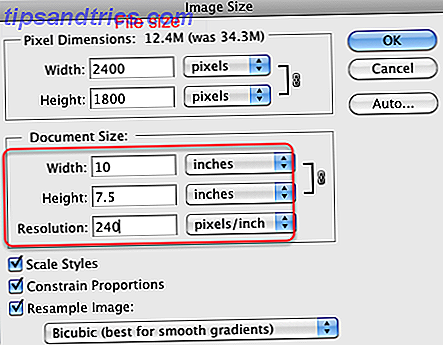
Beachten Sie jedoch, dass bei Verwendung einer bestimmten Dimension, z. B. 8 "x 10", die ursprünglichen Abmessungen möglicherweise nicht proportional zum Drucken verwendet werden. Da die meisten Consumer-Kameras kein Vollbild sind, verlieren Sie möglicherweise einige Teile Ihres Bildes, wenn es gedruckt wird.
In der obigen Abbildung sehen Sie, dass Photoshop die Größe auf 10 "x 7, 5" ändert, wenn Sie die Dokumentgröße auf 10 "x 8" ändern möchten, um die Breite und Höhe proportional zu halten. Wenn das Bild bei 10 "x 7, 5" auf 8 "x 10" Papier voll bluten gedruckt wird, wird eine Seite des Bildes 0, 5 Zoll Leerraum darauf haben. Das würde nicht gut aussehen.
Zuschneiden für Größe
Die beste Möglichkeit, die Größe von Bildern für das Drucken zu ändern, besteht darin, sie auf die benötigte Größe zu beschneiden. Schließen Sie dazu einfach das Feld Bildgröße, ohne auf OK zu klicken, und wählen Sie dann in Photoshop das Werkzeug Beschneiden aus. Unterhalb der Menüleiste von Photoshop werden die Felder für Breite und Höhe angezeigt, in die Sie die gewünschten exakten Dimensionen eingeben können. Achten Sie darauf, nach jeder Nummer "Zoll" oder "In" einzugeben. Sie können auch die Größe der Auflösung hinzufügen.
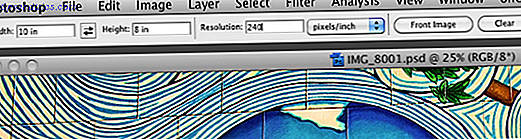
Klicken Sie nun einfach auf das Bild, halten Sie die Maustaste gedrückt und ziehen Sie den Mauszeiger auf die maximale Breite und Höhe der von Ihnen eingestellten Bildgröße. Nachdem Sie die Schaltfläche losgelassen haben, können Sie sehen, welcher Teil des Bildes zugeschnitten werden muss, um die gewünschte Größe zu erhalten. Sie können erneut auf das Bild klicken und die Zuschneidung verschieben, um die Seite / den Teil des Bildes zu ändern, den Sie ausschneiden möchten. Nachdem die Zuschneideeinstellung festgelegt wurde, klicken Sie auf die Eingabetaste, und Photoshop erstellt die Zuschneidung.
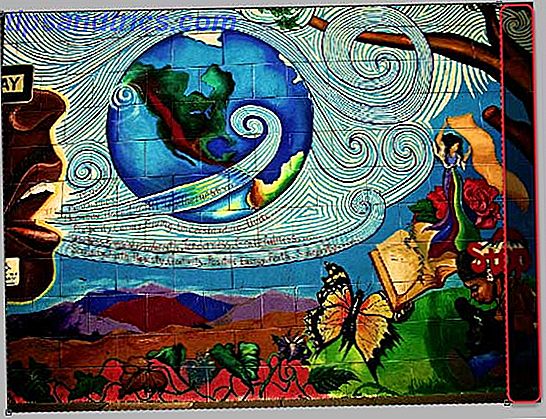
Ändern Sie die Größe von Bildern für das Web
Sie wissen zweifellos, dass es nahezu unmöglich ist, große Bilddateien zu posten oder zu versenden. Dateien übertragen oder senden, ohne in die Cloud oder einen Dateihost zu übertragen. Dateien übertragen oder senden, ohne in die Cloud oder einen Dateihost zu übertragen (oder zu einem anderen Ihrer Geräte) erfordert normalerweise das Hochladen auf einen Datei-Host, was langsam und schmerzhaft sein kann. Hier ist eine Methode, mit der Sie direkt übertragen können. Lesen Sie mehr, z. B. ein Bild mit 32 MB oder 2400 x 1800 Pixel. Es muss in der Größe angepasst werden, damit es schneller von einer Webseite heruntergeladen oder per E-Mail versendet und einfach vom Empfänger geöffnet werden kann. Um dies zu tun, möchten Sie das öffnen
Um dies zu tun, sollten Sie das Bildgröße- Feld wie oben beschrieben öffnen und die Auflösung auf 72 oder 150 dpi ändern. Ändern Sie auch die Pixelgröße des Bildes auf die gewünschte Größe, z. B. 800 x 600 Pixel.
Klicken Sie dann auf Datei> Für das Web speichern, und ein Dialogfeld wird geöffnet. Es gibt drei grundlegende Teile dieser Box, mit denen Sie vertraut sein möchten.
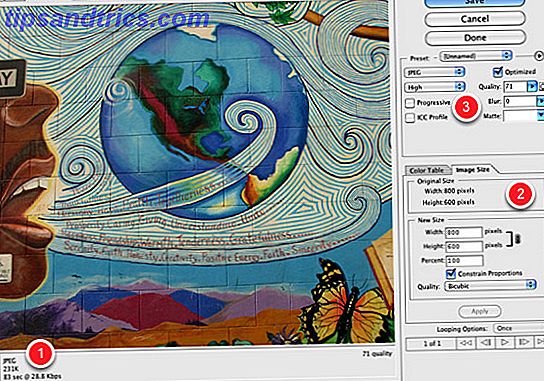
Unten links sehen Sie die aktuelle Pixelgröße des Bildes. Sie sehen auch die ungefähre Zeit, die für das Herunterladen des Bildes benötigt wird, z. B. auf einem langsamen Server. Normalerweise möchten Sie, dass die Pixelgröße für das Web-Posting unter 120 KB liegt, damit das Bild auf einer Webseite ziemlich schnell geladen wird.
Wenn Sie die Pixelgröße des Bildes ändern müssen, können Sie auf das Feld "Bildgröße" klicken und die Zahlen dort ändern. Experimentieren Sie mit dem Ändern der Zahlen und beachten Sie, wie sich die Pixelgröße und die Downloadgeschwindigkeit ändern. Stellen Sie außerdem sicher, dass das Kontrollkästchen Proportionen einschränken aktiviert ist.
Wenn die Bildqualität nicht so gut ist, wie Sie möchten, können Sie die Auflösungsqualität im Bereich Voreinstellung der Box von niedrig zu mittel oder zu hoch ändern. Sie können auch direkt auf das Feld Qualität klicken und den resultierenden Schieberegler nach links oder rechts bewegen, um die optimierte Größe des Bildes zu erhöhen oder zu verringern. Überprüfen Sie einfach die Qualität des Bildes selbst und die resultierende Pixelgröße und -geschwindigkeit.
(Hinweis: Wir konzentrieren uns auf die Grundlagen für die Größenänderung von JPEG-Bildern; für PNG- und GIF-Bilder sind andere Voreinstellungen in der Box vorhanden.)
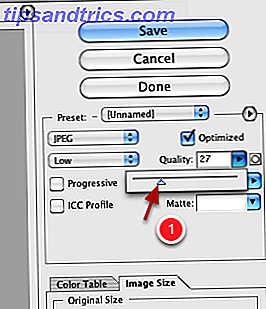
Wenn alles eingestellt ist, klicken Sie einfach auf Speichern, und Photoshop wird die Größe des Bildes basierend auf Ihren Einstellungen ändern und eine Kopie des Bildes speichern. Das Originalbild wird nicht gespeichert.
Es gibt auch Online-Optionen Resizr - Schneller Weg, um Bilder zu ändern Online Resizr - Schneller Weg, um Bilder online zu ändern Lesen Sie mehr für die Größenänderung von Fotos, aber wenn Sie in Photoshop arbeiten, sollten diese grundlegenden Methoden etwas Zeit sparen. Wenn Sie feststellen, dass Sie die Größe von Bildern für das Web oder für den Druck ändern, sollten Sie eine Photoshop-Aktion erstellen So automatisieren Sie, was Sie in Photoshop tun Mit Aktionen So automatisieren Sie in Photoshop mit Aktionen Lesen Sie mehr oder zwei, um den Prozess zu beschleunigen .
Hat es für dich funktioniert?
In diesem Artikel haben wir gezeigt, dass Sie Photoshop verwenden müssen, um die Abmessungen eines Bildes an Ihre Bedürfnisse anzupassen.
Haben Sie das Tutorial leicht nachvollziehen können? Hoffentlich haben Sie jetzt ein Bild in perfekter Größe, das zum Drucken, Hochladen oder Teilen mit Ihren Freunden und Ihrer Familie bereit ist.
Wenn Sie irgendwelche Schwierigkeiten haben, lassen Sie es uns in den Kommentaren unten wissen und wir können Ihnen vielleicht helfen. Und natürlich, wenn Sie weitere Photoshop-Tipps haben, die Sie mit Ihren Leserkollegen teilen können.
Bildquelle: Botond1977 über Shutterstock.com