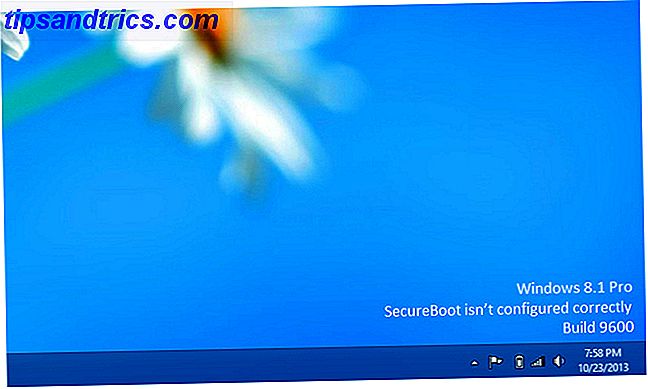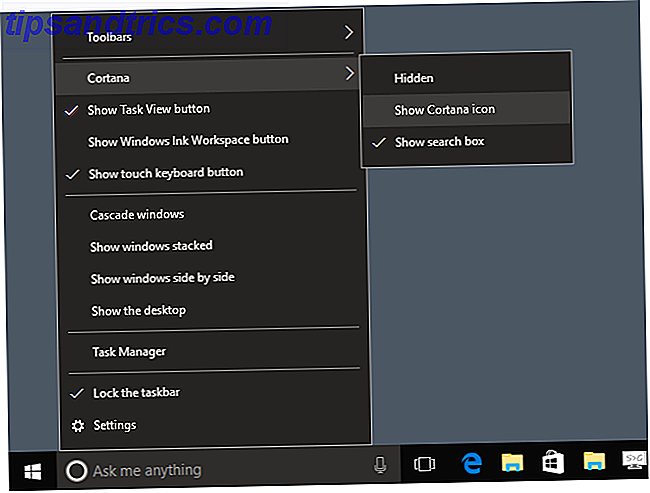Microsoft hat sich längst von Windows XP, einem Betriebssystem, das vor anderthalb Jahrzehnten ins Leben gerufen wurde, entfernt. Obwohl Windows 10 jetzt das Neueste und Beste ist, ist XP für manche Leute nicht zu schlagen. Daher zeigen wir Ihnen, wie Sie Windows XP unter Windows 10 wiederbeleben können.
Ganz gleich, ob Sie XP-Funktionen wie die Schnellstartleiste mitbringen, Windows 10 wie seine jüngeren Geschwister aussehen lassen oder XP in einer virtuellen Maschine ausführen, hier ist garantiert etwas dabei, das die Vergangenheit in den Schatten stellt.
Wenn du deine eigenen Tipps hast, um ein bisschen XP in 10 zu teilen, lass es uns in den Kommentaren wissen.
1. Führen Sie die XP-Software aus
Software und Spiele sind so konzipiert, dass sie mit bestimmten Betriebssystemen kompatibel sind. Das ist großartig, wenn das Programm neueren oder noch aktualisiert wird, aber problematisch, wenn es etwas gibt, das für die XP Tage erstellt wurde, die Sie noch ausführen möchten. Dies könnte ein bisschen alte Enterprise-Software oder vielleicht ein Retro-Spiel sein.
Windows ist ziemlich gut in Rückwärtskompatibilität, aber Sie müssen wahrscheinlich etwas herumspielen, um alles für XP zu bekommen. Als einfache Lösung versuchen Sie, mit der rechten Maustaste auf das Programm zu klicken und Als Administrator ausführen auszuwählen.
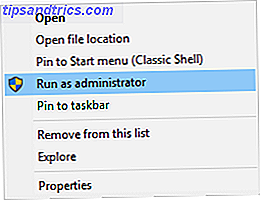
Unter XP waren Benutzer normalerweise standardmäßig Administratoren, daher war eine solche Option nicht erforderlich. Windows 10 verfügt über strengere Sicherheitsmaßnahmen, sodass Sie feststellen, dass diese einfache Aktion das Programm ausführen wird.
Wenn nicht, klicken Sie mit der rechten Maustaste erneut auf das Programm und klicken Sie auf Eigenschaften . Klicken Sie in dem sich öffnenden Fenster auf die Registerkarte Kompatibilität, und klicken Sie auf Kompatibilitätsproblembehandlung ausführen . Dies wird versuchen, Probleme automatisch zu erkennen und zu beheben.
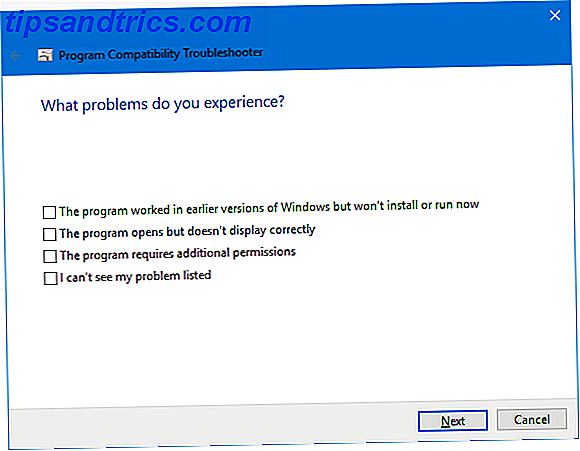
Wählen Sie Einstellungen empfehlen und dann Programm testen, um zu sehen, ob das Programm ordnungsgemäß gestartet wird. Die Fehlerbehebung fragt, ob der Fix erfolgreich war: Wählen Sie Ja, speichern Sie diese Einstellungen für dieses Programm und schließen Sie den Fehlerbehebungsdienst. Wählen Sie Nein, versuchen Sie es erneut, indem Sie verschiedene Einstellungen verwenden, um eine Reihe von Fragen und ihre vorgeschlagenen Lösungen zu bearbeiten.
Wenn Sie immer noch nicht überall hinkommen, gehen Sie zurück zum Tab Kompatibilität und aktivieren Sie das Programm im Kompatibilitätsmodus ausführen für: und wählen Sie die entsprechende Windows XP-Version aus dem Dropdown-Menü.
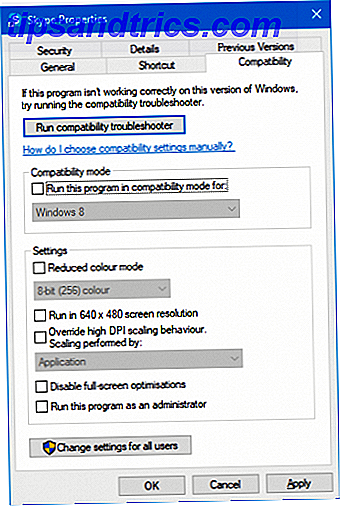
Sie können dann den Abschnitt Einstellungen unten verwenden, um verschiedene Optionen auszuprobieren, z. B. reduzierten Farbmodus, eine kleinere Auflösung oder überschreiben der DPI-Skalierung. Es lohnt sich, mit all diesen Einstellungen herumzuspielen, da es sich um Versuch und Irrtum handeln kann.
Immer noch nirgends hinkommen? Sehen Sie sich unsere vollständige Anleitung, um Ihre alten Spiele und Software in Windows 10 ausführen Lassen Sie Ihre alten Spiele und Software unter Windows 10 Machen Sie Ihre alten Spiele und Software unter Windows 10 Die meisten Windows-Anwendungen funktionieren unter Windows 10. Allerdings Anwendungen für Windows XP und früher, kann nicht mehr funktionieren. Bevor Sie die Hoffnung aufgeben, versuchen Sie es mit unseren Tipps, damit diese alte Anwendung funktioniert. Weiterlesen .
2. Holen Sie sich den XP-Look
Wer sich an Windows XP erinnert, denkt wahrscheinlich zuerst an das berühmte blaue Farbschema. Wir können etwas davon mit einem Programm namens Classic Shell zurückbringen. Gehe zur Website, lade sie herunter und starte das Installationsprogramm. Wenn Sie dazu aufgefordert werden, wählen Sie Classic Start Menu Settings .
Nach der Installation öffnen Sie Classic Shell und gehen Sie zur Registerkarte Startmenü-Stil . Wählen Sie entweder Klassischer Stil oder Klassisch mit zwei Spalten, je nach Vorliebe. Klicken Sie dann auf Haut auswählen ... darunter.
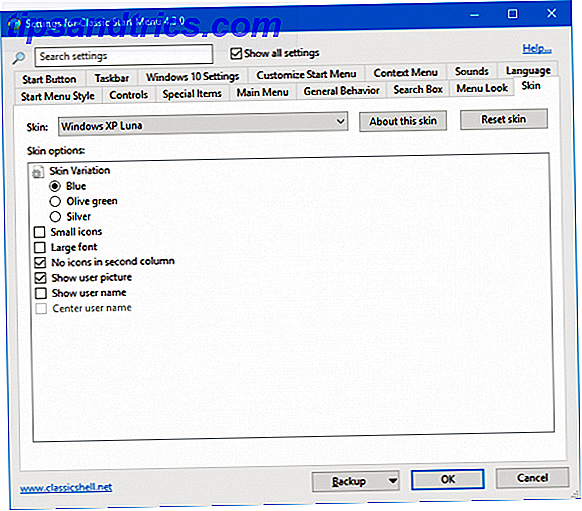
Wählen Sie im Drop-down-Menü " Skin" die Option " Windows XP Luna" . Sie können die Optionen auch verwenden, um die Skin weiter anzupassen, z. B. zwischen den verschiedenen Farboptionen, dem Symbol und der Schriftgröße zu wechseln und das Benutzerbild anzuzeigen.
Wir sind auf dem besten Weg, den XP-Look zu bekommen, aber wir können mehr tun. Gehen Sie zu Winaero und laden Sie ihre Classic Shell XP Suite herunter. Dies ist eine ZIP-Datei, die einige Bilder zur weiteren Anpassung enthält. Einmal heruntergeladen, entpacken Sie die Dateien.
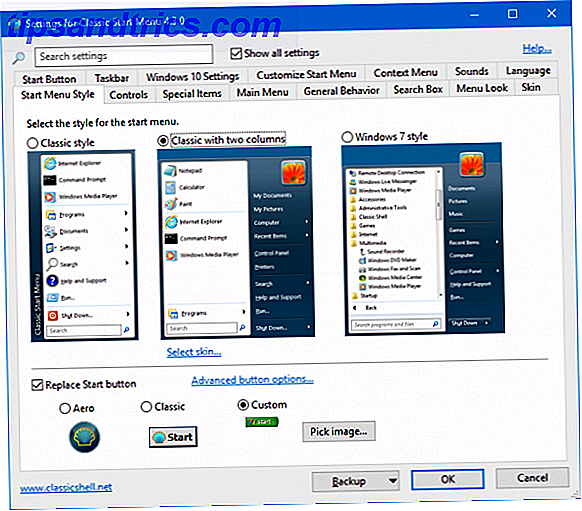
Zurück in der klassischen Shell, gehen Sie zur Registerkarte Startmenü Stil und klicken Sie auf Start Schaltfläche Ersetzen . Wählen Sie Benutzerdefiniert > Bild auswählen ..., navigieren Sie im extrahierten ZIP zu XPButton und doppelklicken Sie darauf. Wenn die Schaltfläche "Start" die falsche Größe hat, klicken Sie auf die Optionsschaltfläche " Erweitert"> "Schaltflächengröße" und geben Sie 0 ein .
Als nächstes markieren Sie Alle Einstellungen anzeigen und gehen Sie zur Registerkarte Taskbar . Aktivieren Sie die Taskleiste, und klicken Sie neben der Taskleistenstruktur auf .... Navigieren Sie zur extrahierten xp_bg- Datei und doppelklicken Sie darauf. Unter Horiztonal Dehnen wählen Sie Kachel . Beachten Sie, dass diese spezielle Optimierung in neueren Versionen von Windows 10 möglicherweise nicht einwandfrei funktioniert.

Öffnen Sie den extrahierten ZIP-Ordner, klicken Sie mit der rechten Maustaste auf die Glückseligkeitsdatei und wählen Sie Als Desktophintergrund festlegen aus . Ta-da! Es ist, als ob Sie Windows XP ausführen, aber mit allen Funktionen von Windows 10.
Weitere Informationen finden Sie in unserem Artikel zum Anpassen von Windows 10 mit Classic Shell 10 Möglichkeiten zum Anpassen von Windows 10 mit Classic Shell 10 Möglichkeiten zum Anpassen von Windows 10 mit klassischer Shell Die beste Version von Windows ist diejenige, die Sie selbst erstellt haben. Mit der klassischen Shell können Sie das Windows-Startmenü, die Taskleiste, den Datei-Explorer usw. anpassen. Lass uns dir zeigen, wo du anfangen sollst. Weiterlesen .
3. Erwecken Sie die XP-Funktionen neu
Erinnerst du dich an die Schnellstartleiste in deiner Taskleiste? Es war ein Standard-Windows-Feature von 95 bis XP und danach scheinbar verschwunden. Aber Sie können es tatsächlich in Windows 10 zurückbringen.
Klicken Sie dazu mit der rechten Maustaste auf die Taskleiste, wechseln Sie zu Symbolleisten und klicken Sie auf Neue Symbolleiste .... Gib dies in Ordner ein und drücke zweimal Return :
%userprofile%\AppData\Roaming\Microsoft\Internet Explorer\Quick Launch Klicken Sie dann mit der rechten Maustaste auf die Taskleiste, und deaktivieren Sie die Taskleiste sperren. Sie können jetzt mit der linken Maustaste klicken und von der linken Seite der Schnellstartleiste ziehen, um sie zu erweitern. Klicken Sie mit der rechten Maustaste auf Quick Launch, und deaktivieren Sie Show Text and Show title, damit er wie auf XP aussieht.
![]()
Um schließlich die Symbole in der Schnellstartleiste anzupassen, drücken Sie Win + R, geben Sie den obigen Ordnerpfad ein und drücken Sie die Eingabetaste. Sie können dann Verknüpfungen zu Dateien, Ordnern und Programmen einfügen, damit sie in der Taskleiste angezeigt werden.
Wenn Sie einige ältere XP-Funktionen auschecken möchten, lesen Sie unseren Artikel über Windows XP-Spuren in Windows 10 5 Spuren von Windows XP In Windows 10 Revealed 5 Spuren von Windows XP In Windows 10 Revealed Windows 10 wurde nicht von Grund auf neu erstellt. Wenn Sie genau hinsehen, finden Sie Spuren vergangener Windows-Versionen. Wir zeigen Ihnen Reste von Windows XP, die 14 Jahre Windows-Entwicklung überlebt haben. Weiterlesen .
4. Führen Sie eine virtuelle Maschine aus
Es gibt viele Gründe, eine virtuelle Maschine zu betreiben. 7 Praktische Gründe für den Start einer virtuellen Maschine 7 Praktische Gründe für den Start einer virtuellen Maschine Der Begriff "virtuell" wurde in vielerlei Hinsicht übernommen. Virtuelle Realität. Virtueller Arbeitsspeicher Virtuelle Schulen. Aber die Virtualisierung im Kontext von PCs kann verwirrend sein. Wir sind hier, um es aufzuklären. Lesen Sie mehr und wenn Sie nach der echten Windows XP-Erfahrung suchen, dann ist dies der einzige Weg. Virtualisierung ist, wenn Sie die Ressourcen Ihres Computers nehmen und sie gemeinsam in Blöcke aufteilen, die als separate Systeme gelesen werden.
Daher können Sie, obwohl Sie hauptsächlich Windows 10 ausführen, eine virtuelle Maschine erstellen, auf der Windows XP ausgeführt wird. Es gibt Ihnen nicht nur die echte und volle XP Erfahrung, aber es wird auch nicht Ihre Haupt Windows 10 Installation beeinflussen. Alles, was Sie in der Virtualisierung tun, bleibt dort.
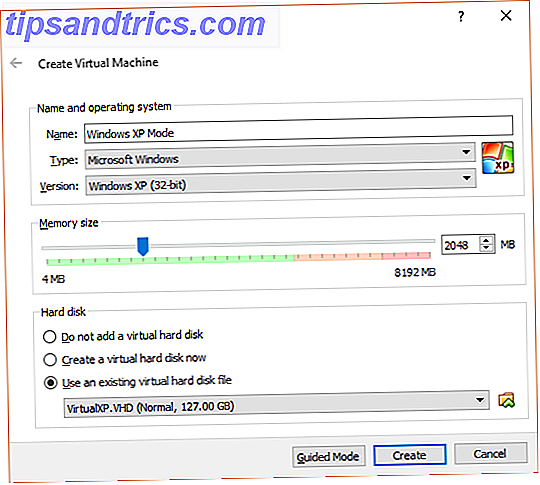
Der Prozess zum Einrichten ist nicht so einfach oder schnell wie einige der oben genannten Tipps. Lesen Sie dazu unseren Leitfaden zum Einrichten einer virtuellen Windows XP-Maschine. Laden Sie Windows XP kostenlos und rechtsgültig herunter, direkt von Microsoft Download Windows XP Kostenlos und legal, direkt von Microsoft Wenn Sie jemals Windows XP benötigen, ist hier eine kostenlose Virtual Machine-Lösung. Sie können dieses System zum Testen oder Ausführen älterer Programme verwenden, die nur in XP funktionieren. Weiterlesen . Es enthält alle erforderlichen Softwareprogramme sowie Informationen zum Erwerb einer legalen Kopie von Windows XP von Microsoft. Befolgen Sie die Anweisungen sorgfältig und es wird Ihnen nichts passieren.
Explosion aus der Vergangenheit
Windows XP wird von Microsoft aus Sicherheitsgründen nicht mehr unterstützt. Daher empfehlen wir nicht, dass Sie es tatsächlich als Ihr primäres Betriebssystem ausführen, aber es ist sicherlich nicht schaden, einige seiner Funktionen und das Design auf Windows 10 zurück zu bringen.
Wenn Sie gezwungen sind, Windows XP zu verwenden (was oft für langjährige Unternehmenskunden gilt), sehen Sie sich unsere Anleitung zum Optimieren von Windows XP an und halten Sie es gesund Wie Sie Windows XP optimieren und sich keine Sorgen mehr über die Apokalypse machen Tweak Windows XP und hören Sie auf, sich um die Apokalypse zu sorgen Sind Sie gezwungen, bei Windows XP zu bleiben? Die Verwendung eines nicht unterstützten Betriebssystems ist riskant, aber verzweifeln Sie nicht! Wir zeigen Ihnen, wie Sie Windows XP ausführen können, wenn Sie müssen. Lesen Sie mehr für die Zukunft.
Welchen Tipp musst du XP in 10 wiederbeleben? Vermissen Sie die Verwendung von XP?

![Wie baut man ein WiFi PC Radio mit Subsonic [Cross-Platform]](https://www.tipsandtrics.com/img/windows/479/how-build-wifi-pc-radio-with-subsonic.png)