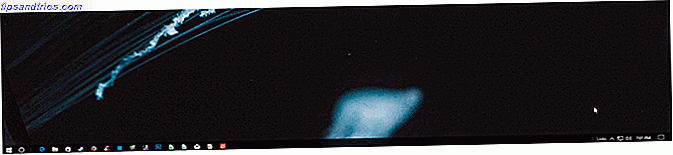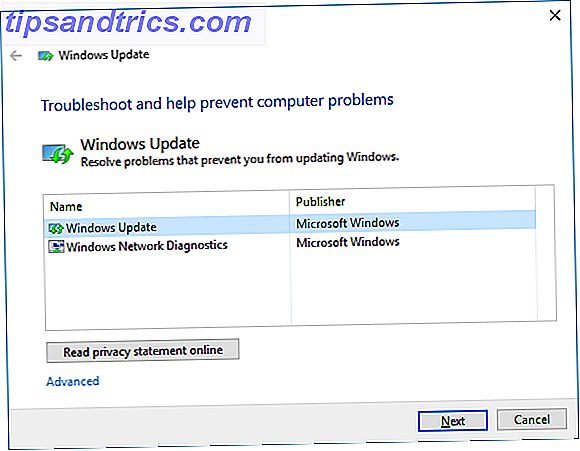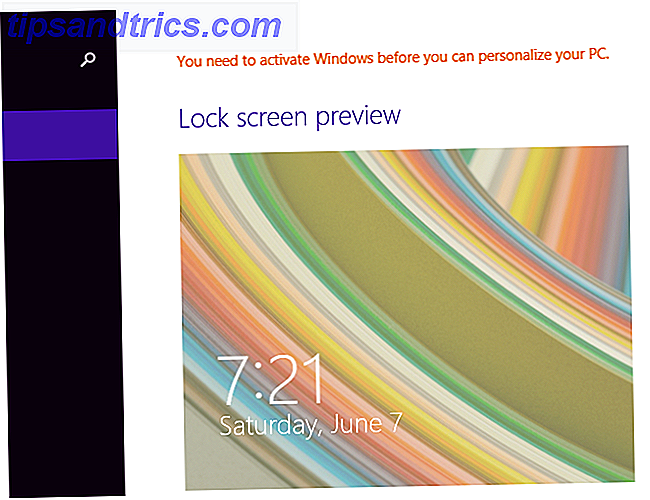Viele Windows-Apps funktionieren besser, wenn Sie einen Ziffernblock auf Ihrer Tastatur haben. (Und es ist großartig, um Sonderzeichen schnell einzugeben 15 Allgemeine Symbole, die Sie mit der Alt-Taste einfügen können 15 Allgemeine Symbole, die Sie mit der Alt-Taste einfügen können Ihre Tastatur hat viele Symbole, aber es gibt viele mehr, die nicht sofort zugänglich sind .) Aber nicht alle wollen eine Tastatur in voller Größe, und nur wenige Laptops sind mit Nummernfeldern ausgestattet.
Entsperren Sie den "Windows Keyboard Shortcuts 101" Spickzettel noch heute!
Dies wird Sie zu unserem Newsletter anmelden
Geben Sie Ihre E-Mail-Entsperrung ein Lesen Sie unsere DatenschutzrichtlinieEs gibt viele Möglichkeiten, einen Nummernblock auf Ihrem Computer zu verwenden, selbst wenn Ihre Tastatur keinen hat. Manche sind direkt eingebaut, andere brauchen etwas mehr Arbeit. Aber eine dieser Lösungen wird definitiv Ihren Bedürfnissen entsprechen.
1. Windows 10 Bildschirmtastatur
Die Bildschirmtastatur Tippen und Klicken, wenn Sie keine Maus oder Tastatur verwenden können Tippen und Klicken, wenn Sie keine Maus oder Tastatur verwenden können Wie verwenden Sie einen Computer, wenn Sie keinen Standard verwenden können? Maus oder Tastatur? Mit speziell angepasster Software natürlich! Lesen Sie mehr in Windows 10 verfügt über eine numerische Tastatur, die Sie verwenden können. Es ist nicht sehr praktisch, da Sie auf jede der Zahlen klicken müssen, aber wenn Sie es nicht sehr oft brauchen, ist es ein einfacher Weg zu gehen.
Öffnen Sie zuerst die Windows PowerShell-Eingabeaufforderung und Windows PowerShell: Worin besteht der Unterschied? Eingabeaufforderung und Windows PowerShell: Was ist der Unterschied? Windows-Benutzer können ohne Eingabeaufforderung oder PowerShell auskommen. Aber mit Windows 10 und neuen Funktionen um die Ecke ist es vielleicht an der Zeit, dass wir es gelernt haben. Weiterlesen . Drücken Sie Windows + X (oder klicken Sie mit der rechten Maustaste auf die Windows-Menüschaltfläche), und klicken Sie im daraufhin angezeigten Menü auf Windows PowerShell .
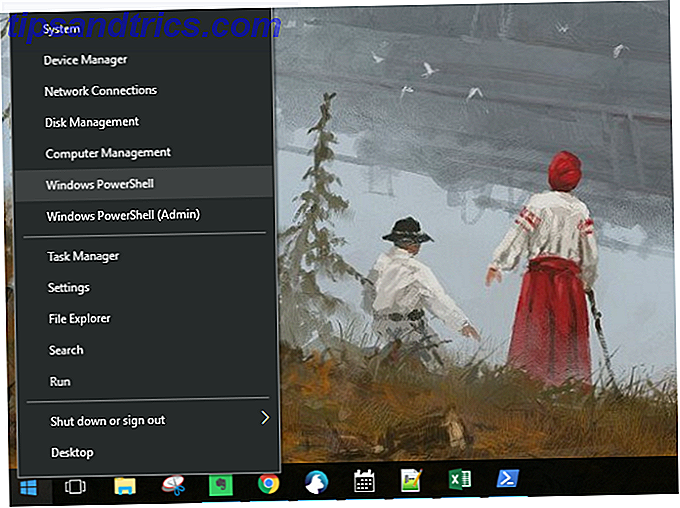
Wenn die Eingabeaufforderung angezeigt wird, geben Sie " osk " ein und drücken Sie die Eingabetaste .

Wenn die Bildschirmtastatur zum ersten Mal angezeigt wird, ist kein Nummernblock vorhanden. Sie müssen auf die Schaltfläche Optionen in der unteren rechten Ecke klicken und dann Aktivieren Sie numerische Tastatur aktivieren .

Drücken Sie abschließend die NumLock- Taste, um die Tastatur aufzurufen .

Wenn Sie nun eine Nummer aus dem Nummernblock eingeben müssen, klicken Sie einfach auf die Bildschirmtastatur. Dies funktioniert auch mit Zusatztasten: Drücken Sie einfach Alt, Strg oder eine andere Taste, die Sie benötigen, und klicken Sie dann auf die Ziffer auf dem Ziffernblock.
2. Numerische Tastatur-Emulatoren
Für eine dediziertere (und weniger Screen-Real Estate-intensive) Option können Sie einen Nummernblock-Emulator herunterladen. Es gibt viele Möglichkeiten da draußen - ich bin mit Numpad Emulator gegangen, den ich bei SourceForge gefunden habe.

Klicken Sie wie auf der Bildschirmtastatur einfach auf eine der Zahlen, um die numpad-äquivalente Zahl in eine beliebige App einzugeben.
Wenn Sie Vorschläge für gute Nummernblock Emulatoren haben, teilen Sie sie in den Kommentaren unten!
3. Laptop NumLock
Viele Laptops adressieren das Fehlen eines Nummernblocks, indem sie einen versteckten Ziffernblock, der durch die NumLock-Taste aktiviert wird, enthalten. Die Nummern werden normalerweise in einer anderen Farbe als die normalen Tasten hervorgehoben - sie sind oft grau oder blau. Sie teilen auch häufig die 7, 8 und 9 Schlüssel in der Zahlreihe.
Um den Ziffernblock zu aktivieren, suchen Sie nach dem Zahlensperrschlüssel (normalerweise NumLock, Num Lk oder Num). Möglicherweise müssen Sie die Fn oder Umschalttaste drücken, um es zu arbeiten. Jetzt funktionieren diese Tasten als numerische Tastatur für Ihren Laptop. Drücken Sie einfach erneut die Zahlensperre, um diese Funktion auszuschalten.
4. iPhone und iPad Nummernblöcke
Es gibt ein paar Apps, mit denen Sie Ihr iPhone oder iPad als numerische Tastatur verwenden können. Es kostet nicht so viel wie ein physikalisches Tastenfeld, aber Sie erhalten trotzdem die Leichtigkeit, mit der Sie schnell tippen und nicht auf den Bildschirm verzichten müssen. Wie Desktop-Emulatoren gibt es viele Optionen, und jede ist ein wenig anders. NumPad ist eine kostenlose Option, die TightVNC verwendet, um eine Verbindung zu Ihrem Computer herzustellen.

Wenn Sie bereit sind, 6, 99 $ zu bezahlen, ist TouchPad eine schönere und vielseitigere Option.
Bei vielen Optionen müssen Sie eine kleine Receiver-App auf Ihrem Computer installieren. Danach synchronisieren Sie einfach Ihr Telefon oder Tablet und beginnen Sie mit der Eingabe!
5. Verwenden von AutoHotKey als Nummernblock
Wenn Sie eine integrierte Lösung benötigen, die keine Bildschirmtastatur oder keinen Laptop benötigt, ist AutoHotKey eine großartige Lösung. Wenn Sie mit der App nicht vertraut sind, lesen Sie unsere Einführung in AHK 10+ Coole AutoHotkey-Skripts und wie Sie Ihre eigenen 10+ coolen AutoHotkey-Skripte erstellen können und wie Sie Ihren eigenen AutoHotkey erstellen, ist eine einfache Möglichkeit, Verknüpfungen zu Ihrem Computer hinzuzufügen. Sie können fertige Skripte herunterladen oder eigene Skripte erstellen. Wir zeigen Ihnen, wie Sie mit automatisierten Hotkey-Aufgaben produktiver werden. Lesen Sie mehr (und laden Sie einige coole Skripte herunter, während Sie gerade dabei sind).
Im Folgenden finden Sie ein Skript, mit dem Sie die Zehnertastatur über die Feststelltaste als Zehnertastatur senden können:
SetCapsLockState, AlwaysOff #If GetKeyState("CapsLock", "P") 1::Numpad1 2::Numpad2 3::Numpad3 4::Numpad4 5::Numpad5 6::Numpad6 7::Numpad7 8::Numpad8 9::Numpad9 0::Numpad0 Dieses Skript verhindert, dass die Feststelltaste ihre normale Funktion ausführt, aber wie oft verwenden Sie das trotzdem?
Wenn Sie die Feststelltaste als Umschalttaste zum Senden von Zifferntasten verwenden möchten, ersetzen Sie die ersten beiden Zeilen durch diese einzige:
#If GetKeyState("CapsLock", "T") Jetzt, wenn die Feststelltaste aktiviert ist, werden Ihre Nummern als Tastaturnummern gesendet.
Mit AHK und dem Ziffernblock können Sie alle möglichen Dinge tun. Zum Beispiel musste ich Kugeln in Excel erstellen, was mit Alt + Numpad 7 möglich ist . Ich habe kein Nummernfeld, also habe ich ein Skript ausgetüftelt, das Alt + # als Alt + Numpad # (! 7 ::! Numpad7) gesendet hat. Wenn Sie experimentieren möchten, können Sie fast jedes Problem lösen.
6. Kaufen Sie eine externe numerische Tastatur
Wenn Sie viel Numpad verwenden müssen, sollten Sie diese Option verwenden. Externe Nummernblöcke sind genau wie sie klingen: ein kleines Nummernblock, das Sie über USB oder Bluetooth mit Ihrem Computer verbinden. Sie sind sehr erschwinglich:
USB Ziffernblock, Jelly Kamm Portable Slim Mini Nummernblock für Laptop Desktop PC, Full Size 19 Schlüssel, Big Print Buchstaben - Schwarz USB Ziffernblock, Jelly Comb Portable Slim Mini Nummernblock für Laptop Desktop Computer PC, Full Size 19 Schlüssel, Groß Print Letters - Schwarz Jetzt kaufen bei Amazon 8, 99 €
Und während diese Option wahrscheinlich am meisten kostet, macht es einfach tot, Numpad-Schlüssel auf Ihrem Computer zu verwenden. Die physische Tastatur macht es auch viel schneller, viele Zahlen einzugeben.
Kein Nummernblock? Kein Problem!
Vorbei sind die Zeiten, in denen Sie den Computer oder die Tastatur eines anderen benötigen, wenn Sie eine numerische Tastatur benötigen. Und Sie müssen Symbole nicht kopieren und einfügen. 3 Möglichkeiten zum Eingeben chinesischer Symbole und anderer fremder Zeichen in Windows 3 Möglichkeiten zum Eintippen chinesischer Symbole und anderer fremder Zeichen in Windows Eventuell müssen Sie in Windows fremde Zeichen verwenden. Sie zu benutzen kann schwierig sein, wenn Sie nicht wissen, was Sie tun. Zum Glück kann Windows fremde Zeichen auf verschiedene Arten buchstabieren. Lesen Sie mehr, dass Sie genauso einfach mit Alt-Codes eingeben können.
Verwenden Sie einfach eine der folgenden Möglichkeiten, um einen Nummernblock zu emulieren oder zu Ihrem Computer hinzuzufügen, und schon können Sie loslegen.
Wie erhalten Sie numerische Tastaturfunktionen auf Ihrem Computer? Lassen Sie uns wissen, was für Sie in den Kommentaren funktioniert!