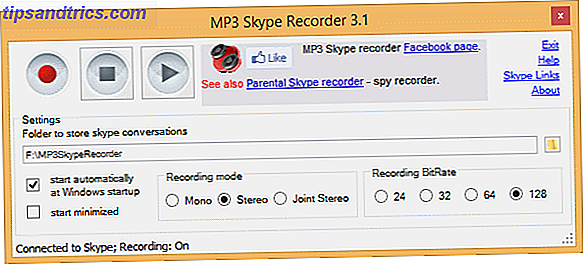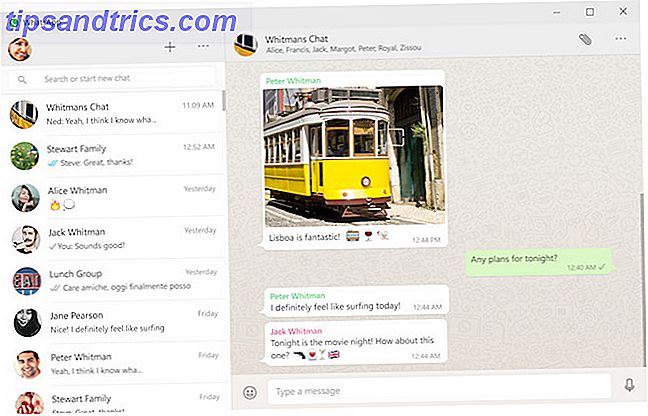Suchen Sie nach Möglichkeiten, Ihre Standardsprache und -region in Windows 10 zu ändern?
Vielleicht haben Sie Ihren Computer in einem anderen Land gekauft oder sind in ein neues Land umgezogen. Expat on the Cheap: Eine schnelle Anleitung zu erschwinglichen internationalen Leben Expat on the Cheap: Eine schnelle Anleitung zu erschwinglichen internationalen Leben Wir lieben es zu reisen, und als solche wissen wir ein paar Dinge. Hier sind einige Tipps, um auf eine erschwingliche Weise ein Expat zu werden. Lesen Sie mehr, vielleicht versuchen Sie eine neue Sprache zu lernen Lernen Sie eine neue Sprache Nur indem Sie im Internet in Chrome surfen Lernen Sie eine neue Sprache Nur durch das Surfen im Internet in Chrome Diese Erweiterung macht es einfach, neues Sprachvokabular ohne Mühe zu erlernen dein Teil. Lesen Sie mehr, oder vielleicht sind Sie zweisprachig und müssen schnell zwischen verschiedenen Dialekten wechseln.
Glücklicherweise hat Microsoft es sehr einfach gemacht, sowohl neue Sprachen zu installieren als auch zwischen vorhandenen Sprachen zu wechseln. In diesem Artikel führen wir Sie durch eine Schritt-für-Schritt-Anleitung.
Hinweis: Dies ist ein Leitfaden nach der Installation.
1. Installieren Sie ein Sprachpaket
Sehen wir uns zuerst an, wie ein Sprachpaket installiert wird. Dies ist ein notwendiger Schritt, bevor Sie die Sprache Ihres Systems ändern können.
Die Fähigkeit, neue Sprachen zu installieren So ändern Sie die Systemsprache in Windows 8 So ändern Sie die Systemsprache in Windows 8 Sie können die Systemsprache Ihres Kontos in Windows 8 ändern, auch wenn Sie es nicht verstehen. Wir werden Sie mit Screenshots durch den Prozess führen. Read More ist ein überraschend neues Feature; in älteren Versionen von 5 Spuren von Windows XP In Windows 10 Revealed 5 Spuren von Windows XP In Windows 10 enthüllt Windows 10 wurde nicht von Grund auf neu erstellt. Wenn Sie genau hinsehen, finden Sie Spuren vergangener Windows-Versionen. Wir zeigen Ihnen Reste von Windows XP, die 14 Jahre Windows-Entwicklung überlebt haben. Lesen Sie mehr Windows 5 Spuren von Windows XP in Windows 10 Revealed 5 Spuren von Windows XP in Windows 10 Revealed Windows 10 wurde nicht von Grund auf neu erstellt. Wenn Sie genau hinsehen, finden Sie Spuren vergangener Windows-Versionen. Wir zeigen Ihnen Reste von Windows XP, die 14 Jahre Windows-Entwicklung überlebt haben. Lesen Sie weiter Es war nicht ungewöhnlich, ein System zu finden, das für eine bestimmte Sprache gesperrt ist.
Bevor Sie beginnen, stellen Sie sicher, dass Sie unter Windows 10 mit einem Administratorkonto angemeldet sind. Windows-Administratorkonto: Alles, was Sie wissen müssen Windows-Administratorkonto: Alles, was Sie wissen müssen Ab Windows Vista ist das integrierte Windows-Administratorkonto standardmäßig deaktiviert . Sie können es aktivieren, tun dies jedoch auf eigenes Risiko! Wir zeigen Ihnen wie. Weiterlesen . Wenn Sie der einzige Benutzer einer Maschine sind, wird dies Ihre Hauptanmeldung sein, aber wenn es mehrere Benutzer gibt, könnte es das Konto einer anderen Person sein.
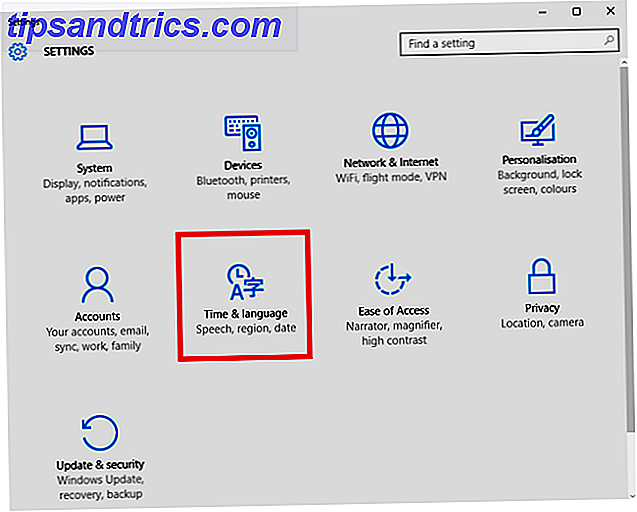
Als nächstes öffne das Startmenü und klicke auf Einstellungen> Zeit und Sprache> Region und Sprache .
Mit der ersten Option im rechten Bereich können Sie die Region ändern. Dies ist nützlich, um lokalisierte Inhalte und Apps zu finden. Es ist großartig, wenn du im Ausland lebst und entweder a) neue Dinge sehen willst, die für deinen Wohnort relevant sind, oder b) eine Verbindung zu deinem Heimatland aufrechterhalten möchten. Sie können es in jedem Land einstellen, das Sie wünschen, aber beachten Sie, dass es die Funktionalität von Cortana beeinträchtigen kann. Cortana einrichten & entfernen unter Windows 10 Cortana einrichten und in Windows 10 entfernen Cortana ist Microsofts größtes Produktivitätstool seit Office . Wir zeigen Ihnen, wie Sie mit dem digitalen Assistenten von Windows 10 beginnen oder Cortana für mehr Privatsphäre deaktivieren. Weiterlesen .

Die zweite Option ist, wo Sie neue Sprachen installieren können. Klicken Sie auf Sprache hinzufügen und Sie erhalten eine Liste mit mehr als 140 Sprachen zur Auswahl. 
Klicken Sie auf den gewünschten Eintrag und es wird sofort mit der Installation beginnen. Ihnen wird eine Benachrichtigung angezeigt, in der Ihnen mitgeteilt wird, dass dies eine Weile dauern kann. Die Sprache wird während der Installation in Ihrer Sprachenliste angezeigt.

Sobald der Vorgang abgeschlossen ist, ändert sich die Nachricht unter der Sprache von Suche nach Windows Update zu installiertem Sprachpaket . Wenn Sie diese Nachricht sehen, können Sie weitermachen.

2. Ändern Sie die Anzeigesprache
Um die Anzeigesprache zu ändern, klicken Sie auf das neu installierte Sprachpaket und wählen Sie Als Standard festlegen .

Gemäß der Bildschirmmeldung wird die neue Sprache bei der nächsten Anmeldung angezeigt. Folgen Sie Start> [Benutzername]> Abmelden, damit Sie sich erneut anmelden können.
Beachten Sie, dass Sie die globalen Einstellungen nicht unbedingt geändert haben, wenn Sie diese Schritte ausgeführt haben. Die Sprache auf Ihrem Anmeldebildschirm und Willkommensbildschirm sowie die Standardsprache für neue Konten bleiben unverändert.
Im Bild unten sehen Sie, dass ich die Standardsprache meines Benutzers auf Spanisch geändert habe, aber die globalen Einstellungen sind unverändert.

Um alle globalen Einstellungen zu ändern, müssen Sie mit der rechten Maustaste auf das Startmenü klicken und zu Systemsteuerung> Region> Verwaltung> Einstellungen kopieren gehen. Aktivieren Sie dann die beiden Kontrollkästchen neben Willkommensbildschirm und Systemkonten und neue Benutzerkonten . Sie werden sehen, dass alle Einstellungen automatisch aktualisiert werden. Starten Sie Ihr System neu, damit die Änderungen wirksam werden.

3. Wechseln zwischen Tastaturen
Wenn Sie ein neues Sprachpaket installieren, wird automatisch die zugehörige Tastatur mit installiert. Dies hat mehrere Vorteile - vor allem, wenn Sprachen unterschiedliche Zeichen haben oder regelmäßig Akzente auf Buchstaben verwenden. How To: Einfache Tastaturkürzel für Akzentzeichen auf Buchstaben [Mac] Gewusst wie: Einfache Tastaturkürzel für Akzentzeichen auf Buchstaben [Mac] Read Mehr .
Sie können ganz einfach zwischen den installierten Tastaturen wechseln So können Sie das Layout jeder Tastatur sofort wechseln So können Sie das Layout jeder Tastatur sofort wechseln Wohin Sie auch gehen Diese tragbare App macht das Ändern des Tastaturlayouts von QWERTY in jedes andere Layout unglaublich einfach. Lesen Sie mehr, indem Sie entweder die Windows-Taste + Leertaste drücken oder indem Sie mit der linken Maustaste auf den aus drei Buchstaben bestehenden Sprachcode auf der rechten Seite der Taskleiste klicken.

4. Installieren Sie eine Tastatur ohne ein Sprachpaket
Wenn Sie eine neue Tastatur hinzufügen möchten, aber nicht beabsichtigen, die Anzeigesprache Ihres Systems zu ändern, ist dies auch leicht zu bewerkstelligen.
Kehren Sie zum Sprachbildschirm zurück, indem Sie auf Start> Einstellungen> Zeit und Sprache> Region und Sprache klicken.
Markieren Sie das Sprachpaket, mit dem Sie die neue Tastatur verknüpfen möchten, und klicken Sie auf Optionen . Klicken Sie anschließend auf Neue Tastatur hinzufügen und treffen Sie Ihre Auswahl aus der Liste.

Sie können auch Tastaturen aus diesem Menü entfernen. nützlich, wenn Sie Ihre Systemsprache auf Spanisch ändern möchten, aber die einzige Tastatur die englische QUERTY sein soll. Markieren Sie einfach die Tastatur, die Sie löschen möchten, und klicken Sie auf Entfernen .

5. Ändern Sie die Sprachoptionen
Der letzte Abschnitt der Sprache, der adressiert werden muss, ist Sprache - sowohl Eingabe als auch Ausgabe. Eingabe ist, was Ihr Computer bei der Ausgabe von Sprachbefehlen erkennt. 6 Coolste Dinge, die Sie mit Cortana unter Windows 10 steuern können 6 Coolste Dinge, die Sie mit Cortana in Windows 10 steuern können Cortana hilft Ihnen, die Freisprechfunktion unter Windows 10 zu nutzen Lassen Sie sie Ihre Dateien und das Internet durchsuchen, Berechnungen durchführen oder die Wettervorhersage abrufen. Hier decken wir einige ihrer cooleren Fähigkeiten ab. Read More, Ausgabe ist die Sprache, die Cortana verwenden wird Wie finde ich heraus, welche Windows 10 Apps mit Cortana funktionieren Wie finde ich, welche Windows 10 Apps mit Cortana funktionieren Cortana kann wirklich nützlich sein, aber wie sollen Sie wissen, welche Apps sie unterstützen? So finden Sie es im Handumdrehen heraus. Weiterlesen .
Wie bei den vorherigen Einstellungen müssen Sie das Startmenü öffnen und dann zu Einstellungen> Zeit und Sprache gehen . Wählen Sie diesmal jedoch Sprache aus dem linken Bereich.

Mit der obersten Option, Sprache Sprache, können Sie Ihre Eingabemethode festlegen. Es ist erwähnenswert, dass Sie das entsprechende Sprachpaket installiert haben müssen, bevor Sie Ihre Spracheingabesprache ändern können.
Mit der folgenden Option - Text-zu-Sprache - können Sie die von Cortana verwendete Stimme auswählen. Jedes Mal, wenn Sie ein Sprachpaket installieren, wird auch die entsprechende Cortana-Stimme installiert. Wählen Sie Ihre Präferenz aus dem Dropdown-Menü.
Verwenden Sie mehrere Sprachen?
Obwohl die einzelnen Optionen sind leicht zu ändern, sobald Sie wissen, wie es ist, ist es fair zu sagen, dass Microsoft macht keine gute Arbeit, den Speicherort dieser Einstellungen zu machen. Windows 10: Die Einstellungen Anleitung So steuern Sie Windows 10: Einstellungshandbuch Das Windows-Kontrollfeld ist auf dem Weg nach draußen. Der Ersatz, die App "Einstellungen", wurde in Windows 10 erheblich verbessert. Wir werden alle seine Geheimnisse für Sie offen legen. Lesen Sie mehr offensichtlich. Es erscheint nicht sinnvoll, dass so viele Menüs und Untermenüs nur zum Ändern von Sprache, Tastatur und Sprache verwendet werden.
Wenn Sie in Ihrem Windows 10-System mehrere Sprachen verwenden, würden wir uns freuen, von Ihnen zu hören. Wie leicht finden Sie es, mehrere Sprachen zu verwalten? Ist die Anzahl der Optionen und Einstellungen zufriedenstellend? Gibt es irgendetwas, das Microsoft übersehen hat und das Ihrer Meinung nach mit einbezogen werden sollte?
Wie immer können Sie über den folgenden Kommentarbereich Kontakt aufnehmen.