
Die Hauptaufgabe eines Betriebssystems besteht darin, Ihnen einen schnellen und einfachen Zugriff auf Ihre Programme und Dateien zu ermöglichen. Obwohl es nicht etwas ist, wechseln Sie Betriebssysteme Hey Windows User, sollten Sie auf Linux oder Mac wechseln? Hey Windows-Benutzer, sollten Sie zu Linux oder Mac wechseln? Haben Sie jemals erwogen, von Windows auf Linux oder Mac zu wechseln? Die schnelle Antwort: Wenn Sie Windows verwenden, bleiben Sie auf Windows - und machen Sie sich keine Gedanken über das Upgrade. Hier ist der Grund. Lesen Sie mehr für. Und Windows bietet viele Möglichkeiten, Ihre Apps und Ordner schnell zu starten.
Beginnen wir mit Start
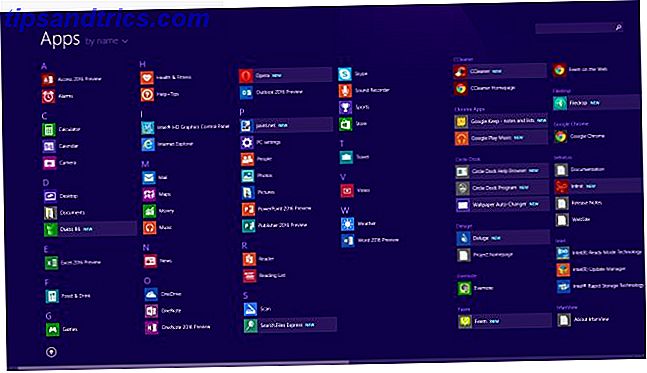
Windows wurde im Startmenü umgedreht. Es war in Windows 7, ging es in Windows 8, wir haben eine Pseudo-Start-Taste in Windows 8.1, aber schließlich hat Windows 10 ein komplett neues Startmenü 6 Möglichkeiten zum Hack & Anpassen der Windows 10 Startmenü 6 Möglichkeiten Hack & Anpassen des Windows 10 Startmenüs Das Windows 10 Startmenü kombiniert klassische Elemente mit modernen Kacheln. Fliesen können viel kreative Freiheit hinzufügen. Wir geben Ihnen Tipps und zeigen Tricks zum Anpassen des gesamten Startmenüs an Ihre Präferenzen. Weiterlesen .
Der Startbildschirm ab Windows 8 listet auch alle Ihre Programme auf, wenn Sie Strg + Tab drücken. Es ist zwar nützlich, aber es ist nicht der beste Weg, um auf Ihre Apps zuzugreifen, insbesondere auf solche, die für den Desktop-Modus gedacht sind.
Profi-Tipp: Unter Windows 7 können Sie einen Ordner per Drag-and-Drop an das Startmenü anheften.
Wenn Sie Windows 8 oder Windows 8.1 verwenden, können Sie zwischen verschiedenen Tools wählen, die das klassische Startmenü 2015 nachahmen !? Kein Weg Microsoft! So erhalten Sie Ihr Windows 8.1 Startmenü jetzt 2015 !? Kein Weg Microsoft! So erhalten Sie Ihr Windows 8.1-Startmenü Windows 8 erhält schließlich kein natives Startmenü. Aber warum auf Microsoft warten? So können Sie sich mit Tools von Drittanbietern wie Classic Shell oder Start8 und anderen Problemumgehungen helfen. Lesen Sie mehr, sowie einige, die neue Funktionen hinzufügen.
Mein Favorit ist Startmenü Reviver 2, das eine gute Möglichkeit ist, das Windows 10-Aussehen in Windows 7 oder 8 zu erhalten. Wie man neue Windows 10-Funktionen unter Windows 7 oder 8.1 bekommt. Wie man neue Windows 10-Funktionen unter Windows 7 oder 8.1 bekommt um Ihre Windows-Erfahrung zu verbessern. Kurz vor der Installation eines neuen Betriebssystems können Sie tolle Funktionen mit Anwendungen von Drittanbietern erhalten. Windows 10 ist doch nicht so ein Roman. Weiterlesen . Es ist ziemlich anpassbar und funktioniert gut mit Touchscreens. Wenn Sie einen Computer teilen und einer von Ihnen das neue Aussehen nicht mag, können Sie mit einem Klick zum Windows 7-Design zurückkehren.
Windows-Bibliotheken und Favoriten
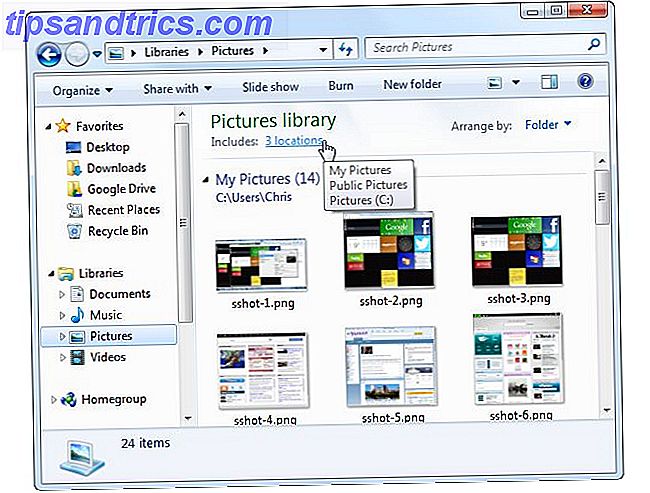
Das Ordnersystem ermutigt Sie, Ihre Dateien zu sortieren, aber das ist nur nützlich, wenn es Ihnen hilft, Dinge schneller zu finden. Seit Windows 7 hat Microsoft eine Hand zur Verfügung gestellt, um Ihre Ordner mit Bibliotheken zu organisieren.
Eine Bibliothek ist im Wesentlichen ein "Host-Ordner", der als Zugriffspunkt für andere Ordner dient, die über verschiedene Laufwerke und Speicherorte verstreut sind. Es ist eine der oft übersehenen Funktionen in Windows, aber es kann unglaublich nützlich sein, wenn Sie wissen, wie Sie es einrichten. Nehmen Sie sich die Zeit, um Ihre Bibliotheken kennenzulernen Machen Sie Windows 7 & 8 Bibliotheken für Sie nutzbar Machen Sie Windows 7 & 8 Bibliotheken für Sie Bibliotheken sind in Windows 7 und 8. mehr als eine Liste von vorgeschlagenen Ordnern zum Speichern von Dokumenten, Musik, Bildern, und Video. Die Anpassung Ihrer Bibliotheken besteht nicht nur aus Optimierungsgründen - mit ... Read More und Anpassung ist es auf lange Sicht hilfreich.
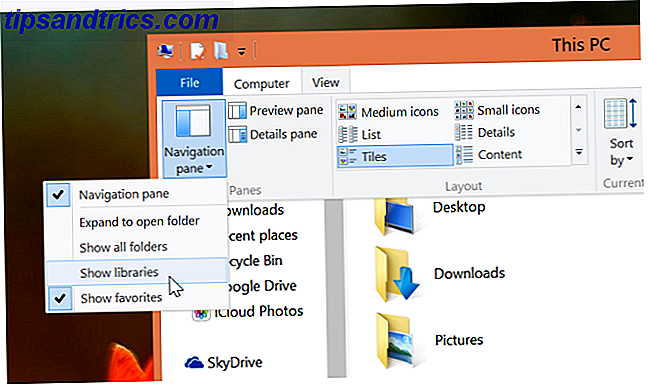
In ähnlicher Weise können Sie Ihre am häufigsten besuchten Ordner im Favoritenbereich von Windows Explorer anheften . Wieder verwenden nicht viele Leute dieses, aber es ist eine der besten Möglichkeiten, Ihre Lieblingsordner in Windows zu bookmarken. 9 Ihre Lieblingsordner unter Windows 9 zu bookmarken Ihre Lieblingsordner unter Windows zu bookmarken Das Windows-Dateisystem kann mit Ordnern kompliziert sein überall verstreut und sogar tief unter anderen, versteckten Ordnern vergraben. Wenn Sie schnellen Zugriff auf eine Vielzahl von Ordnern benötigen, die über Ihre ... Mehr lesen.
Wenn Sie Windows 10 verwenden, sollten Sie wissen, dass Favoriten jetzt durch Schnellzugriff ersetzt wurde, der automatisch eine Liste mit häufig besuchten oder kürzlich geöffneten Ordnern und Dateien enthält. Wie auch immer, wenn Sie möchten, können Sie diese aus dem Schnellzugriff unter der Haube deaktivieren: 6 versteckte Windows 10 Funktionen, die Sie unter der Haube freischalten können: 6 versteckte Windows 10 Funktionen, die Sie entsperren können Windows 10 ist voller Geheimnisse und Überraschungen. Einige neue Features sind noch nicht sehr bekannt. Hier sind sechs Tipps zum Anpassen Ihrer Windows 10-Erfahrung. Weiterlesen .
Suchen und starten Sie Dateien und Ordner
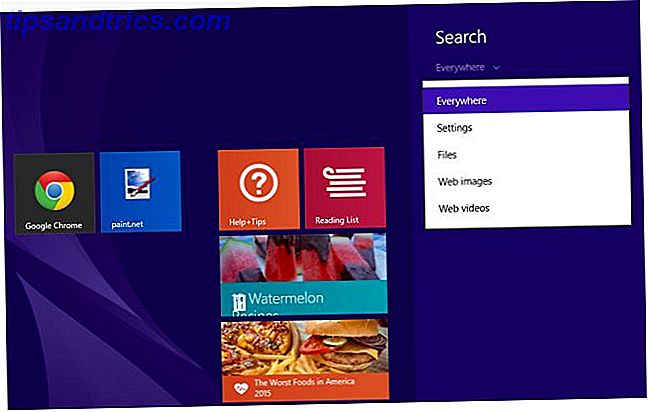
Windows verfügt über eine integrierte Suchfunktion, die mit jeder Version verbessert wurde. Es ist Teil des Startmenüs, ob über die Schaltfläche Start in Windows 7 oder den Startbildschirm in Windows 8. Der einfache Weg? Tippen Sie auf die Windows-Taste auf Ihrer Tastatur und beginnen Sie einfach zu tippen.
Wenn Sie Windows 7 verwenden, empfehlen wir, die integrierte Suche zu deaktivieren und Everything zu verwenden, eines der schnellsten Tools für die Windows-Desktopsuche. Was sind die schnellsten Tools für die Windows-Desktopsuche? Was sind die schnellsten Tools für die Windows-Desktopsuche? Die Suche ist eines der digitalen Werkzeuge, auf die wir uns verlassen und auf die wir uns verlassen. Glücklicherweise bietet Windows eine praktische Suchfunktion. Können Tools von Drittanbietern besser und schneller sein? Wir haben den Test gemacht. Weiterlesen . Es indiziert alle Ihre Dateien und Ordner und öffnet sie dann im Handumdrehen, wenn Sie mit der Eingabe des Programms beginnen.
In Windows 8 öffnet entweder das Windows oder die Verknüpfung Win + Q das Menü Moderne Suche. Sie können wählen, ob Sie alles durchsuchen oder Ihre Dateien durchsuchen oder sogar direkt im Internet suchen möchten. Justin hat eine großartige Anleitung, wie man mit Windows 8 besser und schneller suchen kann. Wie man besser und schneller unter Windows 8 sucht. Bessere und schnellere Suche unter Windows 8 Windows 8 Suchfunktionen sind ziemlich robust, wenn man sich erst daran gewöhnt hat. Sie können moderne und Desktop-Ansätze verwenden, um Ihren Computer und das Internet zu durchsuchen. Finde mehr heraus! Lesen Sie mehr, was auch für Windows 8.1 und Windows 10 gilt.
Während es moderne Apps wie Search.Files Express gibt, würden wir keine davon empfehlen. Verwenden Sie entweder Everything für die Desktopsuche oder die integrierte Windows-Suche, da moderne Apps von Drittanbietern keine gute Arbeit leisten.
Die gute alte Taskbar und Sprunglisten
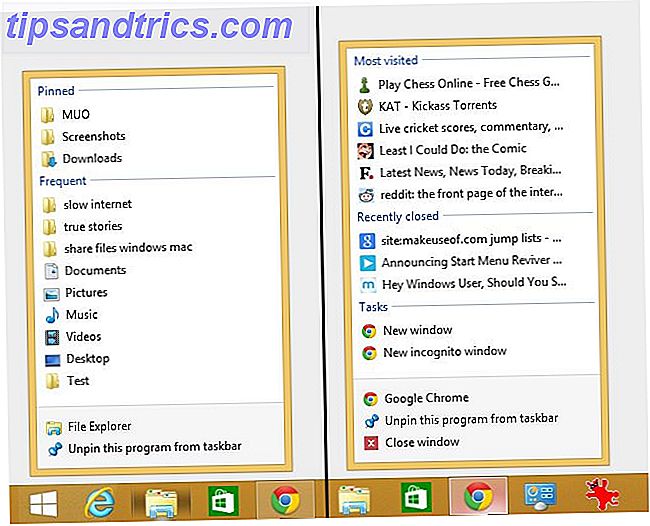
Ab Windows 7 hat Microsoft seine neue Taskleiste eingeführt, die eine der coolsten Funktionen aller Zeiten ist. Die beste Windows 7-Funktion: Die Taskleiste Die beste Windows 7-Funktion: Die Taskleiste Weitere Informationen. Es dient als Dock für Verknüpfungen zu Anwendungen, Sie können hier Ihre Lieblingsprogramme anheften (klicken Sie mit der rechten Maustaste auf das Symbol, wählen Sie An Taskleiste anheften ) und greifen Sie sogar schnell auf Ihre Dateien und Ordner über Sprunglisten zu.
Profi-Tipp: Klicken Sie mit der mittleren Maustaste auf das Taskleistensymbol eines Programms, das bereits ausgeführt wird, um eine separate Instanz davon zu starten. Es ist einer von vielen coolen Taskbar-Tricks Die 4 ordentlichen Tricks, die man mit der Windows 7 Taskbar machen kann Die 4 ordentlichen Tricks, die man mit der Windows 7 Taskleiste machen kann Die Windows 7 Taskleiste sieht ziemlich schick aus, aber sie verpackt auch einen Wallop in Sachen Funktionalität . Sicher, jeder kann eine Anwendung aktivieren, indem er auf sein Symbol klickt. Aber wissen Sie, was passiert, wenn ... Lesen Sie mehr sollten Sie wissen.
Eine Sprungliste erhalten Sie, wenn Sie mit der rechten Maustaste auf eine Anwendung in der Taskleiste klicken. Wenn das Programm Sprunglisten unterstützt, zeigt das Fenster zuletzt geöffnete Elemente und die Option zum Anheften von Elementen an.
Standardmäßig befindet sich Windows Explorer in Ihrem Dock, und Sie können mehrere Ordner daran anheften. Klicken Sie entweder auf das Stiftsymbol neben einem häufig geöffneten Ordner oder ziehen Sie einen Ordner per Drag-and-Drop in die Taskleiste, damit er automatisch fixiert wird. Wenn Sie also das nächste Mal einen Ordner starten müssen, klicken Sie mit der rechten Maustaste auf das Explorer-Symbol und Sie sehen es in angehefteten Elementen.
Das beste alternative Dock: RocketDock
Obwohl wir die originale Taskleiste bevorzugen, insbesondere weil Entwickler Funktionen wie Sprunglisten und Vorschaubilder unterstützen, gibt es einen würdigen Anwärter: RocketDock.
RocketDock gibt Windows-Usern einen Vorgeschmack auf das, was ihre Freunde unter Mac OS X genossen haben. Es verfügt über viele Standard-Taskbar-Funktionen, einschließlich Miniaturansichten, aber RocketDock ist viel mehr anpassbar. Plus, es ist als eine nicht installierbare portable App verfügbar, um Ihr Leben einfacher zu gestalten. 3 Möglichkeiten, wie die portable Apps-Plattform Ihr Leben einfacher macht 3 Wege, wie die portable Apps-Plattform Ihr Leben einfacher macht Tragbare Apps haben einen riesigen Platz in meinem geekigen Herzen Sie sind ziemlich zahlreich (wenn Sie mir nicht glauben, schauen Sie sich hier die besten tragbaren Apps an). Sie ändern nicht die Registrierung und können ... Read More.
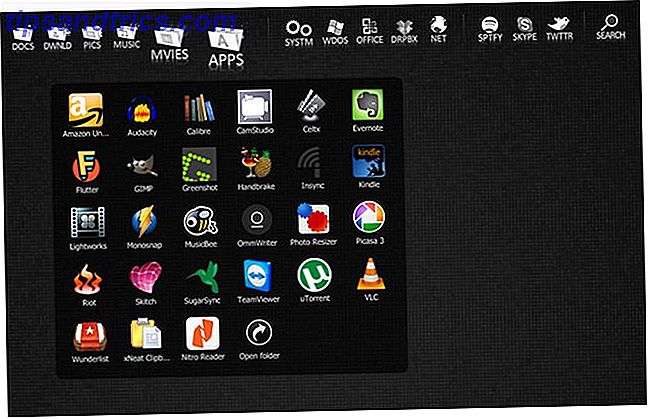
Wo es wirklich scheint, ist mit dem Stacks-Docklet, einem Tool zum Zugriff auf Dateien und Programme innerhalb von Ordnern, ohne den Explorer zu öffnen. Aaron hat eine fantastische Anleitung zum Einrichten von RocketDock mit Stacks RocketDock + Stacks Docklet: Nicht nur ein Dock, sondern eine komplette Desktop-Organisationslösung [Windows] RocketDock + Stacks Docklet: Nicht nur ein Dock, sondern eine komplette Desktop-Organisationslösung [ Windows] RocketDock ist seit Jahren eine der besten Möglichkeiten für ein Mac-ähnliches Dock in Windows. Deshalb ist es auf unserer Best Of Windows Software Seite. In der Tat haben Sie wahrscheinlich schon davon gehört. Aber es gibt ... Read More für einen organisierten Desktop. Das Endergebnis ist es wert!
Die besten Launcher für Windows
Leider Windows-Tastaturkürzel Windows-Tastaturkürzel 101: Das ultimative Handbuch Windows-Tastaturkürzel 101: Das ultimative Handbuch Tastaturkürzel können Sie stundenlang sparen. Meistern Sie die universellen Windows-Tastaturkürzel, Tastaturtricks für bestimmte Programme und einige andere Tipps, um Ihre Arbeit zu beschleunigen. Lesen Sie mehr, obwohl es für die Produktivität großartig ist, haben Sie keine schnelle Möglichkeit, alle Ordner und Programme mit der Tastatur allein zu starten. Glücklicherweise schließen Apps diese Lücke.
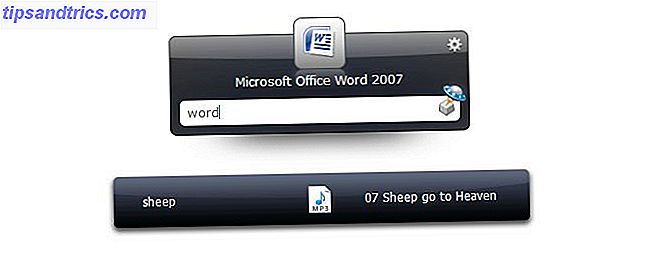
Launchy: Launchy ist wohl der beliebteste Launcher für Windows. Diese tastaturgesteuerte Launcher-App Mit Launy Program Launcher produktiver sein Mit Launy Program Launcher Read More produktiv sein hat sich seit unserer letzten Überprüfung nicht viel verändert. Der beste Teil ist das Array von Launchy Plugins, um Ihre Erfahrung zu verbessern. Es ist etwas gewöhnungsbedürftig, aber sobald Sie es tun, wird es Ihr Werkzeug für alles werden.
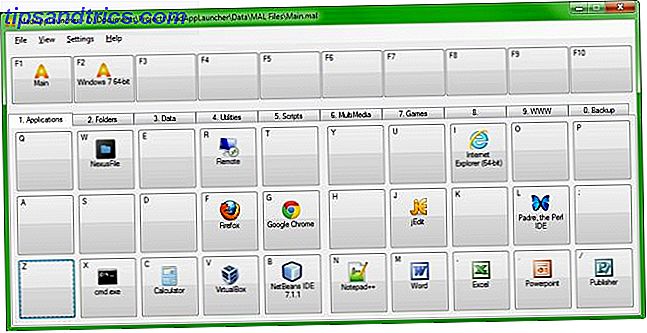
MadAppLauncher: Während Launchy leistungsfähiger ist, müssen Sie seine vielen Befehle lernen. MadAppLauncher öffnet Apps Starten Sie Anwendungen, Dateien und Ordner schneller mit MadAppLauncher [Windows] Starten Sie Anwendungen, Dateien und Ordner schneller mit MadAppLauncher [Windows] Die meisten Application Launcher arbeiten auf die gleiche Weise - Öffnen Sie den Launcher, geben Sie den Namen der Anwendung ein und drücken Sie die Eingabetaste der Gegenstand. Es gibt viele Launcher, die mit dieser Methode verfügbar sind. Aber wenn ... Lesen Sie mehr auf eine einfachere und kreativere Art und Weise. In der Konsole sehen Sie Ihr Tastaturlayout mit verschiedenen Apps und Ordnern, die den Tasten zugeordnet sind (die Sie anpassen können). Drücken Sie die Taste, um das Programm oder den Ordner zu starten. Es könnte nicht einfacher sein.
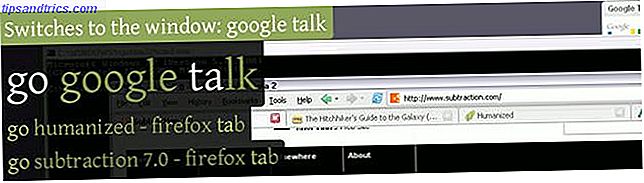
Enso Launcher: Der Enso Launcher ist wahrscheinlich der schnellste Launcher aufgrund seiner grundlegenden Prämisse. Halten Sie die Feststelltaste gedrückt, geben Sie Ihren Befehl ein (z. B. "Open Chrome"), und geben Sie die Feststelltaste frei, um diesen Befehl auszuführen.
Es kann auch programmiert werden, Befehle zu lernen, wie Jimmy in unserem Original Enso Launcher Test schrieb: "Außerdem können Sie mit dem Befehl 'Erlernen als geöffnet' auf eine Datei, einen Ordner oder eine Webadresse klicken und diese markieren und ihr einen Spitznamen geben. Wenn du 'learn as open makeuseof' mit 'http://www.MakeUseOf.com' eingibst, das in deiner Adressleiste hervorgehoben ist, wird es gelehrt, es zu öffnen. Benutze es, wenn du 'open makeuseof' sagst. "
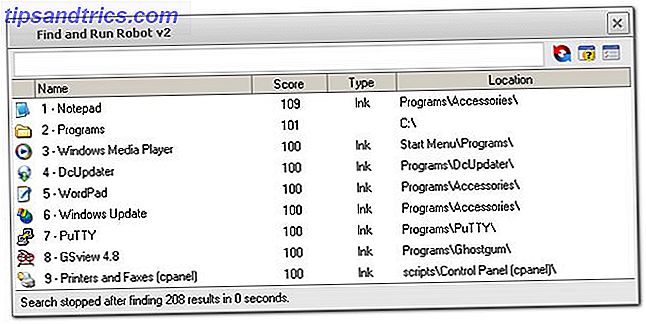
FARR: Windows Power User schwören auf FARR (Find And Run Robot). In der Tat, wir kennen mehrere Benutzer, die für ihre leistungsfähigen Funktionen von Launchy zu FARR "upgraden". In vieler Hinsicht ähnelt es Launchy. Es indiziert jedoch Ihre Ordner nach Priorität für schnellere Suchen, hat nummerierte Suchergebnisse für schnelle Auswahl und kann angegeben werden, bestimmte Erweiterungen als "relevanter" als andere zu behandeln.
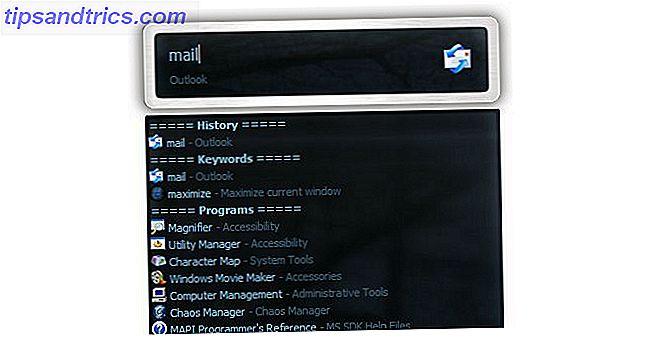
Executor: Gefunden etwas, was Sie in keinem der anderen Trägerraketen tun können? Die Chancen stehen gut, Executor kann es tun. Es ist der mächtigste Windows-Launcher um Executor: Ein Power-Programm-Launcher für Ihren Windows-PC-Executor: Ein Power-Programm-Launcher für Ihren Windows-PC Lesen Sie mehr, lassen Sie alles tun, was Sie denken: Herunterfahren Ihres PCs, eine Erinnerung, Eröffnung der jüngsten Dokumente und vieles mehr. Wenn Sie ein 64-Bit-Windows-Benutzer sind, greifen Sie auf die neueste Testversion zu, nicht auf die stabile Version.
Ein mausfreundlicher Launcher

Bei den meisten Launcher dreht sich alles um schnellen Tastaturzugriff. Aber wenn Sie ein Mausbenutzer sind, dann gibt es einen brillanten mausfreundlichen Launcher: Circle Dock.
Circle Dock hat es zu unserer Liste der besten Multifunktionsdocks mit mehr Funktionen gemacht. 3 Multifunktionsdocks, um Ihre Windows Taskbar zu ersetzen 3 Multifunktionsdocks, um Ihre Windows Taskbar zu ersetzen Docks nehmen, was die Taskleiste tut und macht es besser: schön, effektiv und Spaß zu verwenden . Einmal für den Mac eingeführt, sind Docks seit langem auf Windows verfügbar. Lass mich dir die Besten zeigen. Lesen Sie mehr und zu Recht. Sobald Sie einen benutzerdefinierten Hotkey eingerichtet haben (ich empfehle Strg + Mittelklick), wird er überall dort angezeigt, wo sich der Mauszeiger befindet. Circle Dock versetzt Ihre Programme und Ordner in konzentrische Kreise um Ihren Cursor. Sie können fast alles anpassen, von den Verknüpfungen und Transparenz bis zur Größe und Rotationsgeschwindigkeit.
Der ursprüngliche Entwickler von Circle Dock hat die Aktualisierung vor einer Weile bei v0.9 eingestellt, aber jemand anderes hat den Mantel übernommen. Wir empfehlen, dass Sie v1.5.6 von Softpedia herunterladen.
Ein iOS-ähnlicher Touchscreen-Launcher
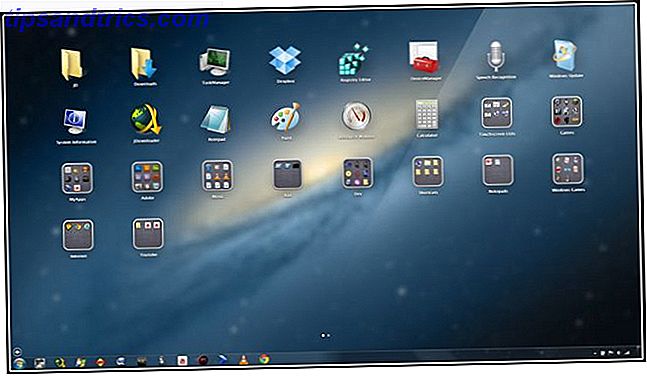
Ob Sie einen Windows 8-Touchscreen-Laptop oder ein Tablet haben Pros & Contras von einem Windows 8 Tablet Vs. Ein Touchscreen Laptop Pros und Nachteile eines Windows 8 Tablet Vs. Ein Touchscreen-Laptop Windows 8 ist ein Geschenk für Touchscreen-Benutzer. Aber einige Leute bevorzugen Non-Touch-Geräte. Welche Option ist für Sie geeignet? Es hängt davon ab, wonach genau Sie suchen. Lesen Sie mehr, es sind die Apps, die es sich lohnen. Leider macht es der Windows-Standarddesktop schwierig, im Gegensatz zu iOS oder Android mit einem einfachen Tippen auf Ihre Apps und Ordner zuzugreifen. Aber Hilfe ist mit WinLaunch zur Hand!
WinLaunch imitiert im Grunde Launcher OS X, aber es erweist sich als nützlicher für eine Finger-basierte Touchscreen-Erfahrung. Die Einrichtung ist ziemlich einfach, aber wir empfehlen Ihnen, in die Einstellungen einzutauchen und einen Hotcorner oder einen gestenbasierten Hotkey dafür zu aktivieren, damit Sie im Touchscreen-Modus einfach starten können.
Sobald Sie das eingerichtet haben, fügen Sie einfach Ihre Programme, Dateien und Ordner zu WinLaunch hinzu und sie werden ähnlich aussehen wie Apps auf iOS oder in der App-Schublade von Android aussehen. Sie können für mehrere Seiten auch nach links und rechts wischen.
Teile deine Tricks!
Während wir verschiedene Möglichkeiten zum Starten von Software und zum schnellen Öffnen von Ordnern in Windows vorgestellt haben, sind wir sicher, dass Sie über Tricks, Tipps und Programme Bescheid wissen, die wir verpasst haben. Zeit, um in den Kommentaren zu teilen, Leute!
Bildnachweis : ra2studio über Shutterstock.com

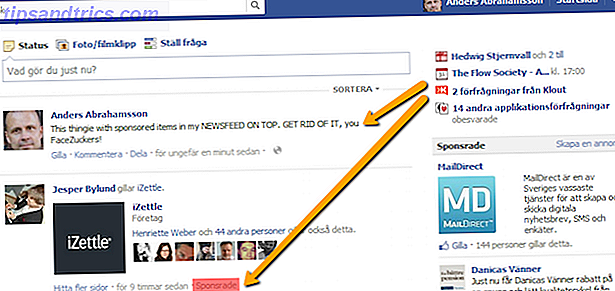
![IAmA mit Mars Neugier Team, Geschichten Mysteries, Subreddit der Woche und mehr [Best of Reddit]](https://www.tipsandtrics.com/img/internet/873/iama-with-mars-curiosity-team.png)
