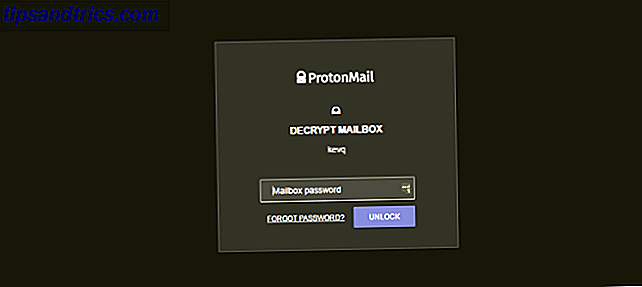RAM oder Random Access Memory ist im Wesentlichen eine Hardware, die den Kurzzeitspeicher Ihres Computers speichert, während der Computer läuft.
Der Unterschied zwischen einem RAM-Modul und einem Datenlaufwerk (ob HDD oder SSD) besteht darin, dass RAM ein flüchtiger Speicher ist, was bedeutet, dass Daten vollständig gelöscht werden, wenn die Stromquelle abgeschaltet wird. Bei nichtflüchtigen Speicherarten, wie bei einem Datenlaufwerk, werden gespeicherte Daten bei fehlender Stromversorgung gespeichert.
Auch wenn RAM jedes Mal neu gestartet wird, wenn Sie neu starten Warum repariert der Neustart so viele Probleme? Warum behebt der Neustart Ihres Computers so viele Probleme? "Hast du versucht, neu zu starten?" Es ist ein technischer Rat, der oft herumgeworfen wird, aber es gibt einen Grund: Es funktioniert. Nicht nur für PCs, sondern für eine Vielzahl von Geräten. Wir erklären warum. Lesen Sie mehr, Speicherverwaltung hat einen erheblichen Einfluss auf die Leistung Ihres Systems. Wir zeigen Ihnen alles, was Sie über RAM wissen müssen, wie es funktioniert und wie Sie möglicherweise seine Effizienz steigern können.
Die verschiedenen Arten von RAM
DDR RAM, EDO, FPM, SDRAM, SIMM, DIMM ... alles kann ein wenig verwirrend sein, besonders wenn es sich um Ihre erste Berührung mit Computerhardware handelt.
Diese Begriffe beschreiben alle unterschiedliche Typen von RAM-Modulen, die sich jeweils in ihren physikalischen Eigenschaften unterscheiden. Im Allgemeinen fallen RAM-Module in zwei Arten von Kategorien:
- SIMM (Single-In-Line-Speichermodul)
- DIMM (Dual-In-Line-Speichermodul)
SIMMs wurden erstmals 1983 veröffentlicht und werden heute nicht mehr häufig verwendet. Mit dem Aufkommen von 64-Bit-Prozessoren mussten die 32-Bit-SIMMs paarweise installiert werden, um kompatibel zu bleiben. Folglich wurden SIMMs durch 64-Bit- DIMMs ersetzt, die einzeln installiert werden können.
EDO (Extended Data Out) und FPM (Fast Page Mode) sind SIMM-Typen, während DDR (Dual Data Rate) und SDRAM (Synchronous Dynamic RAM) in die DIMM-Kategorie fallen. Es gibt auch einen Typ namens SO-DIMMs (Small Outline DIMMs), die kleiner sind und häufig in Laptops zu finden sind.

Sie haben vielleicht bemerkt, dass DDR-RAM in verschiedenen Versionen verfügbar ist, nämlich DDR, DDR2, DDR3 und DDR4. Dies sind immer schnellere RAM-Module, die nicht miteinander kompatibel sind.

Wenn diese Terminologie Sie fasziniert und Sie mehr darüber erfahren möchten, werfen Sie einen Blick auf unseren schnellen und schmutzigen Leitfaden für RAM Ein schneller und schmutziger Ratgeber für RAM: Was Sie wissen müssen Eine schnelle und schmutzige Anleitung zum RAM: Was Sie brauchen zu wissen RAM ist eine entscheidende Komponente jedes Computers, aber es kann verwirrend sein zu verstehen, wenn Sie kein Tech-Guru sind. In diesem Beitrag fassen wir es in leicht verständlichen Begriffen zusammen. Lesen Sie mehr für faszinierende Fakten über Computerspeicher.
RAM Kapazität, Frequenz und Latenz
Die Speichergröße oder Kapazität von RAM-Modulen wird in Megabyte, Gigabyte und Terabyte gemessen. Erklärte Speichergrößen - Gigabyte, Terabyte und Petabyte in Laymans-Begriffen Erklärte Speichergrößen - Gigabyte, Terabyte und Petabyte in Laymans Bedingungen Es ist leicht zu sehen, dass 500 GB ist mehr als 100 GB. Aber wie vergleichen verschiedene Größen? Was ist ein Gigabyte für ein Terabyte? Wo passt ein Petabyte? Lasst es uns klären! Lesen Sie mehr (MB, GB bzw. TB). Beispielsweise kann Windows 10 Professional 64-Bit bis zu 2 TB RAM unterstützen.
Auf einem 32-Bit-System können Sie bis zu 64 GB RAM mithilfe einer PAE (Physical Address Extension) entsperren. Auf 32-Bit-Windows bis zu 64 GB RAM entsperren. Mit PAE-Patch Auf 32-Bit-Windows bis zu 64 GB RAM entsperren Mit PAE Patch Immer noch mit einem 32-Bit-Windows-Rechner und frustriert mit dem 4-GB-RAM-Limit? Eine relativ einfache Befehlszeilen-Optimierung ermöglicht es Ihnen, Ihr System zu patchen und bis zu 64 GB RAM zu nutzen. Weiterlesen . Auf dem durchschnittlichen Computer sind jedoch eher 1 bis 4 GB RAM installiert, was für die meisten Gelegenheitsbenutzer ausreichend ist.

Die Frequenz wird in MHz gemessen und höhere Nummern bedeuten möglicherweise einen schnelleren Zugriff auf die im Speicher gespeicherte Information. Dies ist ein Schlüsselfaktor, wenn Ihre Grafikkarte Ihr RAM freigibt. Latenz beschreibt die Verzögerung zwischen einer Anfrage und der Ausführung der Aufgabe, dh niedrigere Zahlen sind besser.
Zusammen wirken sich Frequenz und Latenz auf die Geschwindigkeit Ihres Arbeitsspeichers aus.
Eine höhere Frequenz, die RAM schneller macht, kann höhere Latenz kompensieren, was RAM langsamer macht. Wir haben diese Spezifikationen in unserem Artikel über RAM für Gamers RAM For Gamers ausführlich behandelt: Was bedeuten die Spezifikationen und wie ändern sie Leistung RAM für Gamers: Was bedeuten die Spezifikationen und wie sie Leistung ändern Wenn Sie erleben möchten großartige Leistung beim Spielen, es ist wichtig, dass Sie die richtige Hardware verwenden, die diese Aufgabe erfüllen kann. Weiterlesen . Im Allgemeinen sollten Sie jedoch die Kapazität über die Frequenz und Latenz priorisieren. Mehr ist immer besser.
Um zu sehen, wie viel RAM auf Ihrem Windows-Computer installiert ist, öffnen Sie den Datei-Explorer, klicken Sie mit der rechten Maustaste auf Diesen PC, und wählen Sie Eigenschaften . Dies öffnet die System-Seite in Ihrer Systemsteuerung, die die Kapazität des installierten Arbeitsspeichers (RAM) anzeigt .

Um die Spezifikationen Ihres Arbeitsspeichers herauszufinden, müssen Sie ein Tool wie CPU-Z verwenden, das Ihre Systemspezifikationen analysieren kann. Dies zeigt auch, ob Ihr RAM wie vom Hersteller angekündigt läuft. Anweisungen zum Lesen der CPU-Z-Ergebnisse finden Sie in unserem Artikel zur RAM-Geschwindigkeit RAM-Geschwindigkeit läuft nicht wie angekündigt? Versuchen Sie, XMP zu aktivieren, aber Vorsicht! RAM-Geschwindigkeit läuft nicht wie angekündigt? Versuchen Sie, XMP zu aktivieren, aber Vorsicht! Ihr RAM wird möglicherweise nicht mit der angekündigten Geschwindigkeit ausgeführt. Es gibt eine Lösung, aber es verursacht zusätzliche Probleme. Weiterlesen .
Wenn der RAM nicht mehr ausreicht
Alle modernen Betriebssysteme haben eine so genannte Auslagerungsdatei, die auch als Auslagerungsdatei bezeichnet wird. Dabei handelt es sich um eine spezielle Datei auf Ihrem Datenlaufwerk, die Daten temporär aus dem Arbeitsspeicher speichert. Es kommt ins Spiel, wenn Ihr Computer zu viele Daten jonglieren muss, die nicht vollständig auf die RAM-Module passen.
Um diesen Mangel an RAM-Kapazität auszugleichen, werden die am wenigsten verwendeten Daten in die Auslagerungsdatei ausgelagert und werden zu dem, was als virtueller Speicher bekannt ist .
Daher kann die Auslagerungsdatei im Laufe der Zeit an Größe zunehmen und Hunderte von MBs überschreiten. Das Betriebssystem kann jedoch die Größe der Auslagerungsdatei begrenzen und Ihnen normalerweise so viel virtuellen Arbeitsspeicher zur Verfügung stellen wie der physische Arbeitsspeicher Ihres Systems .

Sollten Sie jemals eine Fehlermeldung erhalten, dass der virtuelle Speicher knapp ist, bedeutet dies, dass Sie sich der Größenbeschränkung Ihrer Auslagerungsdatei nähern.
Unter Windows können Sie die Größe der Auslagerungsdatei manuell über die Systemsteuerung erhöhen, die wir in unserem Artikel über die Behebung von zu wenig Arbeitsspeicher haben, ist Ihr virtueller Arbeitsspeicher zu niedrig? Hier ist, wie es zu beheben ist! Ist Ihr virtueller Speicher zu niedrig? Hier ist, wie es zu beheben ist! Der Fluch von Windows ist seine Verlangsamung im Laufe der Zeit. Oft ist die geringe Erinnerung schuld. Hier ist eine weitere Möglichkeit, Ihren Arbeitsspeicher praktisch zu entlasten. Weiterlesen .
Wenn das System auf Daten zugreifen muss, die in der Auslagerungsdatei gespeichert sind, kann dies den Computer verlangsamen, da Datenlaufwerke wesentlich langsamer sind als RAM-Module. Daher sollten Sie, anstatt Ihre Auslagerungsdatei zu erhöhen, mehr RAM installieren. Wie viel Arbeitsspeicher benötigen Sie wirklich? Wie viel RAM brauchen Sie wirklich? RAM ist wie Kurzzeitgedächtnis. Je mehr Sie Multitasking, desto mehr brauchen Sie. Finden Sie heraus, wie viel Ihr Computer hat, wie Sie das Beste daraus machen oder wie Sie mehr bekommen. Weiterlesen .
RAM-Daten können komprimiert werden
In Windows 10 ist die Auslagerungsdatei noch vorhanden, aber bevor das System Daten auf Ihrem lokalen Laufwerk auslagert, komprimiert Windows 10 die am wenigsten verwendeten RAM-Daten. Wie die RAM-Komprimierung die Speicherreaktionsfähigkeit in Windows 10 verbessert Wie die RAM-Komprimierung die Speicherantwort in Windows 10 verbessert ein neues Feature namens RAM-Komprimierung. Diese neue Speicherverwaltungsroutine verbessert die Systemreaktionsfähigkeit. Hier zeigen wir Ihnen, wie die RAM-Komprimierung funktioniert, wie sie deaktiviert wird und wie sie die Leistung beeinflusst. Weiterlesen . Die Komprimierung kann die Größe gespeicherter Daten um bis zu 60% reduzieren.
Microsoft schätzt, dass aufgrund der Speicherkomprimierung die Windows 10-Auslagerungsdatei halb so viel wie in früheren Windows-Versionen verwendet wird. Sie können es in Ihrem Task-Manager als System und komprimierten Speicher in Aktion sehen.

Beachten Sie, dass die Speicherkomprimierung kein neuartiges Feature ist. Es ist bekannt als ZRAM in Linux oder ZSWAP auf Android, lange bevor Windows 10 verfügbar wurde.
Der einzige potentielle Nachteil der Speicherkomprimierung ist, dass das Tool, das die Komprimierung verarbeitet - der Memory Manager - eine zusätzliche Verarbeitungsleistung erfordert. Wenn es nicht gut verwaltet wird, kann die RAM-Komprimierung zu einer hohen CPU-Auslastung des Systems und des komprimierten Speicherelements führen, das im Task-Manager zu sehen ist.
Dieses häufige Windows 10-Problem wird normalerweise durch Deaktivieren des Ruhezustands, Aktualisieren des BIOS oder - wenn Sie auch eine hohe CPU-Belastung für Systeminterrupts beobachten können behoben. Wie kann man eine hohe CPU-Auslastung durch Systeminterrupts beheben? Wie kann man eine hohe CPU-Auslastung durch Systeminterrupts beheben? Computer leidet unter hoher CPU-Auslastung und der Prozess, der die meisten Ressourcen verschlingt, ist "System-Interrupts"? Wir helfen dir, dem auf den Grund zu gehen! Lesen Sie mehr - Aktualisieren von Speicher- und Speichertreibern mit Windows 10-kompatiblen Versionen.
Smart-RAM-Verwaltung mit SuperFetch
SuperFetch ist ein Windows-Tool, das die Speicherverwaltung auf verschiedene Arten verbessert.
Zunächst analysiert SuperFetch, wie Sie Ihren Computer und Notizenmuster verwenden, z. B. die üblichen Zeiten, zu denen auf bestimmte Dateien und Programme zugegriffen wird. Zweitens arbeitet SuperFetch mit dem Windows-Defragmentierer zusammen, um Dateien in der Reihenfolge zu speichern, in der normalerweise auf sie zugegriffen wird. Schließlich kann es Anwendungen rechtzeitig in den Speicher laden.

Insgesamt trägt SuperFetch zur effizienten Nutzung des verfügbaren Speichers bei, um die Windows-Startzeit zu verkürzen und den Start von Anwendungen zu beschleunigen.
Es ist möglich, SuperFetch zu deaktivieren, wenn es sich negativ auf die Festplattenleistung auswirkt 10 Tipps zur Behebung von 100% Festplattennutzung & Verbesserung der Windows-Leistung 10 Tipps zur Behebung von 100% Festplattennutzung & Verbesserung der Windows-Leistung Langsame Leistung kann nicht immer mangelnder Rechenleistung oder Erinnerung. Windows 10 und 8 haben Probleme mit der Laufwerksnutzung zu 100%. Hier erfahren Sie, wie Sie dies beheben können. Lesen Sie mehr, aber in Ermangelung dieses Problems empfehlen wir Ihnen dringend, SuperFetch aktiviert zu lassen! Wenn Sie SuperFetch ausschalten, erhöht sich möglicherweise der verfügbare Arbeitsspeicher. Dies hat jedoch negative Auswirkungen auf die Systemleistung.
ReadyBoost: Nur für Festplattenlaufwerke
ReadyBoost ist eine vernachlässigte Windows-Funktion Windows kann das tun? 15 Überraschende Funktionen, über die Sie keine Ahnung von Windows haben, können Sie dies tun? 15 Überraschende Funktionen, über die Sie keine Ahnung hatten Windows kann viel mehr, als Sie vielleicht denken. Selbst wenn Sie ein erfahrener Windows-Benutzer sind, ich wette, Sie werden eine Funktion in unserer Liste entdecken, von der Sie nie wussten, dass sie existiert. Lesen Sie mehr, das ähnlich wie SuperFetch funktioniert. Es analysiert Benutzeraktivitäten und schreibt Informationen auf bestimmte Flash-Laufwerke oder SD-Karten. Diese Art von Cache ist schneller als die auf einer notorisch langsamen Festplatte gespeicherten Daten und kann somit die Computerleistung verbessern.

Mit dem Aufkommen von Solid State Drives hat ReadyBoost jedoch viele seiner Vorteile verloren. Aber wenn Sie immer noch eine Festplatte verwenden und sind neugierig auf ReadyBoost, haben wir es in unserem Stück darüber, wie Sie RAM 5 Möglichkeiten, um den Speicher zu löschen und RAM auf Ihrem Windows-Computer erhöhen 5 Möglichkeiten, Speicher zu löschen und erhöhen RAM auf Ihr Windows Computer RAM, die letzte Grenze. Du scheinst immer davon zu laufen. Wir zeigen Ihnen, wie Sie internen Speicher freigeben und Ihren Arbeitsspeicher virtuell und physisch erweitern können. Lesen Sie mehr, obwohl ReadyBoost eigentlich nicht den verfügbaren RAM erhöht.
RAM neu geladen
Mit all den Tools, die entwickelt wurden, um die Speicherverwaltung zu optimieren, sollte Ihr RAM nicht viel Babysitting benötigen. Stellen Sie nur sicher, dass Sie die richtige Menge und Version von RAM installieren 8 Bedingungen, die Sie wissen müssen, wenn Sie Computer RAM kaufen 8 Bedingungen, die Sie beim Kauf von Computer RAM wissen müssen Während RAM tendenziell recht einfach zu finden und zu installieren, Tracking-Down-RAM kompatibel mit Ihrem Das System kann sich als etwas herausfordernder erweisen als ein gelegentlicher Benutzer erwarten kann. Lesen Sie mehr und Sie sollten nie den Speicher auslassen. Im schlimmsten Fall erhöhen Sie die Größe Ihrer Auslagerungsdatei oder probieren Sie ReadyBoost aus.
Sind Sie auf andere RAM-bezogene Begriffe gestoßen, die wir kennen sollten? Oder können Sie irgendwelche Tools zur Speicherverwaltung empfehlen? Bitte teilen Sie uns in den Kommentaren!

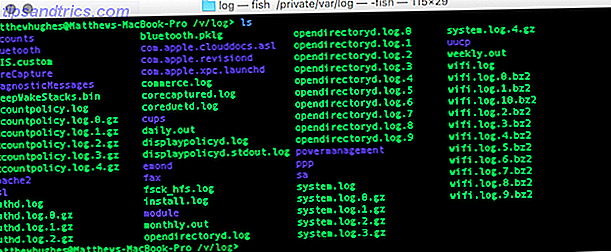
![Gramps können Sie kostenlos angepasste Stammbaum-Charts drucken [Cross-Platform]](https://www.tipsandtrics.com/img/linux/510/gramps-lets-you-print-free-customised-family-tree-charts.jpg)